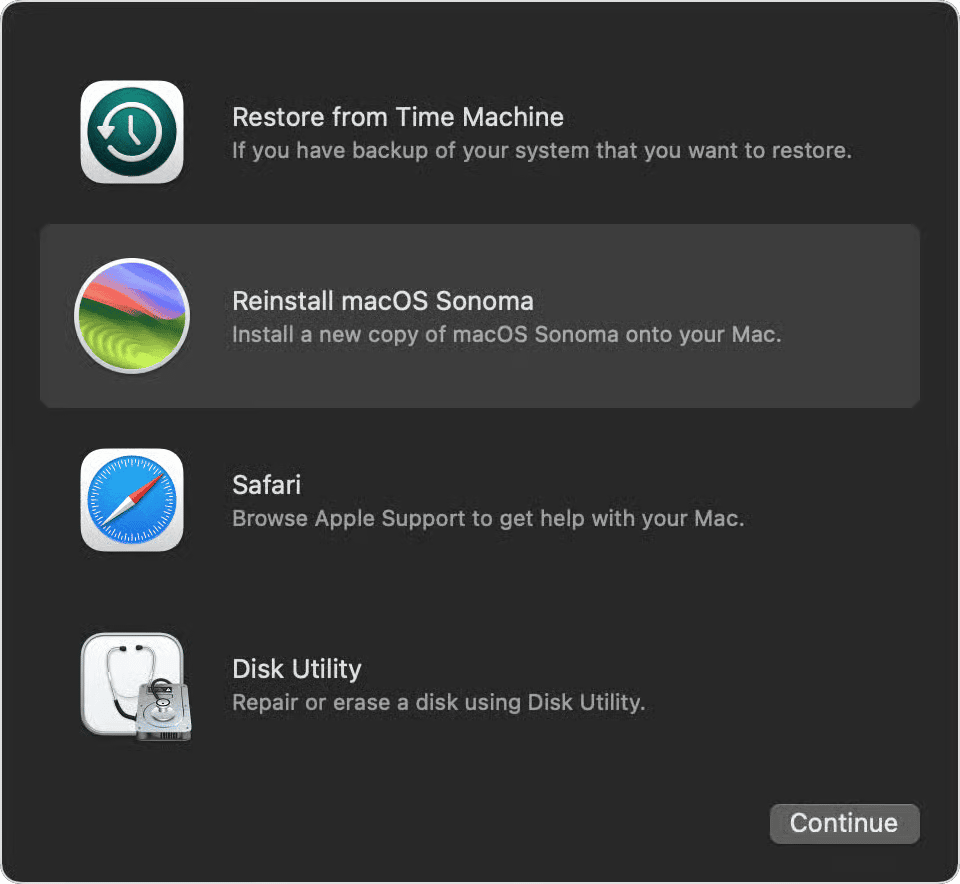Nothing is more frustrating than being locked out of your Mac when you're certain you're using the correct password. If you're already running out of login attempts, you've come to the right place. Try these solutions to recover your password and log in to your Mac.
Why won’t my Mac let me log in with the right password?
There are several reasons why you may not be able to log in with the right password. Before we get to those, the first thing you should do is make sure you are really typing the correct password. Have you changed it recently? Has someone else changed it? If your account is a standard user account on a Mac where someone else has an admin account, they may have changed your password. Is there a special character in it you’ve forgotten about? If you definitely have typed the correct password, read on.
- Caps Lock. This may be the most common reason why people can’t log in to their Mac when they type the right password. Passwords are case-sensitive. So if Caps Lock is on, your Mac won’t recognize the password. Make sure Caps Lock is off.
- Faulty keyboard. This is another common issue. If there are faulty keys on your keyboard, and one of them is used to type a character in your password, the password won’t be typed correctly. You will think you’ve typed the correct password because you won’t see the character that has been missed because of the faulty key. To test whether this is the problem, type your password in a Text Edit — or other text editing app — document. If it displays correctly, you’ll know the keyboard isn’t at fault.
- Bluetooth keyboard. Bluetooth keyboards are great. But sometimes, they glitch, which can cause them to type incorrect characters or no characters at all. In some cases, a Bluetooth keyboard may fail to connect by the time you start typing your password. And so the password won’t be typed correctly. Try swapping to a wired keyboard or use your Mac’s built-in keyboard, if it has one, to type the password instead.
How to fix Mac not accepting password
If you’ve checked the three things above and ruled them out as a cause of your Mac not accepting your password, it suggests that there is an issue with your Mac. There are several things you can try in order to fix it.
1. Reset NVRAM/PRAM
NVRAM stores data needed to boot your Mac quickly. Sometimes, it becomes corrupt and needs to be reset. You can’t reset it on Macs with Apple silicon, but if you have an Intel-based Mac, it’s worth trying. Shut down your Mac, and then start it up with Command+Option+P+R held down. When you hear a second startup chime, let go of the keys.
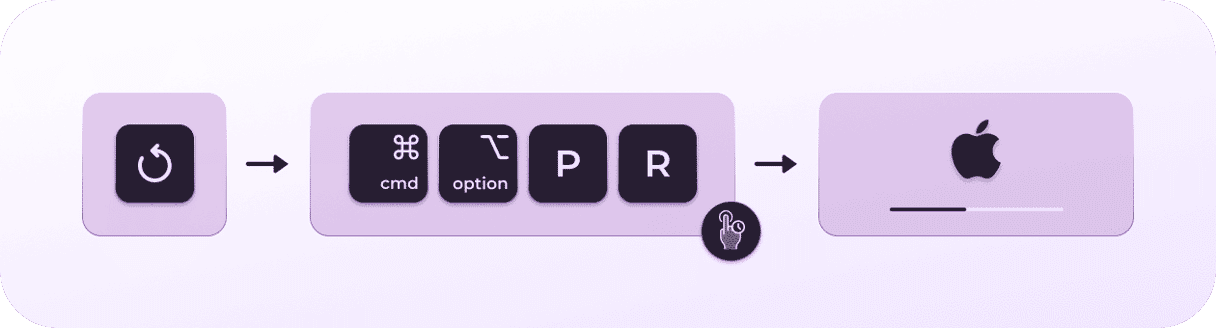
2. Reset SMC
The system management controller (SMC) on your Mac controls the power supply and distribution on your Mac. Resetting can often fix problems. The method for resetting it depends on the Mac you have.
- If you have a Mac with Apple silicon, such as an M1 or M2, all you need to do is restart it or shut it down, then boot it again.
- If you have an Intel-based Mac, the process is different depending on whether you have a Mac with a T2 security chip or not.
You can read all the instructions for your Mac on Apple’s website here.
3. Boot your Mac in safe mode
Booting your Mac in safe mode loads only the extensions necessary for it to boot. It also performs checks on the disk before startup. It’s a good way to fix problems that can’t be resolved any other way. Booting into safe mode is different for Apple silicon and Intel-based Macs.
Mac with Apple silicon
Shut down your Mac. Then, when it’s shut down completely, press and hold the power button until ‘Loading startup options’ appears on the screen. Choose your startup volume and press and hold the shift key, then click Continue in Safe Mode. Your Mac will restart, and when it boots, you will see Safe Boot in the menu bar.
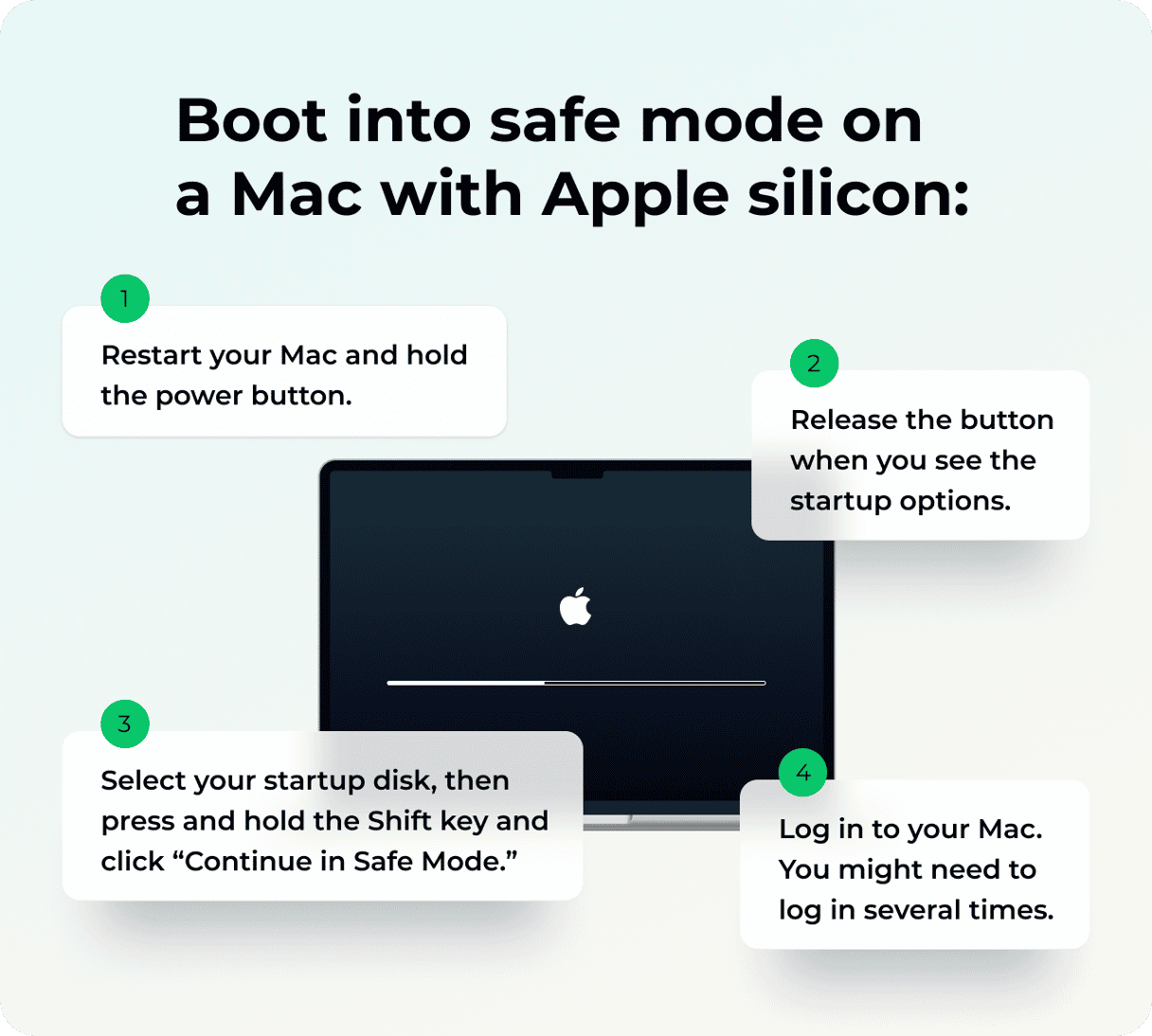
Intel-based Mac
Boot your Mac and hold down the shift key until you see the login window. Try to log in with your username and password. You might be asked to log in again. You should see ‘Safe Boot’ in the menu bar.

If you are able to log in using your username and password in safe mode, reboot normally and try again.
4. Reset your password
Once you’ve tried three times in succession to log in and have failed, you will see a message on the screen with options to reset your password. It may say "Restart and show password reset options" or "Reset it using Apple ID." Whichever it is, click it.
If your Mac restarts, wait for it to finish. If the message says "Show password reset options," you can now choose whether to sign in using your Apple ID or use your FileVault Recovery Key if you use FileVault. Choose one of the options and either type in your Apple ID username and password or FileVault Recovery key. You may have to verify your Apple ID with a code sent to another device. Complete the steps on the screen to reset your password.
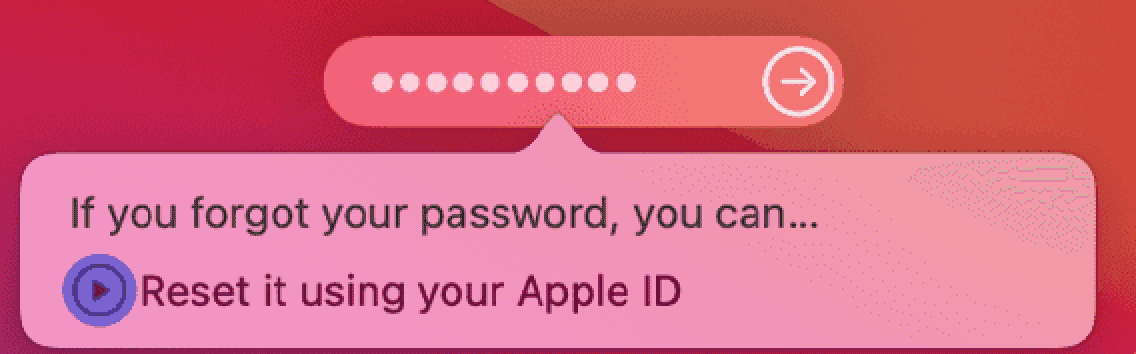
If the message said "Reset it using Apple ID," your Mac may restart, or it may ask you immediately for your Apple ID details. Type them in. If you’re asked to create a new keychain, click OK and wait for your Mac to restart. If you’re asked for the name of an admin user, click ‘Forgot all passwords?’ If you see an option to ‘Deactivate Mac,’ click it and wait for your Mac to restart. Follow the instructions on the screen to enter your new password.
5. Use the reset options in Recovery
If everything else failed, here’s what Apple recommends doing to recover your password.
- Start your Mac in Recovery: If you have an Intel-based Mac, press and hold the power button and Command+R; if you have a Mac with Apple silicon, press and hold the power button until you see the recovery screen.
- You might be asked to select a user you know a password for, click “Forgot all passwords.”
- Once in the Recovery, open Terminal from the Utilities menu (alternatively, press Shift-Command-T).
- In Terminal, type resetpassword, then press Return.
- Follow the instructions and restart your Mac after your password is reset.
It’s very frustrating when your Mac won’t let you log in with the right password. However, it’s usually not too difficult to fix. Follow the steps above to do that and log in to your Mac.