If you have a serious problem with your Mac that nothing else will fix, the last resort is usually to boot into recovery mode so you can see the startup options screen and either run repairs on your boot disk, restore from a Time Machine backup, or reinstall macOS. However, while that works nearly all the time, what do you do if it doesn’t? What do you do if loading startup options on your Mac isn’t working? We’ll show you.
What does loading startup options on Mac mean?
When you boot in recovery mode on your Mac, you should see a message that says ‘loading startup options’. You will then see the options button and be able to click it to see the options in the macOS Utilities screen.

What to do if loading startup options on your Mac isn’t working
The first step is to make sure you’re using the correct keyboard combination to boot into recovery mode. The process is different for Intel-based and Apple silicon Macs, and if you try to use the Intel keyboard combination on a Mac with Apple silicon, it won’t work. Here’s what you should do on each type of Mac.
Apple sIlicon
- Shut down your Mac.
- Press and hold the power button until you see the Startup Options screen.
- Click Options, then choose Continue.
- Type in your admin name and password.
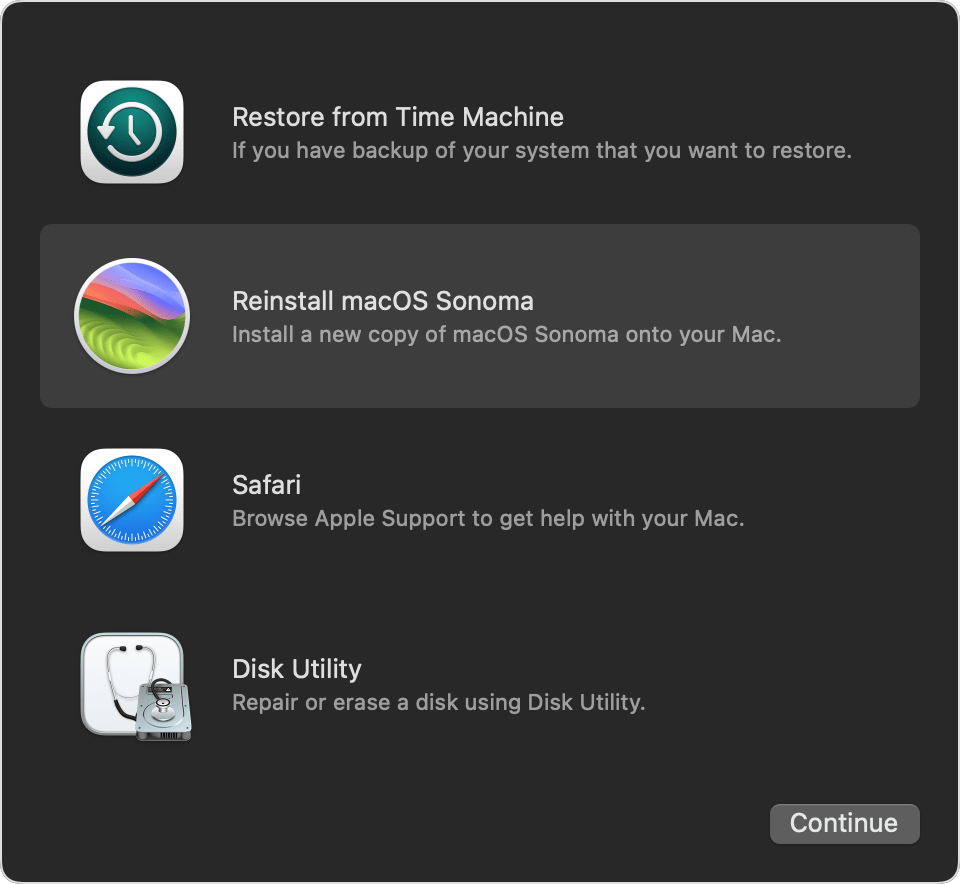
Intel Mac
- Shut down your Mac.
- Press and hold Command-R and then press the power button.
- Hold Command-R until you see the Apple logo or another image.
- Type in your admin username and password when you’re asked for them.
In both cases, when you have typed in your username and password, you should see the macOS Utilities window.
If you’re using the correct keyboard combinations for your Mac and startup options are still not working, try the following.
1. Unplug all peripherals
If you have a MacBook, unplug everything and try again. If you have a desktop Mac, unplug everything except the display cable, keyboard, and mouse.
2. Try a different keyboard
If you use an external keyboard, try a different one — preferably a USB keyboard — to eliminate Bluetooth problems as a cause of the problem. If you normally use your Mac’s built-in keyboard, try plugging in a USB keyboard and using that.
3. Try a different shutdown method
Click the Apple menu and choose Shut Down. As soon as the display turns black, press and hold the power button if it’s a Mac with Apple silicon. If it’s an Intel-based Mac, press Command-R and the power button.
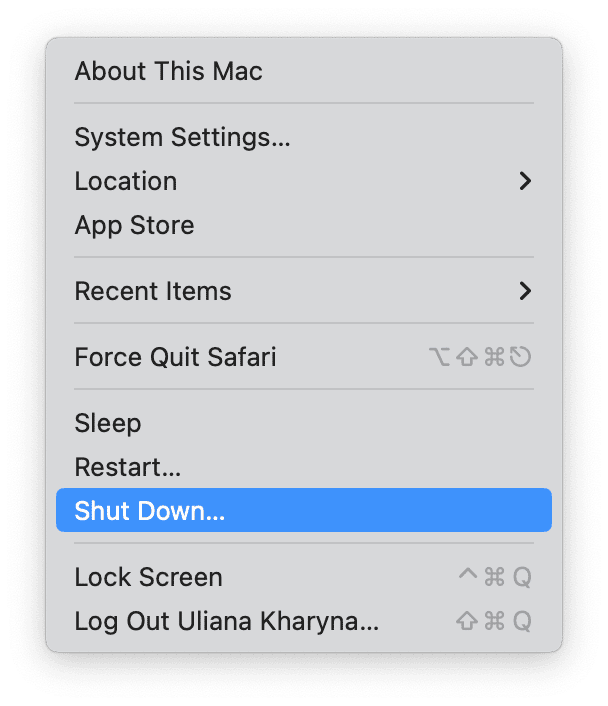
4. Reset NVRAM on an Intel-based Mac
Macs with Apple silicon reset the NVRAM every time they boot, but you need to reset it manually on an Intel-based Mac. To do that, shut down your Mac, then press and hold Command-Option-P-R, and press the power button. Keep holding the keys until you hear a second startup chime.
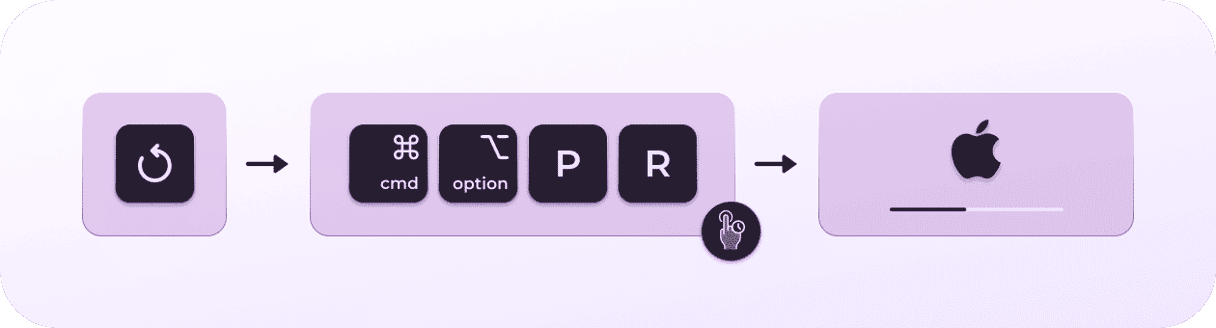
5. Try booting from an external disk
If the reason you want to boot into recovery mode is to reinstall macOS, another option is to boot from a bootable installer disk and use that to reinstall macOS. You could also use recovery mode on the bootable installer to try to fix your Mac’s startup disk using Disk Utility. To create a bootable installer, if you don’t already have one, you will need a USB stick or disk with 16GB of free space and access to another Mac. You can then use the instructions here to create an installer.
6. Contact Apple
The final option, if nothing else works, is to contact Apple support on its website or book an appointment at a Genius Bar or another Apple authorized service center.
The last thing you need when you try to boot your Mac in recovery mode is loading startup options not working. Thankfully, it’s very rare. But if it does happen to you, follow the steps above to fix it.







