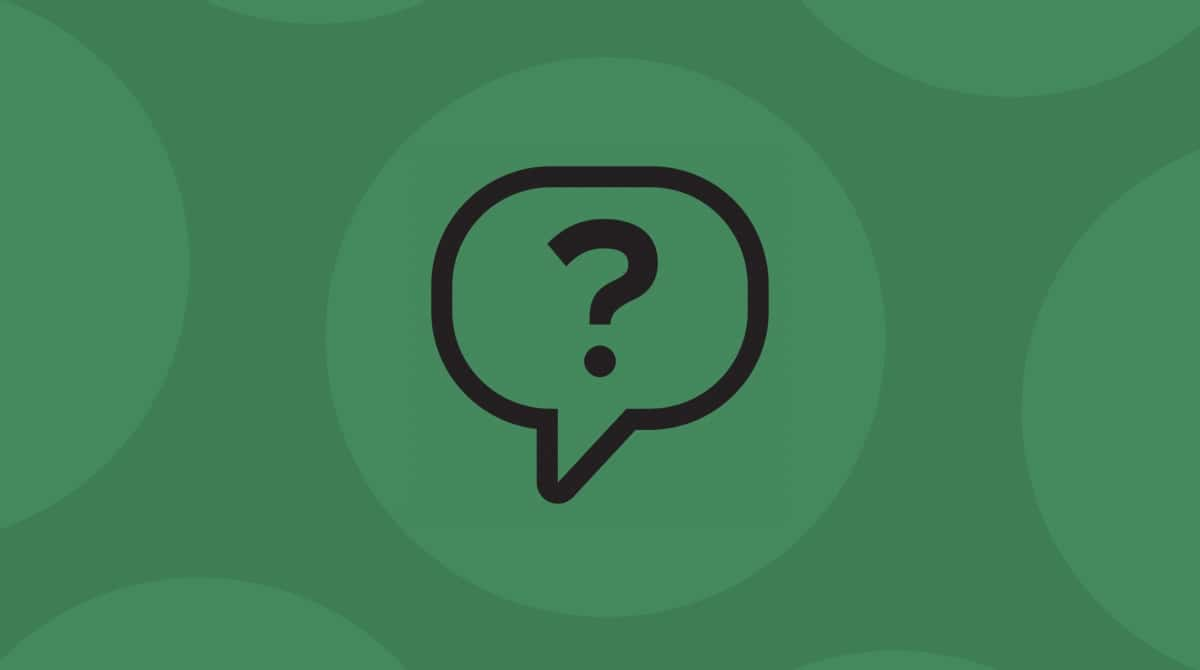Web meeting software is a cornerstone of successful and productive communication. It connects people and teams, no matter the location, making it easier to cooperate in times of remote work and online learning.
Zoom is one of the leading tools, with a cloud-based platform for video and audio conferences, meetings, and webinars. With its help, users can work on projects, record sessions, leave comments, and share screens across many devices.
According to the 2019 State of Video Conferencing report by Owl Labs, Zoom users love it most often for its simplicity and ease of use. No wonder you want to download the Zoom app for Mac. This article will dig into everything you need to know about the Zoom installation. Let’s get started!
What you need to download Zoom for Mac
Zoom runs smoothly on macOS 10.7 or later. To install it on your Mac computer, you may need to modify the Security & Privacy settings. All you have to do is allow downloading apps not only from App Store but also from identified developers.
Follow the steps below to give installation permission:
- Launch System Preferences from the Apple menu.
- Go to Security & Privacy > General.
- Tap the lock icon in the bottom-left corner. Enter your password, then click Unlock.
- Check ‘App Store and identified developers’ under ‘Allow apps downloaded from.’
- Tap the lock icon again to keep the changes.
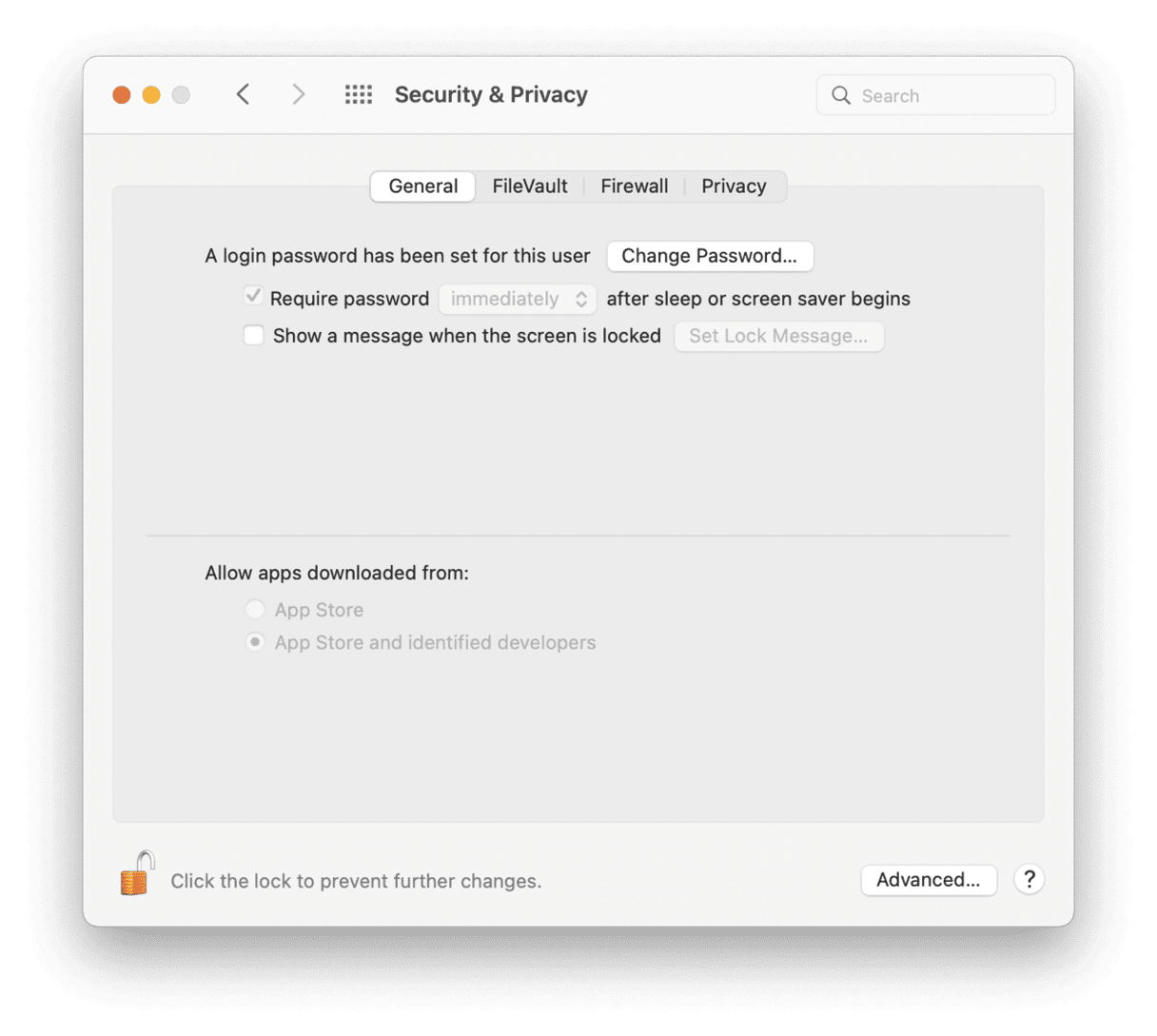
How to optimize your Mac for Zoom
Online conferencing apps like Zoom are fairly memory-heavy. Video calls demand your Mac resources, so you need enough RAM and hard drive space to make them without issues and glitches.
Your computer may be pretty full of junk that overloads the CPU, especially after a year or two. Getting rid of all temporary and surplus files can speed up your Mac. Manual cleanup is too time-consuming. But getting a little help from a third-party app is the way to go.
My favorite junk-cleaner, and anti-malware tool as well, is CleanMyMac by MacPaw. The app has proved to be a powerful performance booster. ProductHunt even called it ‘Marie Kondo for your Mac,’ referring to the Japanese organizing guru.
Here’s how to make your computer run as good as a new one:
- Download CleanMyMac — get it here for free.
- Head over to the Maintenance tab.
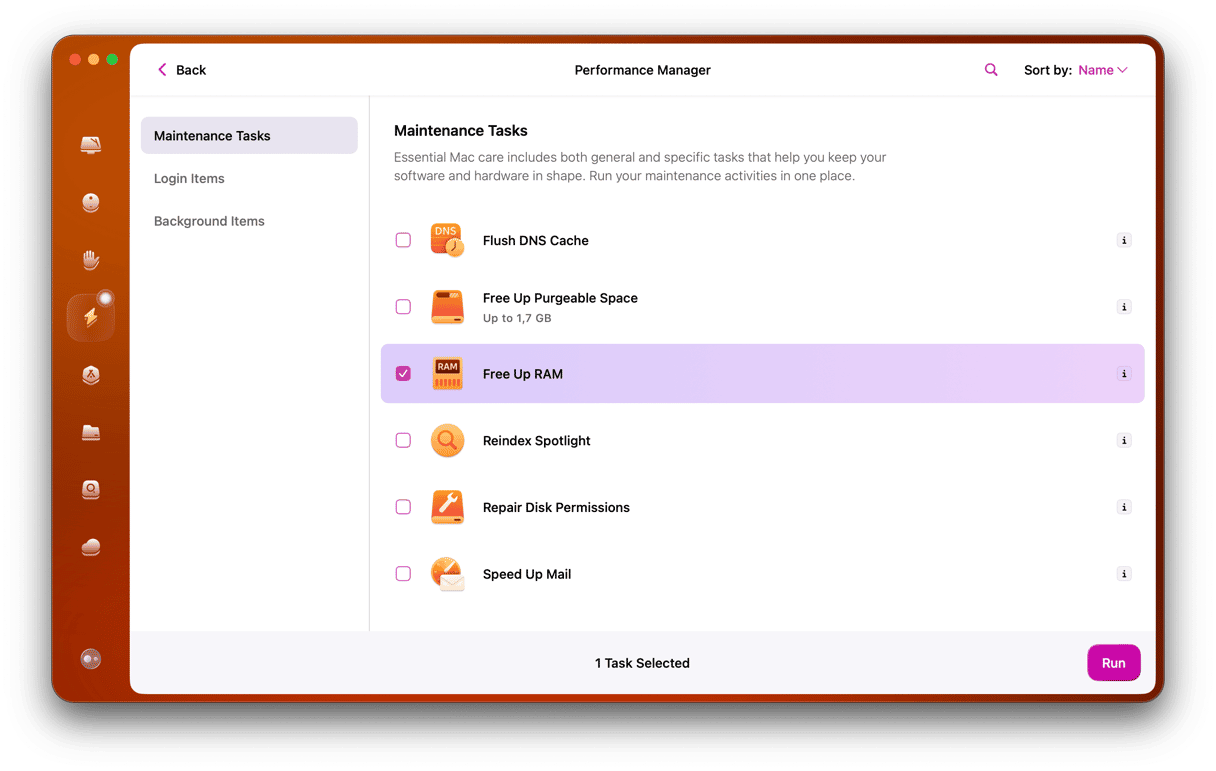
You can then pick the needed commands and hit the Run button to enhance memory and file processing on macOS. One of those is ‘Free Up RAM,’ designed to check and speed up memory usage. Fire up this tool whenever you feel that your computer or apps run more sluggish than usual.
Choose Run Maintenance Scripts to make your Mac’s performance smoother. This feature deletes all temporary files, rearranges system databases, and copes with other technical tasks familiar only to developers.
Now that your computer is all set and ready for video conferencing let’s see how to download Zoom for Mac.
How to download Zoom app on a Mac computer
Ready for your first Zoom call? Only a few steps left:
- Visit the Zoom Download Center.
- Click Download next to Zoom Client for Meetings.
- Open the downloaded PKG file in the Downloads folder.
- Click Continue in a pop-up window to run the installer.
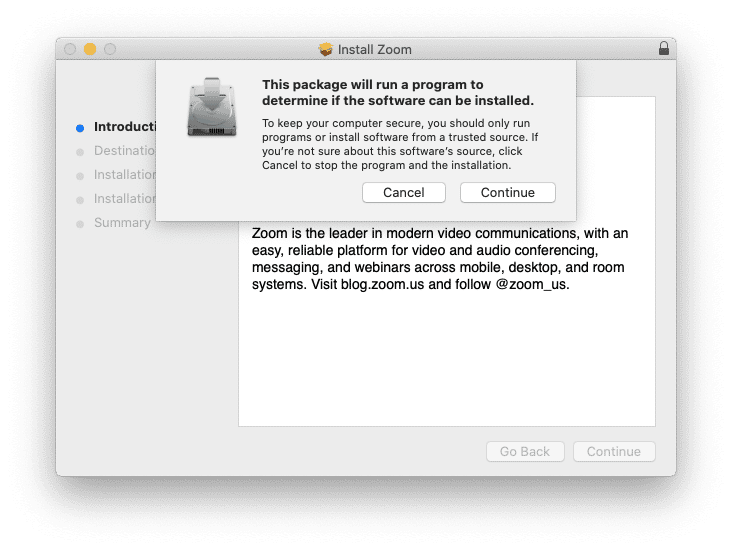
- Once done, click Join a Meeting to get in a meeting-in-progress right away (if you got a Zoom invitation before).
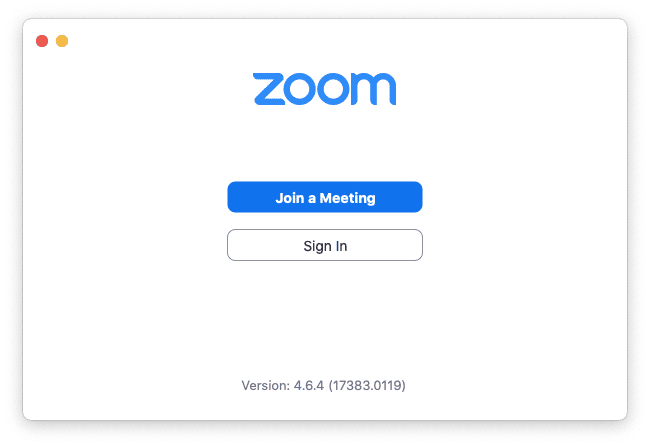
- Choose Sign In to start or schedule a meeting.
- Use your Zoom, Facebook, or Google account to sign in. You can also opt for Single Sign-On (SSO).
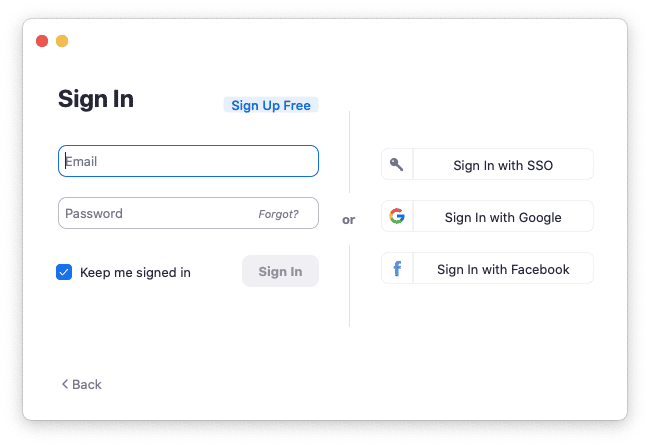
- Click Sign Up Free if you don't have your Zoom account yet. You’ll be redirected to zoom.us/signup.
That’s it! Now that you know how to download Zoom on Mac, you can make the most of it. Happy conferencing!