Apple has done a great deal to tighten up security in macOS. Each new upgrade increases restrictions on what you can download and run and makes you jump over ever bigger hurdles to install applications. In macOS Sequoia, for example, there is no way to tell the system that you want it to allow apps to be installed regardless of where they were downloaded from. But tight security isn’t the only reason downloads sometimes don’t open. There are several other possibilities. In this article, we’ll show you what to do if downloads won’t open on your Mac.
How to open a download on Mac?
You can open a downloaded file by double-clicking it. You can do it either from the Downloads folder or the browser in which you downloaded the file.
Why can’t I open my downloads on Mac?
There are a few possible reasons why downloads won’t open on your Mac:
- If the download is an application, it may be that macOS security settings are blocking it.
- If it’s not an application, it could be that the file hasn’t downloaded properly.
- If the download is complete, the file could be corrupt, or you may not have an application installed on your Mac that can open that type of file.
How to troubleshoot problems on your Mac
There are lots of ways things can go wrong on your Mac and lots of possible causes. The best way to prevent them is to run regular maintenance tasks. These include reindexing Spotlight, repairing disk permissions, clearing DNS cache, and thinning out Time Machine snapshots.
Doing all that manually is time-consuming and laborious, so most of us never do. However, there is an easy way — CleanMyMac’s Performance tool can run all those tasks for you as well as manage background extensions and login items with just a couple of clicks. Visit MacPaw official website to get your free CleanMyMac trial.
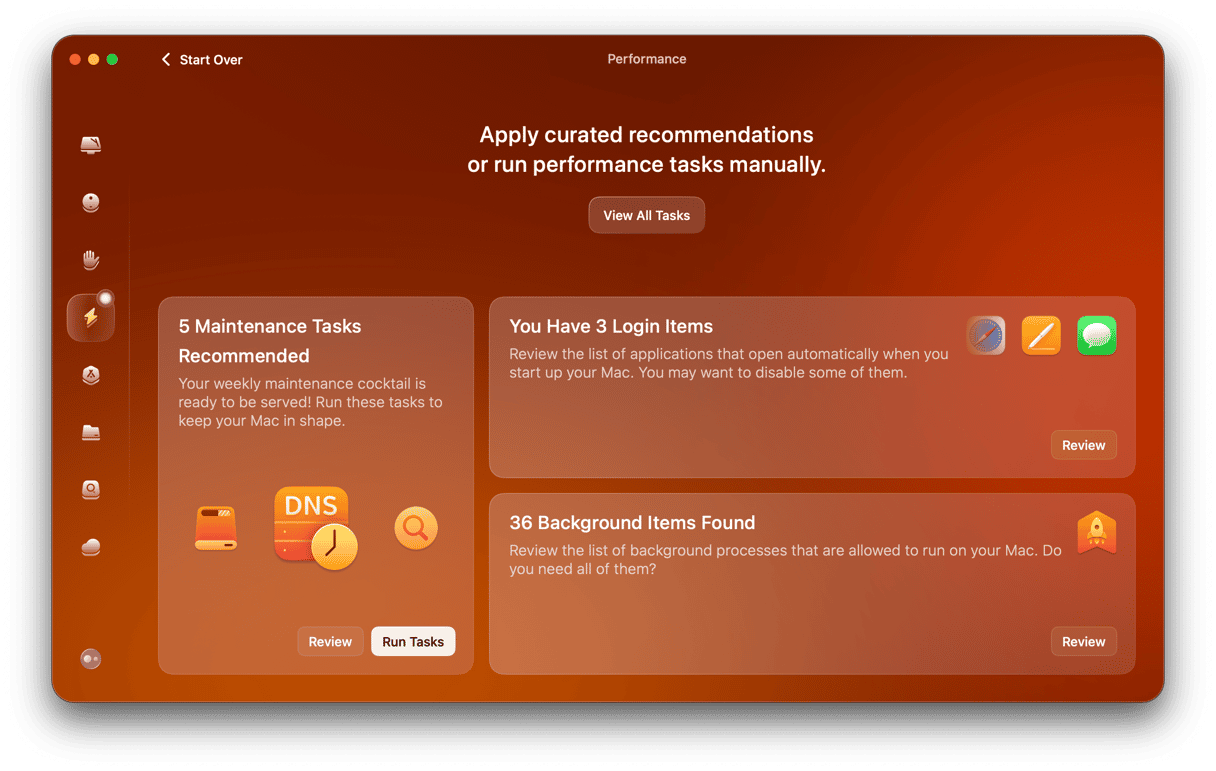
What to do if you can’t open a downloaded file on your Mac
Depending on what you are trying to open, there are a few different fixes you can try.
If the file is not an application
- Check the downloads queue in your web browser. In Safari, click the down arrow with a circle around it to see it. Look at the file and check that it has downloaded successfully. If it hasn’t, download it again.
- Look for the file in your Downloads folder. If it doesn’t open when you double-click it, Control-click on it and choose Open With. Look at the list of recommended applications and choose one. If there are no recommended applications highlighted, you will need to do some research to find out which applications can open that file and download one.
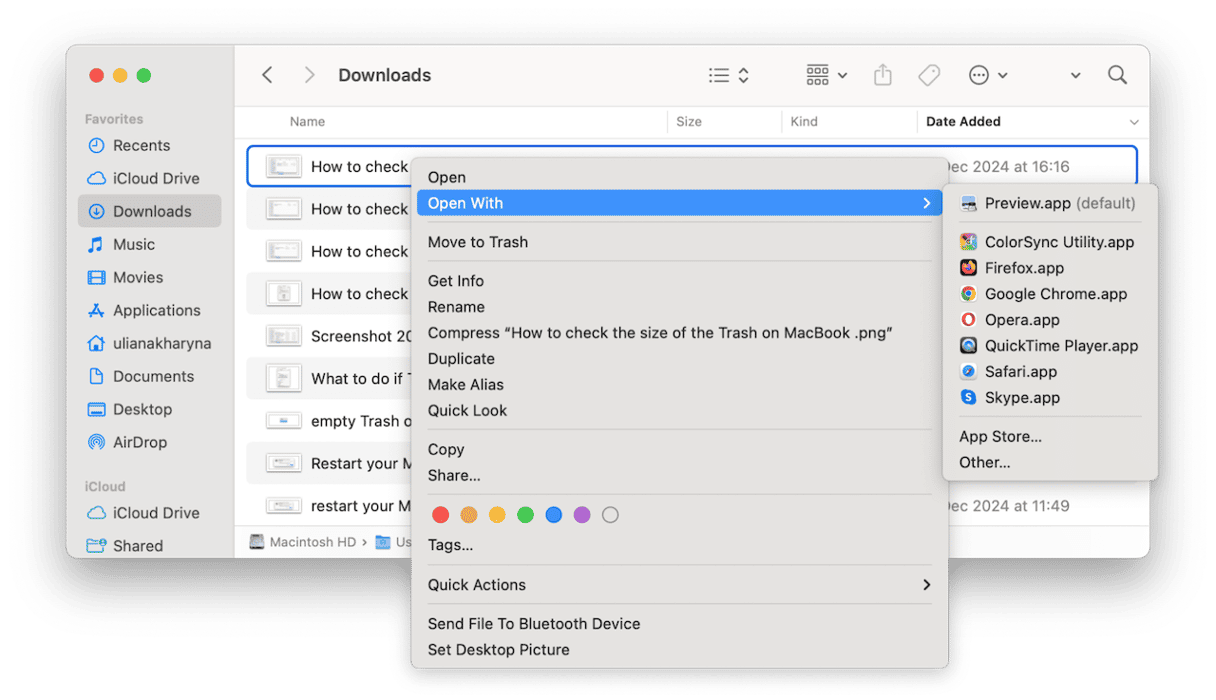
- Download the file again. If you have an application on your Mac that is capable of opening the file but you get an error message when you try to open it, the file may be corrupt. Try downloading it again. If it still won’t open, try a different application. If that doesn’t work, you will need t o contact the owner of the file and tell them.
If the file is an application
If the file that you’re trying to open is an application, it’s likely that it has been blocked by Gatekeeper, the feature in macOS that keeps the system safe from malicious software. In that case, you should see a message telling you that macOS prevented the application from installing or running.
- Check your security settings. Go to System Settings > Privacy & Security and scroll to the bottom. Look for the ‘Allow applications from’ menu and make sure it’s set to ‘App Store & Known Developers’. If not, choose that setting.
- Override Gatekeeper. If the application still won’t run with that security setting enabled, it means that it hasn’t been code signed by its developer and is considered a security risk. You can override that and install the application, if you’re sure it’s safe, by dismissing the warning dialog and going to System Settings > Privacy & Security. You should see a warning there about the application you’re trying to install with an option to ‘Run Anyway’. Choose that option to install the application.
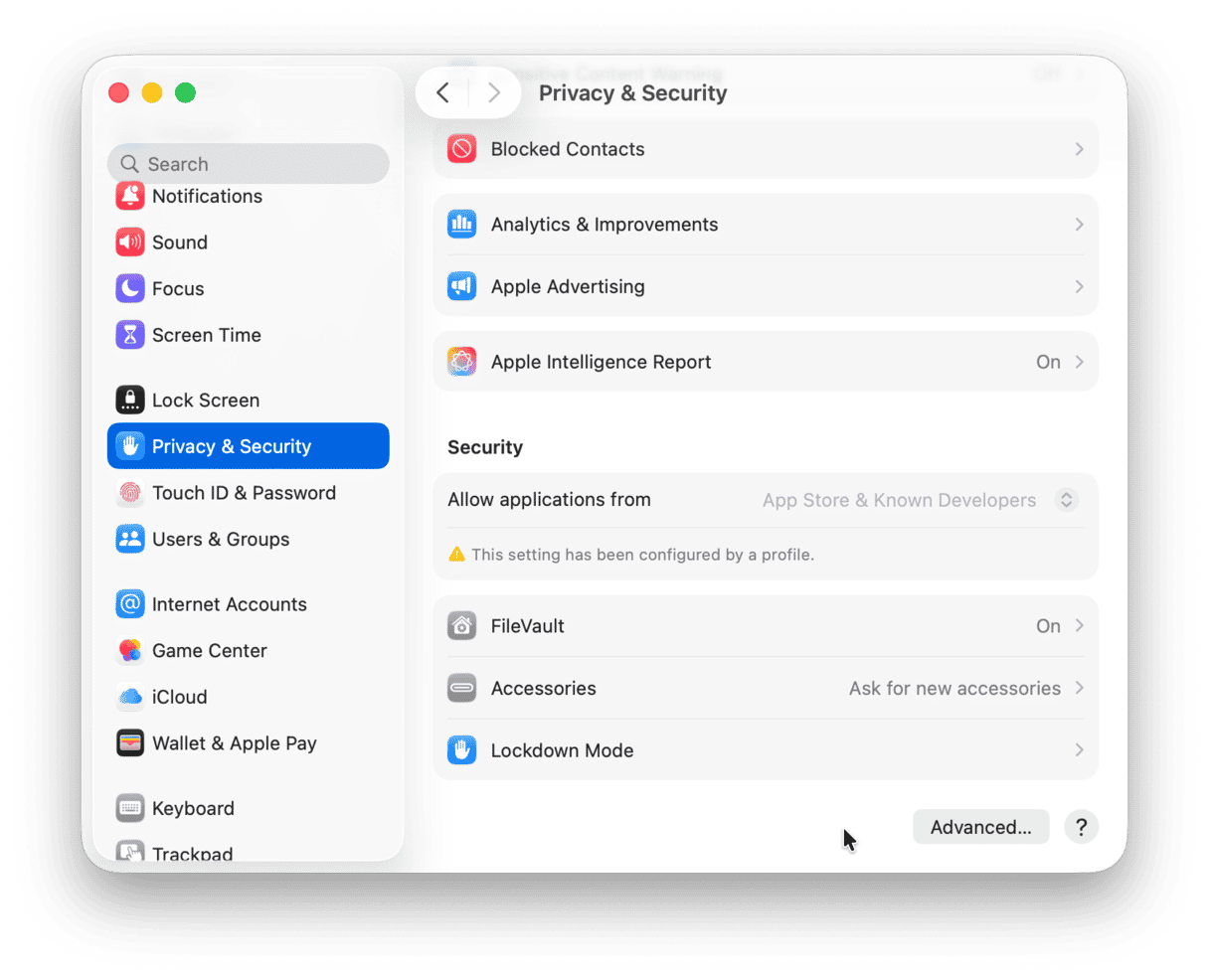
What to do if you can’t open your Downloads folder
First, restart your Mac. If it doesn’t help, check permissions:
- Open a new Finder window and find Downloads in the sidebar. If it’s not there, press Command + comma to go to Finder settings and select the checkbox next to Downloads in the Sidebar tab.
- Control-click Downloads and choose Get Info.
- Under Sharing & Permissions, make sure that your user has the privilege named Read & Write. To change the permissions, click the padlock and enter your password.
- If you are the only user, you can grant the same permissions to everyone under your username.
- Try to open the Downloads folder again.
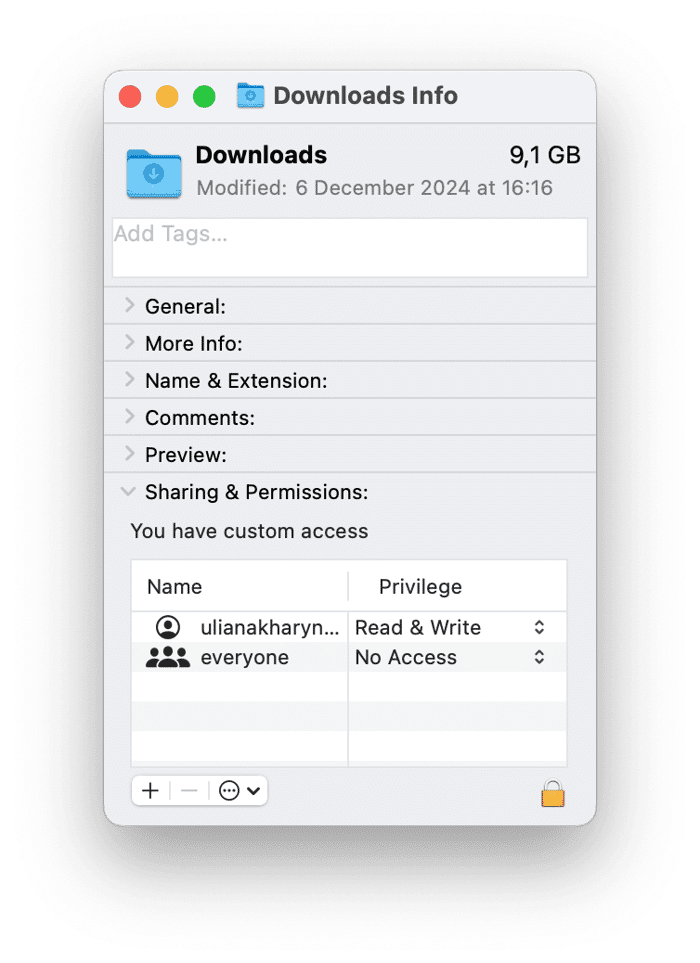
Downloads not working on Mac even after changing permissions? Restart your MacBook in safe mode and try again.
If downloads won’t open on your Mac, there are several possible reasons. Follow the steps above to fix Mac downloads not working.








