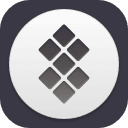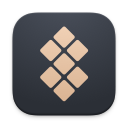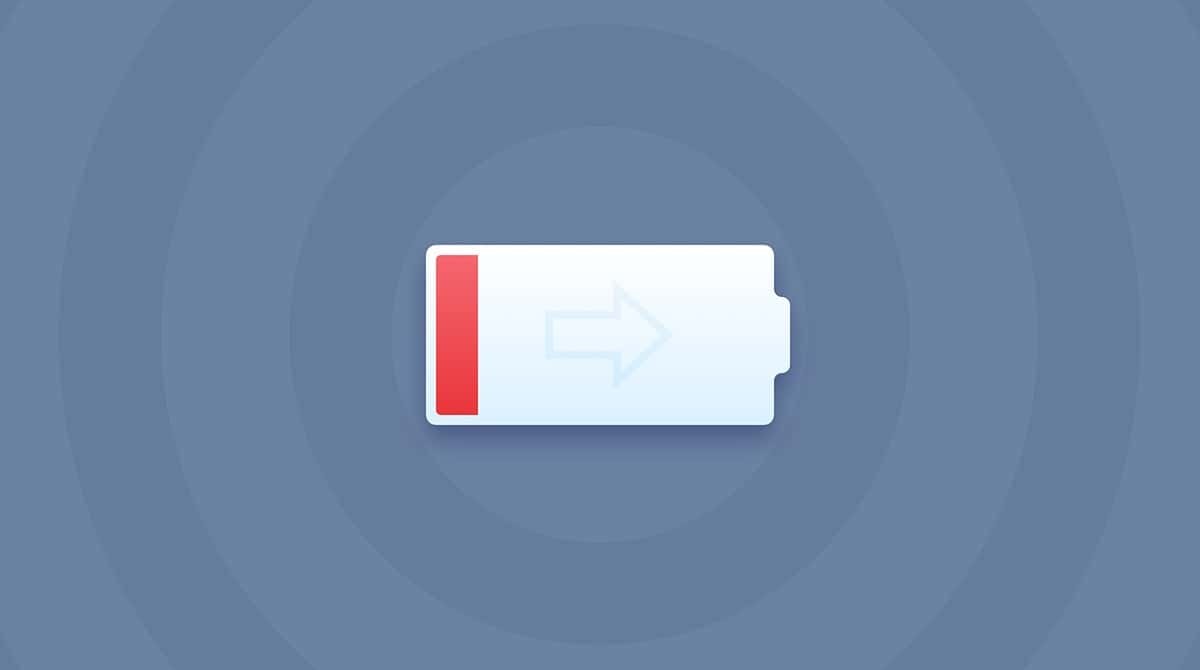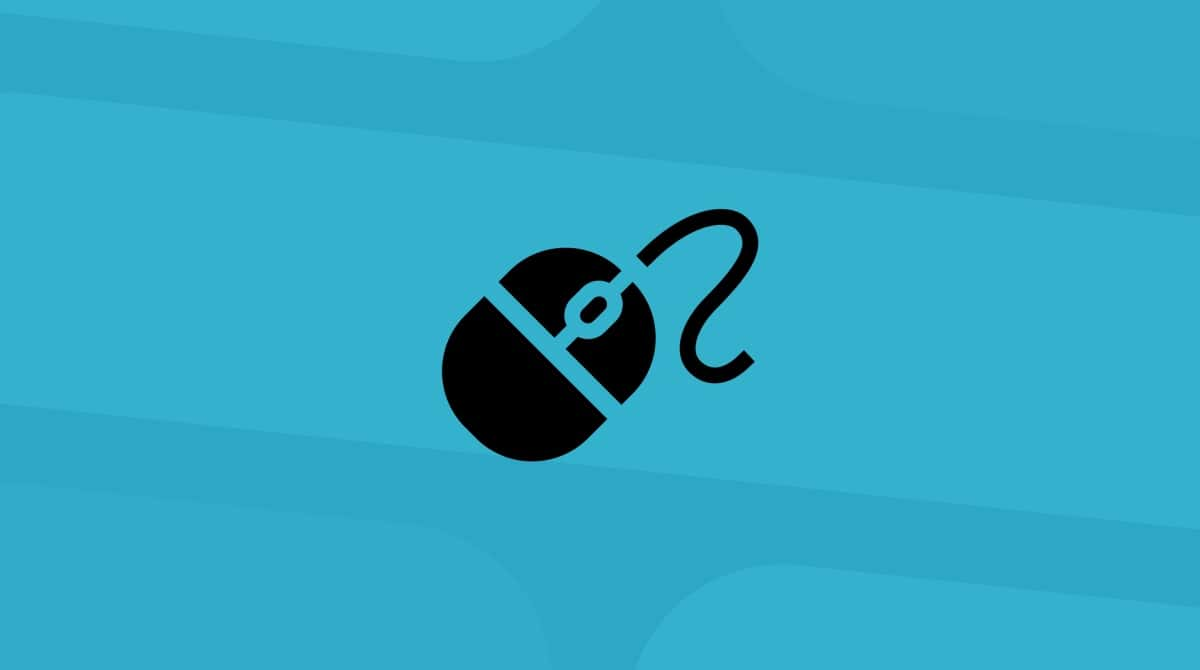For some, it’s the MacBook keyboard that’s not working; for others, it’s the trackpad that’s acting up. For a worrying number of people, the issue is with both. Worse still, the problem doesn’t seem to be affecting a particular type of MacBook but both Pro and Air models from 2011 onwards.
Whether it’s one key or all of them, your MacBook is all but useless if the keyboard isn’t working. Here are a few things you can try to kick it back into life.
1. Clean the keyboard
That’s right. Cleaning is actually Apple’s recommended fix for unresponsive keyboards. To make this work, you’ll need a can of compressed air and a straw to control the airflow. If you have those things, here are Apple’s suggested steps:
- Hold your MacBook at a 75-degree angle.
- Use the compressed air to spray the keyboard in a left-to-right motion.
- Rotate your MacBook onto its right side and spray the keyboard again, from left to right.
- Repeat with the MacBook rotated to its left side.
At the very least, using compressed air rules out any crumbs or bits of debris being the cause of the Apple keyboard not working. Hopefully, though, it provides the fix you’ve been searching for.
2. Check for updates
Is your system up-to-date? It seems obvious, but there’s every chance that outdated firmware, drivers, or even the operating system affect the keyboard.
To check for updates, open the App Store and click on the Updates icon. If updates are available, click on the Update or Update All button to install them.
It’s worth having your Mac check for updates automatically. You can do this by going to the Apple menu > System Settings > General > Software Update and turning on Automatic updates.

3. Delete recent apps
Is the problem a recent one? Has it occurred only after downloading a new app? It’s not unheard of for an app to cause conflict and knock other things out of sync. Try deleting recent apps to see if the keyboard regains proper function. If it doesn’t work, you can easily reinstall them.
You can delete applications manually in one of two ways: using the Launchpad and the Finder.
Deleting apps using the Launchpad
- Click on the Launchpad icon.
- Position the pointer over the app you want to get rid of and press and hold until all the icons start to jiggle.
- Hit the Delete button.
Deleting apps using the Finder
- In the Finder, click Applications.
- Find the app that you want to delete and drag it from the Applications folder to the Trash.
- Open Trash > Empty to permanently remove the app.
Deleting apps with CleanMyMac
Removing apps manually is quick and easy, but it’s not comprehensive. Traces of the app can be left behind in files. To fully remove any trace of the app, CleanMyMac’s Uninstaller feature is the best solution.
- Download and open CleanMyMac — it’s free to download.
- Click on the Uninstaller tab.
- Click View All Applications.
- Select the box for any app that you want to remove.
- Click Uninstall.

It really is as simple as it sounds.
What to do if your MacBook trackpad is not working
The trackpad on MacBook is one of the best around, and it works brilliantly with macOS… When it actually is working, that is. If you’re having trackpad troubles, work your way through these possible fixes.
1. Reboot and close the lid
This one is a bit of a strange tip, but it’s worked for a few people. It’s basically the old “switch it off and back on again” fix that works for anything and everything.
- Reboot your MacBook from the Apple menu.
- Once rebooted, close the lid to put your MacBook to sleep and leave it for 2-3 minutes.
- Open the lid, and the trackpad should be working as normal.
This tip might also work for the keyboard, so give it a try if your keys aren’t working.
2. Disable Force Click
If a failure to register clicks is the problem for the trackpad not working on your Mac, you can disable Force Click.
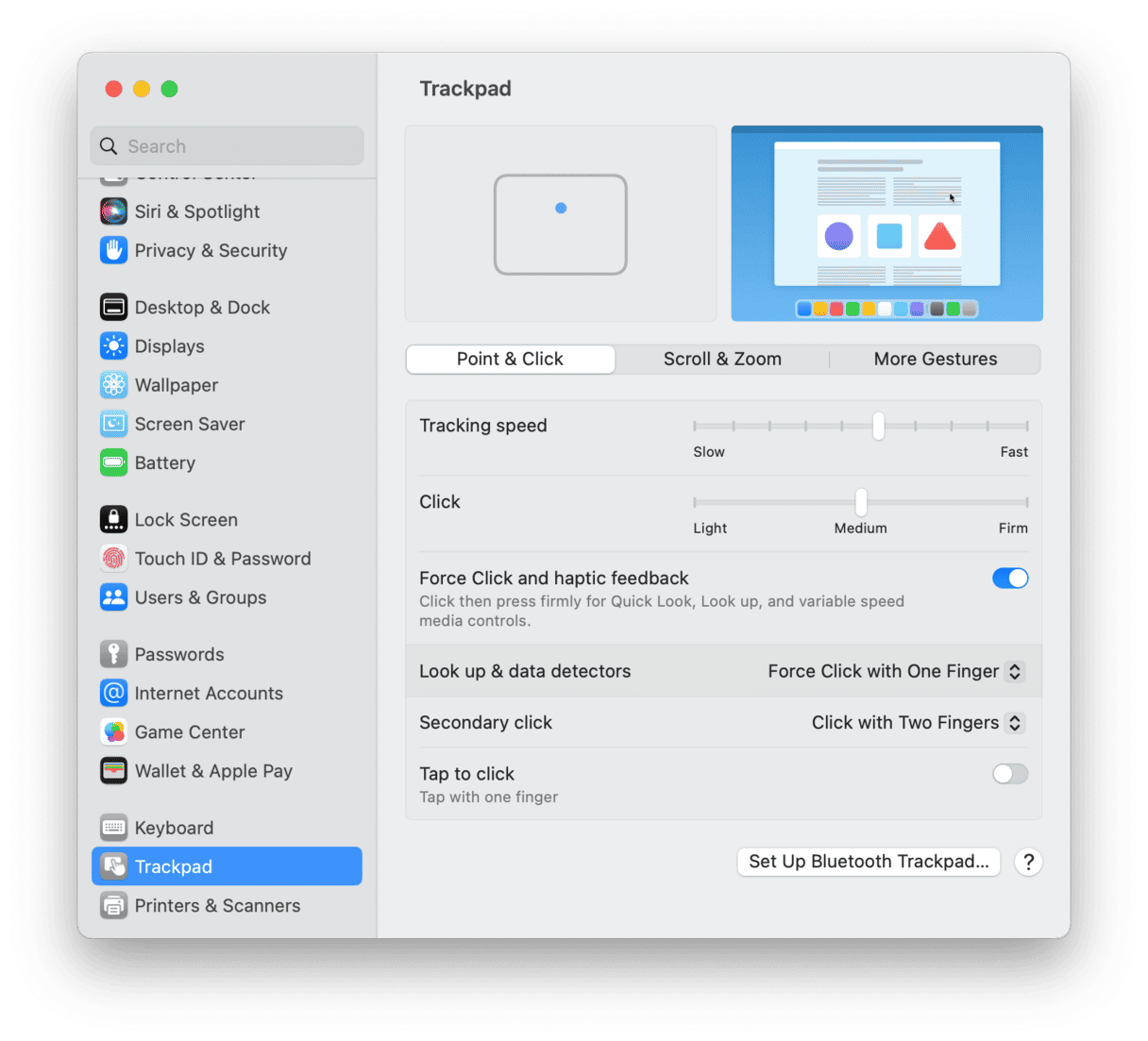
- Go to System Settings.
- Click on Trackpad and locate the Point & Click tab.
- Turn off the “Force Click and haptic feedback” option.
Note: this fix will only work on MacBooks that include 3D Touch.
3. Reset the Mac SMC
Resetting the System Management Controller (SMC) is a proven fix for all manner of hardware and power-related issues. How you do this depends on whether or not your MacBook has a detachable battery.
If you have a Mac computer with Apple silicon, just restart it. For other models, follow the steps below.
Resetting the SMC on Macs with non-removable batteries:
- Shut down your MacBook.
- Hold down Shift-Control-Option.
- Keep holding all three keys for 7 seconds. Then, press and hold the Power button as well.
- Hold all four keys for 7-10 seconds.
- Release the keys.
- Reboot your Mac and test the trackpad.
Resetting the SMC on Macs with removable batteries:
- Shut down your Mac.
- Remove the battery
- Press the Power button and hold it for 5 seconds.
- Reinstall the battery.
- Turn on your Mac.
Resetting the SMC on desktop Macs:
- Turn off your Mac and unplug the power cord.
- Wait 15 seconds, then plug the power cord back in.
- Wait 5 seconds, then start up your Mac.
Possible fixes if both MacBook trackpad and keyboard aren’t working
If both the keyboard and trackpad are not working, your MacBook is nothing more than a monitor, albeit a very pretty one. You can use a Bluetooth or wireless mouse or keyboard, but you could have just bought an iMac instead if you wanted to do that.
Here are some troubleshooting tips that have worked for dual keyboard and trackpad issues
1. Delete .plist files
Property List (plist) files are used to store user preference files related to software. Deleting them will reset your keyboard and trackpad back to factory settings. Before you go ahead and do this, you should back up your Mac using the Time Machine in case anything goes wrong.
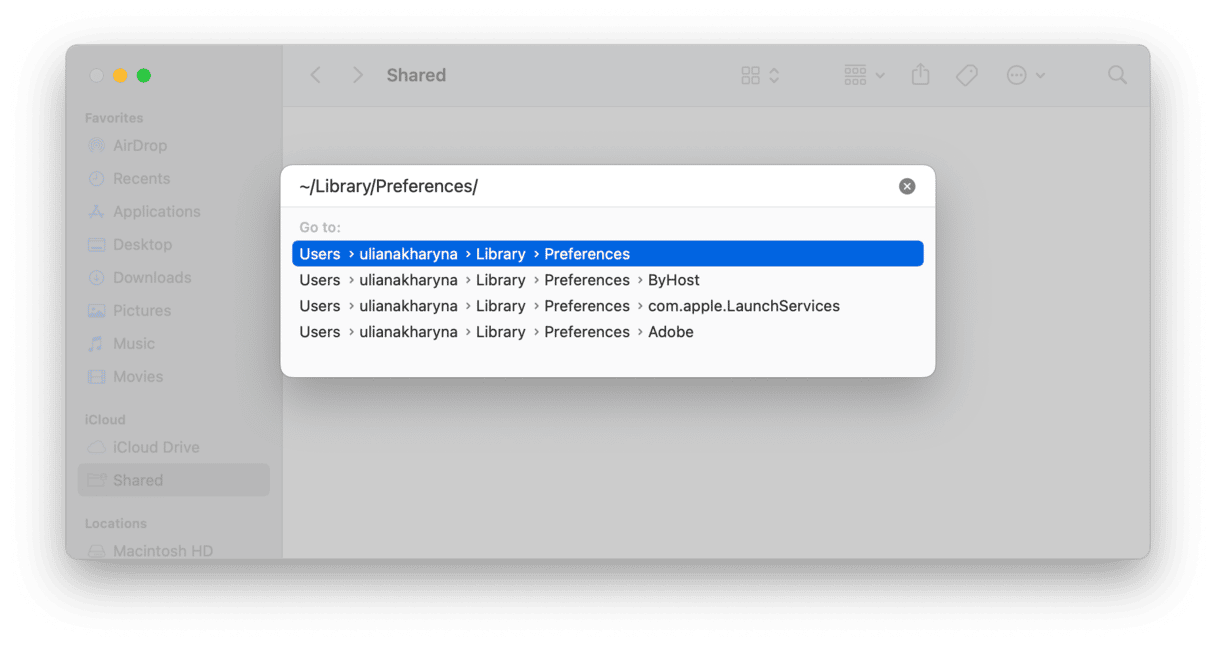
- Press Command-Shift-G in the Finder.
- Enter ~/Library/Preferences/ and press Return.
- Locate the following files:
- com.apple.driver.AppleBluetoothMultitouch.trackpad.plist - Magic Trackpad
- com.apple.driver.AppleBluetoothMultitouch.mouse.plist - Magic Mouse
- com.apple.driver.AppleHIDMouse.plist - wired USB mouse
- com.apple.AppleMultitouchTrackpad.plist
- сom.apple.preference.trackpad.plist
2. Reset PRAM
Resetting Parameter RAM (PRAM) is similar to resetting the SMC in that it’s a good fix for a wide variety is issues. A Mac with Apple silicon resets PRAM automatically.
For an Intel-based Mac:
- Fully shut down your MacBook.
- Reboot your Mac and press and hold Command-Option-P-R.
- Wait until you hear the reboot sound or when the Apple logo appears and disappears for the second time and release the keys.
- Let the system reboot normally.
3. Restore system to an earlier point
If problems with the keyboard and trackpad have recently appeared, you can restore your Mac to a previous date using the Time Machine. The issue could be due to a recent system change, and a restore can repair it.
This method will require you to have Time Machine set up to backup data to a storage device. We’ve written an article on how to do that here.
First, boot your Mac into recovery mode.
For a Mac with Apple silicon:
- When turning on your Mac, press and hold the Power button.
- Keep it pressed until you see startup options.
- Click the Gears icon (Options) and hit Continue.
- You may be asked to select a user and enter their administrator password. Follow on-screen instructions and press Next after any action you take.
For an Intel-based Mac:
- Go to Apple menu > Restart.
- Immediately press and hold Command+R.
- Don’t release the keys until you hear Mac’s startup sound or until the Apple logo appears.
Once booted, select Restore From Time Machine Backup. This will restore your Mac to 24 hours previous.
Each of these fixes has worked for one or more MacBook users, so it’s worth trying each one until you find the solution. Once you’ve found a fix, use CleanMyMac regularly to maintain your system and prevent junk files from affecting keyboard and trackpad performance.
Stay in control of your Mac’s activity
If none of that works, your Mac will need a more comprehensive checkup. This is possible if you own a tool like iStat Menus. Basically, it’s an advanced Mac monitor that allows you to dive under the hood of your macOS. Using the app regularly is also a good way to prevent your keyboard and trackpad from misbehaving in the first place.
iStat Menus lets you control CPU and memory load, disk usage, disk activity, fan sensors, battery life and cycles, weather, and so much more.
In case you want a simpler version of a monitoring tool, use One Switch. It’s a set of toggles available from the menu bar. Works perfectly for searching hidden files, enabling Sleep Time or Dark Mode, etc.
If the unthinkable happens and you’re still experiencing issues, you might need to contact Apple Support or visit an authorized service provider for repairs — but hopefully, that’s not the case.