Location Services in macOS are used by a whole host of apps and websites to provide several different services.
They allow calendar apps to tell you how long it will take you to get to an appointment, for example. And, of course, they allow Apple’s Find My services to locate you, your friends, or your devices. However, they also allow search engines to show you adverts relevant to your location. And location data is personal, so you might not want every possible app or website to have access to it. Fortunately, you can control who can see your location data and when. Here’s how.
How to disable Location Services on Mac
Disabling Location Services is an easy task. Just follow these steps:
- Open System Settings.
- Go to Privacy & Security > Location Services.
- Toggle it to off and confirm the action by entering your admin credentials and clicking Turn Off.
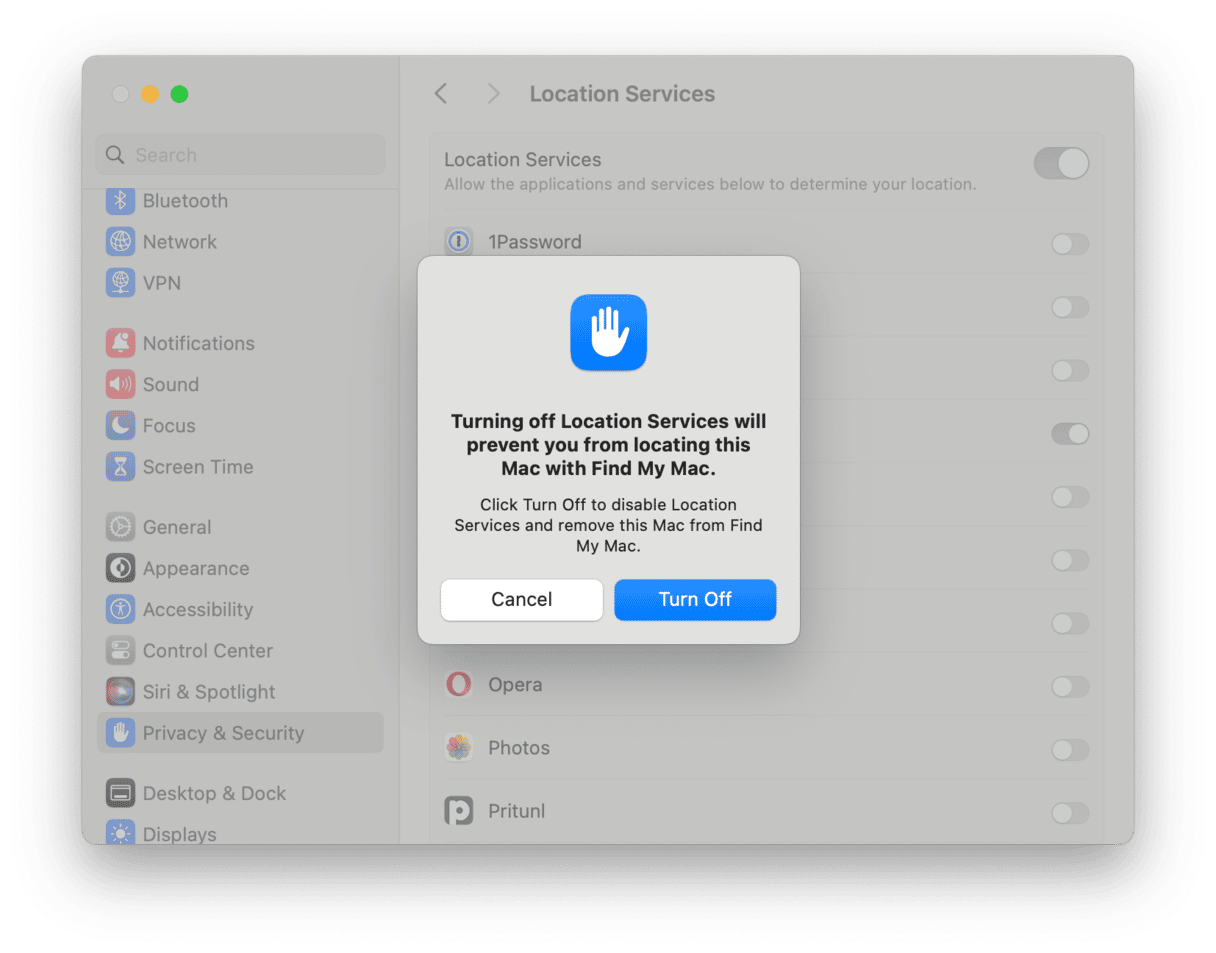
With Location Services switched off, no app or web service will be able to access location data on your Mac. Obviously, that will affect how some apps and services work and prevent others from working at all. Google Maps, for example, may not be able to provide directions from your current location. However, it won’t prevent websites and apps from gaining any information at all about your location. For example, some will detect your IP address and try to use that to determine your location. That’s why, if you use Twitter, for example, you may still see the name of the city or region you’re in on tweets you post. Other sites may use cookies stored in your browser when you did allow access to location data — those are not deleted when you turn off Location Services. In fact, location data, such as metadata in images, is retained in files when you switch off Location Services.

If you’d rather exercise more nuanced control over which apps can access location data, here’s how to do it:
- Go to System Settings > Privacy & Security > Location Services.
- Leave Location Services enabled, but go through the list of apps and disable the ones you don’t want to access your location. Those that have used location data recently are flagged with the Location Services icon.
- Quit System Settings.
If you take this approach to control your location data, it’s worth turning on the location indicator in the menu bar, so you can see when an app or service is using it.
- Once again, go to System Settings > Privacy & Security > Location Services.
- Scroll down and click Details next to System Services.
- Enable the option named “Show location icon in Control Center when System Services request your location” and enter your admin credentials.
- Click Done and quit System Settings.
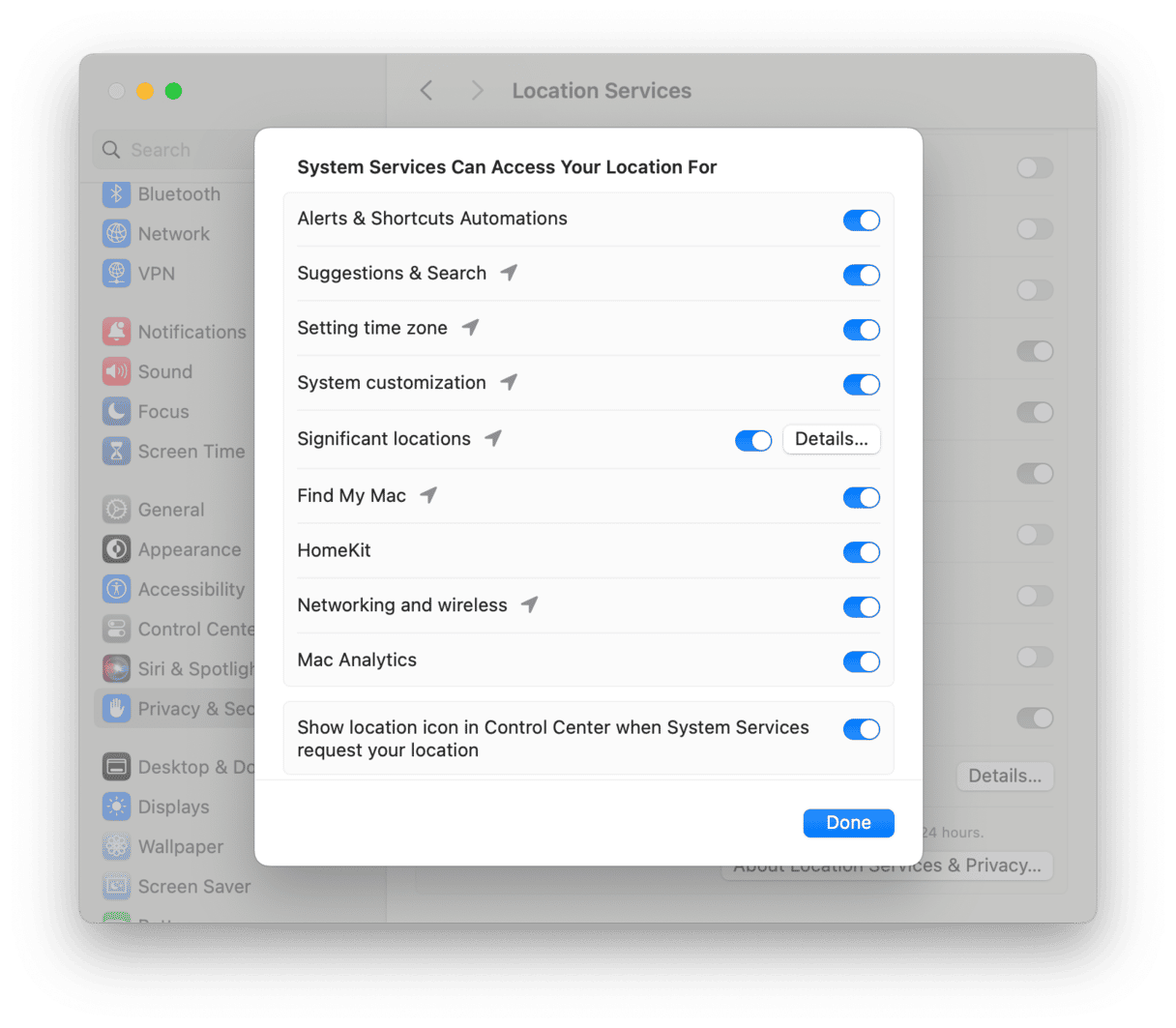
How to turn on Location Services on Mac
If you decide to enable Location Services, here are the steps to take:
- Go to System Settings > Privacy & Security > Location Services.
- Toggle Location Services to on.
- You will see apps that want access to Location Services listed in the main window. Those that have access have a blue toggle next to them.
- Disable any apps you don’t want to have access to your location data.
- Quit System Settings.
If your main concern about allowing apps and services to access your location data is privacy, and particularly if you are worried about being tracked, there’s a great deal more you can do to protect yourself. The first step is to manage the permissions you give to programs on your Mac. I’ve been using CleanMyMac to check and control which apps can access the microphone, camera, and specific folders on my Mac. CleanMyMac shows all permissions your apps have and lets you remove them quickly.
Here’s how to use it to control app permissions:
- Install and open CleanMyMac — a link to get a free trial.
- Choose Privacy in the sidebar.
- Select the boxes next to the apps to revoke their permissions.
- Click Remove.

There are a few other things you can do to prevent apps and websites from tracking you. The first is to swap Google for DuckDuckGo. Whereas Google grabs as much data as it can about you to feed to advertisers so they can display relevant adverts, DuckDuckGo doesn’t track you and doesn’t display adverts.
You could also consider using a virtual private network (VPN). By signing up for a VPN service, you ensure that all the data transmitted to and from your Mac is encrypted. You can also choose which country it looks like you’re connecting from. So, you can be as anonymous as you like. Your ISP won’t know what sites you’re visiting, and the websites you visit won’t know where you’ve come from.
There are also a number of extensions that can help secure your privacy while you surf the web. Ghostery Lite blocks ads and trackers, and you can customize it so that you can choose to allow some adverts. Traffic Light helps protect you from phishing attacks by finding hidden trackers and warning you about malicious websites.
By the way, did you know that CleanMyMac can manage your browser extensions and scan your Mac for malware?
Location Services in macOS can be very useful, particularly when it comes to getting directions, locating people or devices, or just finding the nearest branch of your favorite store. However, there are times when you might not want to hand over location data. Fortunately, it’s very easy to control who can access this information or turn it off altogether by following the steps above.






