Newer Macs (especially those with Apple silicon) have robust security by default. One related feature is a signed system volume that prevents access to or the execution of system files that don’t have a cryptographic signature from Apple. It makes Macs more secure, but it also means that you may not be able to install system extensions required by an application. That’s because the apps use kernel extensions (kext files), which Apple refers to as legacy system extensions. If you still need to do it, you’ll have to modify your Mac’s security settings. Keep on reading, and we’ll show you how to enable system extensions on your Mac.
Why enable system extensions?
Occasionally, when you try to install an app from a trusted developer, you will get a warning message telling you that the app tried to install a system extension but was blocked. That’s because the extension was a legacy system extension, and they are now blocked by default on Macs with Apple silicon (M1, M2, M3, M4). In order to use the app, you will need to enable the system extension.
How to keep Mac in shape
If you install lots of applications on your Mac and use them often, you will quickly build up a collection of what we call system junk — files placed on your Mac by apps and left there even when you delete the app:
- Temporary files that were supposed to be deleted but weren’t
- App cache files, settings, and language files for languages you don’t use
- User cache and system cache (including Xcode junk)
These junk files accumulate quickly and can take up lots of space on your Mac, as well as cause problems like apps running slowly or crashing. It’s a good idea to clear them out once in a while.
Hunting them down would be very time-consuming, and that’s where CleanMyMac can help. It has the Cleanup feature that can do all the hard work for you and help you keep your Mac free from junk and running smoothly. Here’s how it works:
- Get your free CleanMyMac trial — you can use all the tools for free.
- Click Cleanup > Scan > Clean. Easy!✅

It’s also a good idea to perform regular maintenance on your Mac, like freeing up purgeable space, reindexing Spotlight, and quitting top consumers to free up RAM and reduce CPU usage. You can do these tasks by using the Performance feature and the Menu App that also come with CleanMyMac.

How to enable system extensions on your Mac
To enable system extensions on your Mac, you will need to reboot into recovery mode and use the Startup Security Utility.
- Click the Apple menu and choose Shut Down.
- Press and hold the power button on your Mac until you see Loading Startup Options.
- Choose Options, then click Continue.

- Select your startup disk, then click Next.
- Type in your administrator password and click Continue.
- Click Utilities in the menu bar and choose Startup Security Utility.
- Select your boot disk and click Security Policy.
- Select the button next to Reduced Security.
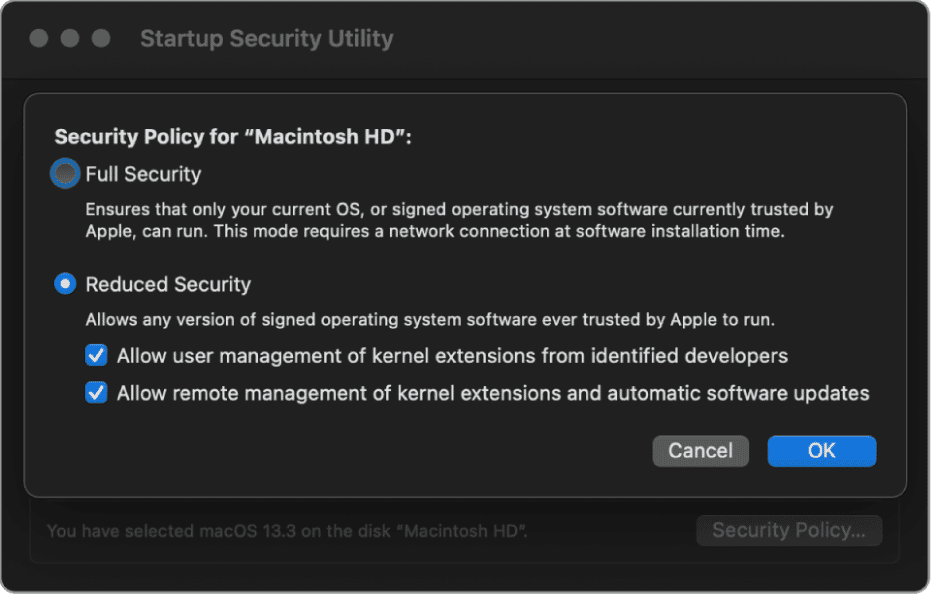
- Select the box next to Allow user management of kernel extensions from identified developers.
- Click OK.
- Click the user pop-up menu and choose your administrator account. Then type in the password and click OK.
- Click the Apple menu and choose Restart.
When your Mac restarts, you may see a dialog box telling you that a System Extension was blocked. If so, click Open Security Settings. In System Settings > Privacy & Security, scroll down to the Security section and click Allow next to the message telling you system software was blocked from loading.
Macs with Apple silicon have improved security to prevent changes being made to system volume. That means that some legacy system extensions, known as kernel extensions or kext files, won’t run by default. To use applications that rely on these files, you will need to first enable system extensions by making changes to the security settings on your Mac. Follow the steps above to do that and enable system extensions so you can continue to use those applications.






