There are a few different ways to keep track of web pages you want to visit again in Safari on your Mac. But one of the most useful is to add them to your favorites. In this article, we’ll show you how to make a website a favorite on Mac, why you should do it, and what it means.
What does it mean to favorite a website on Mac
Favorites in Safari are like bookmarks in that they allow you to quickly navigate to a web page you’ve been to previously and have ‘saved’ to come back to later. The main difference between bookmarking a page and adding it to favorites is that favorites appear on the toolbar in Safari (if you have that option selected) and you can also have them appear in a list whenever you open a new tab or window. And favorites, like bookmarks, are synced with iCloud, so you can easily access them in Safari on an iPhone or iPad.
Why favorite a website in Safari?
Aside from the obvious (so you can easily find it again), one of the main reasons why you should favorite a website in Safari is so that you don’t keep leaving lots of tabs open. Many of us keep tabs open so we can find pages again easily and that uses up lots of resources like memory and CPU cycles. Closing the tab and favoriting the web page instead will free up those resources.
How to favorite a website in Safari
There are a couple different ways for how to favorite a tab on Safari:
- Press Cmd + D. You will see a dialog box appear. The Add To menu should show ‘Favorites’ by default. If not, click the menu and choose Favorites. Give the Favorite a name if you don’t like the default name, and a description, if you want. Click Add.
- Click the Bookmarks menu and choose Add Bookmark. You will see the same dialog box as in the previous option. Give the favorite a name and a description, make sure the menu is set to Favorites, and click Add.
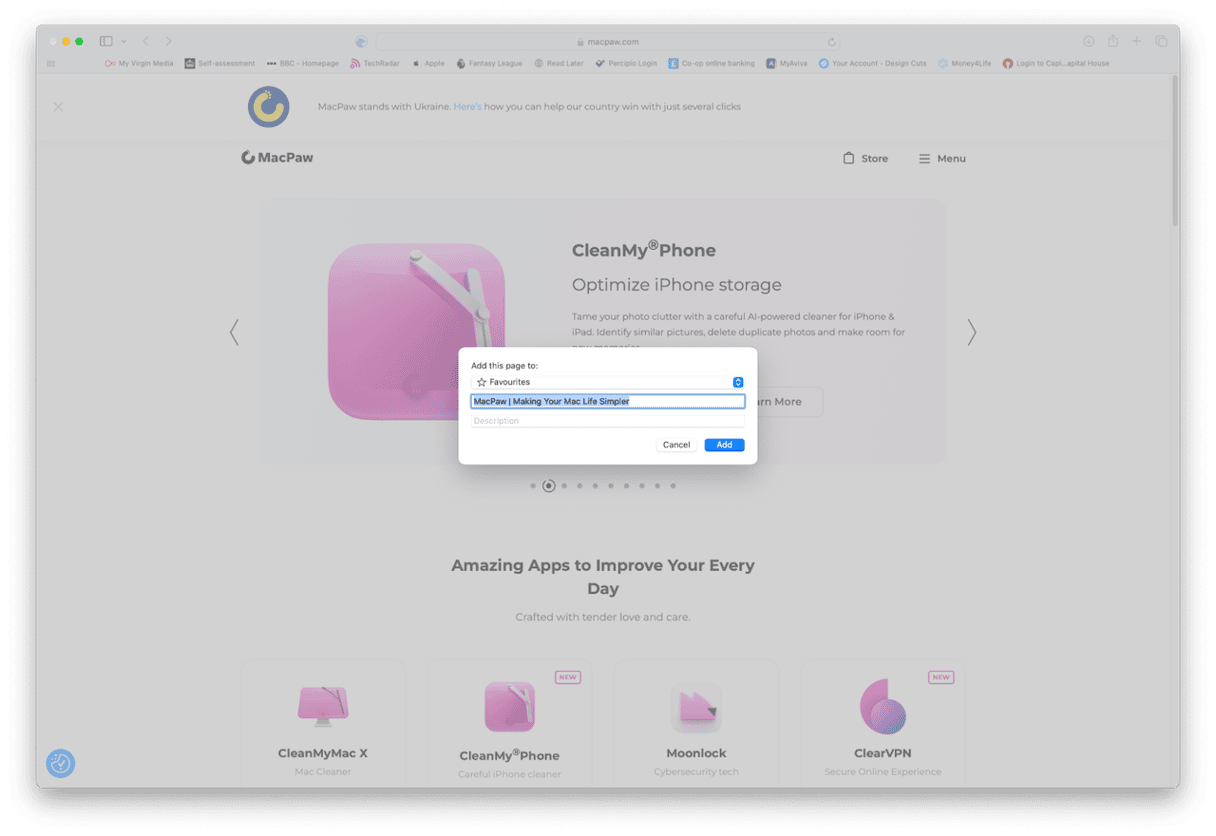
How to delete favorites in Safari on Mac
Again, there are a few different ways to do this.
- If you have Favorites displayed in the toolbar, right-click or Control-click the one you want to get rid of and choose Delete.
- If you don’t have Favorites displayed in the toolbar, click the Bookmarks menu and choose Show Bookmarks. You’ll see a sidebar appear on the left of Safari’s window. Click the dropdown arrow next to Favorites to display your favorites. Right-click or Control-click the one you want to remove and choose Delete.
- The third option is to click the Bookmarks menu and choose Edit Bookmarks. You will see all your bookmarks in the main Safari window. You can then click the dropdown next to favorites to display them and right-click or Control-click the one you want to remove and choose Delete.
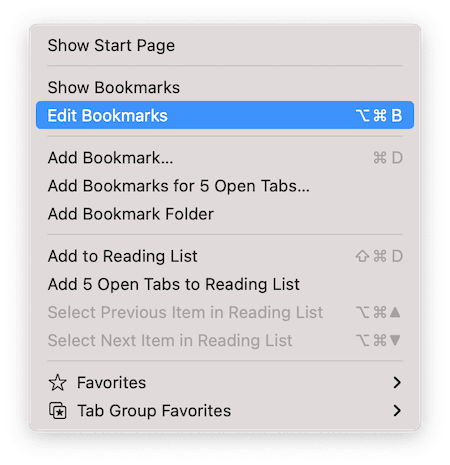
How to display Favorites in the toolbar
The whole point of favoriting a web page is to make finding it again later easier. So, it makes sense to display your favorites in the toolbar. To do that, do one of the following:
- Click Command-Shift-B.
- Click the View menu and choose Show Favorites Bar.
How to see your Favorites on your start page
The Start page in Safari is a customizable page you can set as the default page when you open a new tab or window. It’s different from the Homepage, which is an actual web page you can set as the default for new tabs or windows.
To set the Start page as the default when you open a new tab or window, do this:
- Click the Safari menu and choose Settings.
- Select General.
- Click the menu next to New Windows Open With and choose Start Page.
- Repeat step 3 for New Tabs Open With.
- Close Settings.
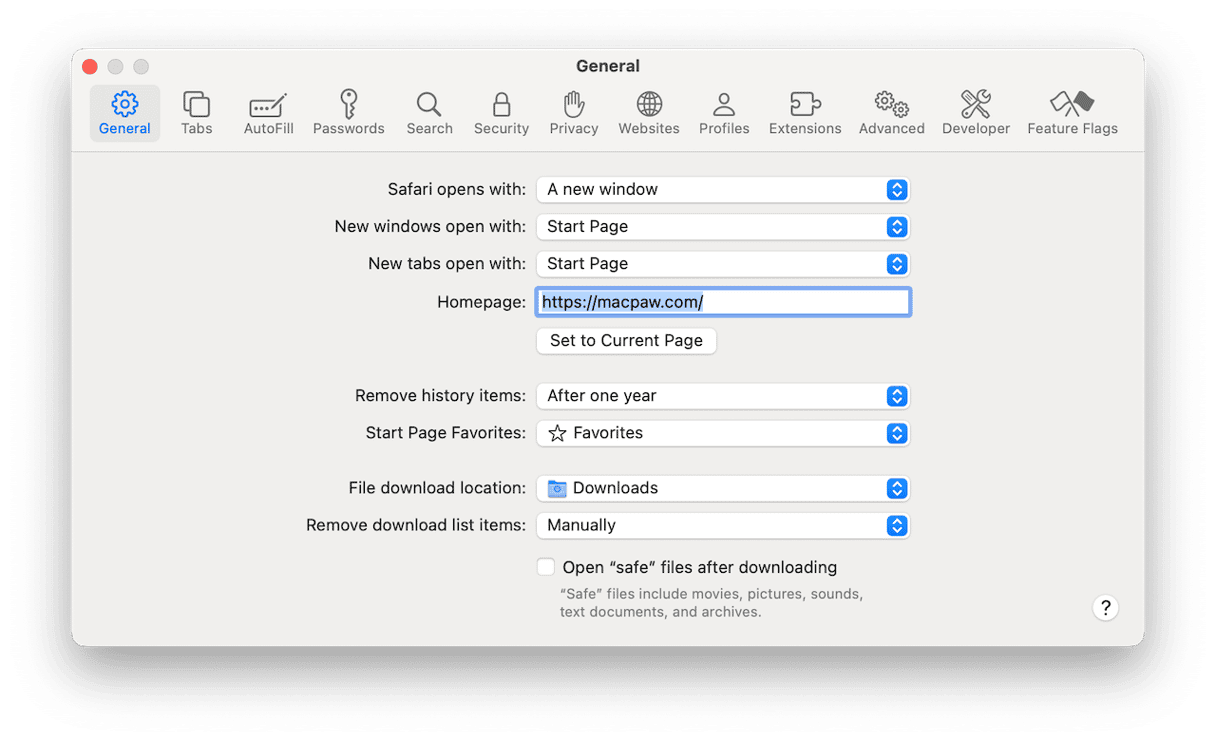
Next, you need to add Favorites to the Start page.
- Open a new tab or window.
- Click the Settings icon bottom right.
- Select ‘Favorites’.
- Icons for your Favorites will appear on the Start page.
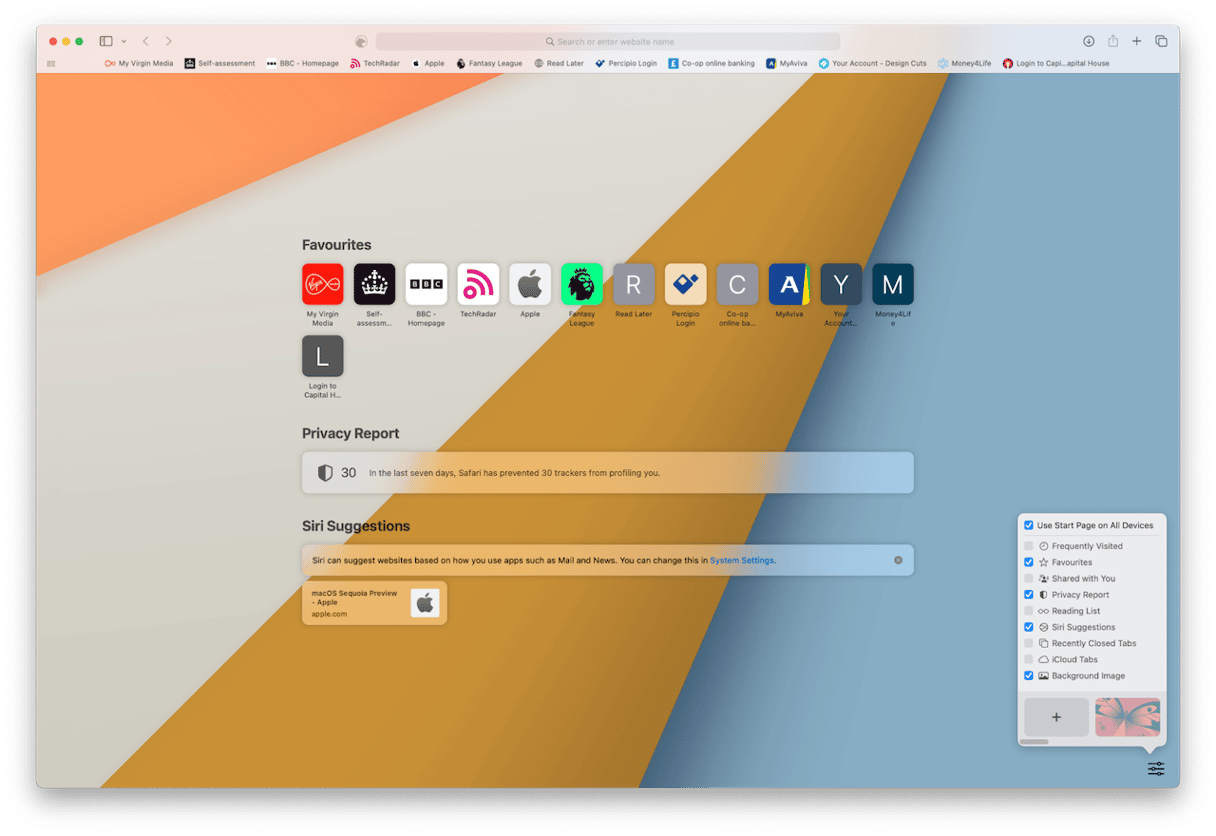
How to create a tab group of your favorites
Safari allows you to group tabs, so you can open multiple tabs simultaneously and keep, say, work and personal bookmarks separate. And you can easily create a tab group from your Favorites:
- Click the sidebar icon at the left of the toolbar.
- Choose Bookmarks at the bottom of the sidebar.
- Right-click or Control-click Favorites.
- Choose Open in Tab Group > New Tab Group.
- Your Favorites will open in separate tabs.
- Click the left arrow next to Bookmarks at the top of the sidebar.
- You will see, under Tab Groups, a group called Favorites.
- To rename, delete, or see an overview of the tabs in the group, hover over Favorites with the mouse pointer, click the three dots, and choose the option you want.
Making a website a favorite in Safari makes it very easy to find again on all your Apple devices. Follow the steps above to favorite a website on Mac.







