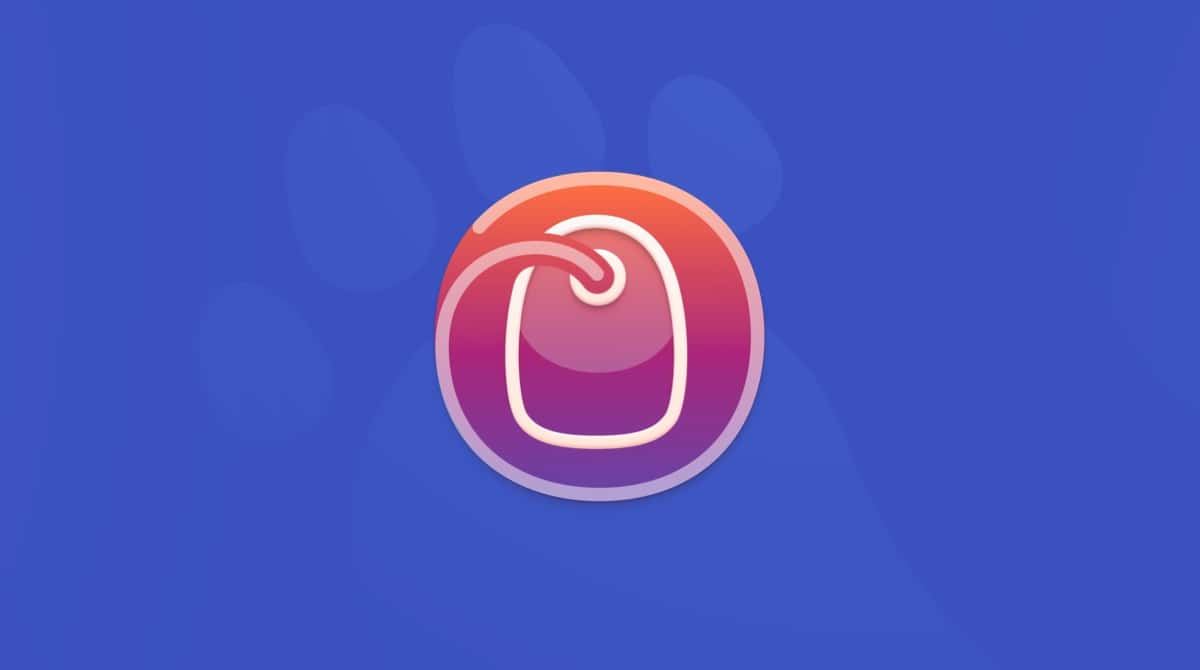In this article, we cover 10 shortcut multi-touch trackpad gestures that will save you time. To increase or decrease the number of gestures you can use, go to System Settings in the Apple menu.
Go to Trackpad in System Settings to change the gestures you can use, turn them off, and learn which gestures you can use with your Mac.
What you can use also depends on whether you are currently using a Multi-Touch trackpad or Magic Mouse, although both should come with the same gestures. Your current operating system might also influence which gestures can be used, so make sure to upgrade your macOS to benefit from the most up-to-date gestures or change them within System Settings.
Here are 10 trackpad gestures to save you time.
10 trackpad shortcuts
Everyone knows that one tap with one finger is a single click, whereas a single tap with two fingers is a right-click. Let’s look at more useful ones that save time when using a Mac.
#1: Zoom in
Double-tap with two fingers to zoom in and back out of whatever you are looking at. Web pages, apps, documents, images, and PDFs: this smart zoom is great for taking a look in more detail.
#2: Pinch zoom
Another way to zoom in or out is to pinch with two fingers. That way, it brings you closer to what is on the screen.
#3: Scroll
Similar to on the phone, you can scroll up or down by sliding two fingers to scroll. If you want to turn off scrolling, this can be done in System Settings > Accessibility, in the Pointer Control section. Go to Trackpad options and deselect the checkbox for "Use trackpad for scrolling."
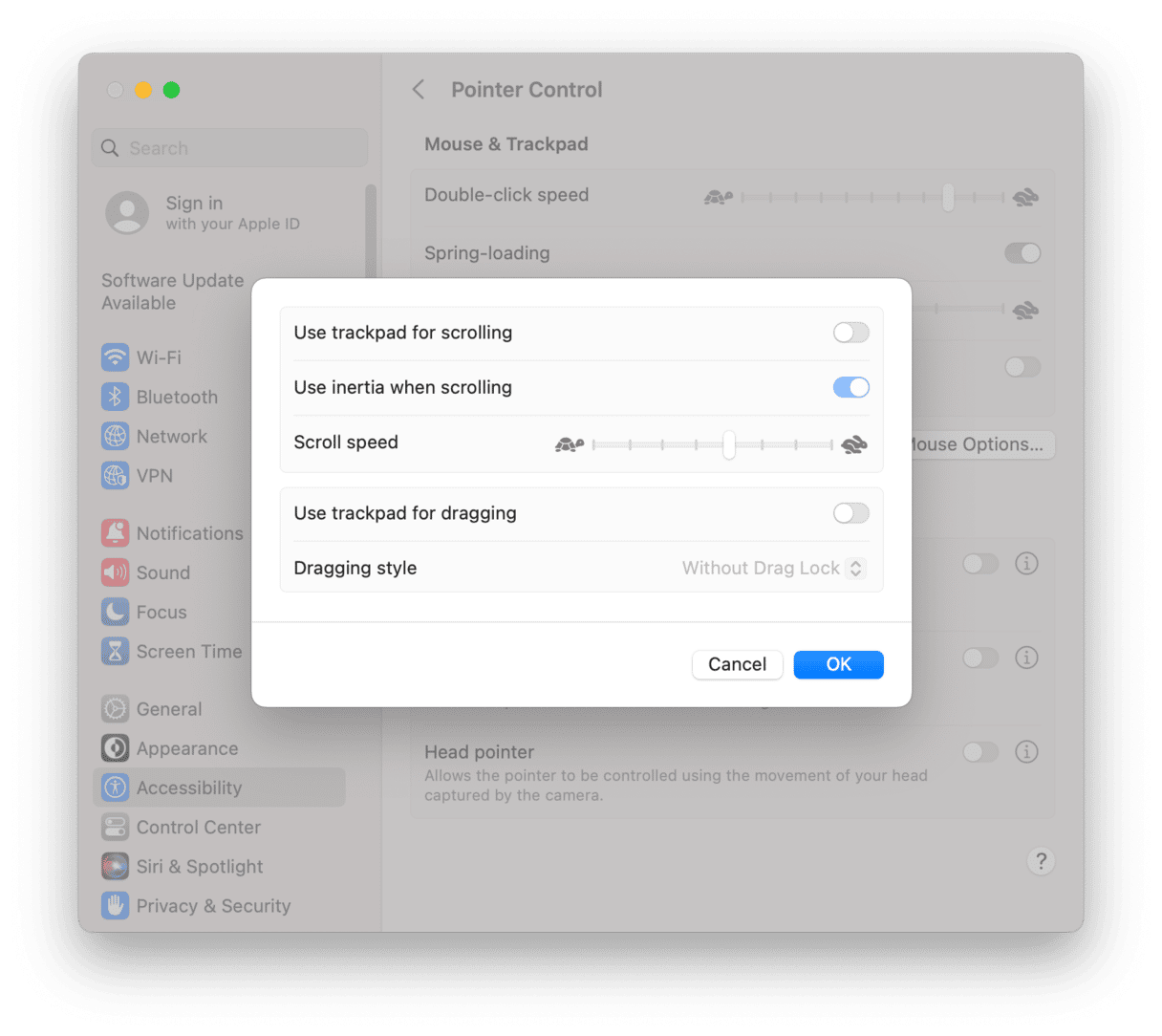
Scrolling is a great feature to have, but not everyone wants to use it all of the time, so switching it off makes sense when it’s not needed.

#4: Rotate
Another useful trackpad shortcut using two fingers. Move two fingers around on the trackpad to rotate a picture, screenshot, or document.
#5: Swipe within a document
When reading a document, such as an eBook or PDF, it can be useful to swipe between pages, as you would a physical book. Use two fingers to swipe left or right, the same way you would on an iOS device. Making moving between pages easier.
#6: Drag items using three fingers
Use three fingers to move items around on your Mac screen. Similar to an iOS device, when moving apps. Use three fingers to drag an item, then click or tap to drop items in place. This feature can be enabled or disabled in Accessibility Settings if you don't want to move things around by accident.
#7: Display Launchpad
Launchpad isn’t always used, but wouldn't it be great to show it easier if there were a shortcut? There is, when you pinch your thumb and three fingers together, which will display the Launchpad.

#8: Find more information
Say you are searching in a document or on a website and want more information about a word or phrase. Or someone's address. Tap on the word or whatever you want to know more about with three fingers to search for more information.
#9: Open Mission Control
Simply swipe up with four fingers to open Mission Control. This works in most versions of macOS, but in others, this gesture works with three fingers.
#10: See inside the apps you are using
There are times when you know something, either a process or a bit of knowledge, is hiding within an app. But you don't know where to look. So thankfully, with this gesture, you can swipe down with four fingers to view all of the windows of the app you are using. In some cases, this is with three fingers, depending on your macOS.
What if trackpad or Magic Mouse isn’t working as it should?
There are times when these gestures won’t work. It could be a sign that your Mac needs a little troubleshooting support. One reason could be that your Mac is overburdened with outdated caches, which can cause hardware to malfunction, including trackpad.
How to delete outdated cache and system junk:
- Download CleanMyMac for free
- Launch the app and click the System Junk tab
- Hit Scan, and then Clean
Speed up your Mac performance
Additionally, to make your Mac faster and more responsive, click the Maintenance tool.
Here you can do several helpful optimizations for your Mac. I recommend running the Maintenance Scripts tool. It should make your system faster.

CleanMyMac is a powerful Mac fsupport and improvement app. It can be used to clear out old unwanted files and programs you don't need with its System Junk module. Download it and let it solve any number of Mac problems that reduce the quality of your user experience.