Lightroom is the app of choice for many professional and prosumer-level photographers to edit and manage photos. But just like any other photo management app, it’s easy for your pictures to be duplicated and waste space. So, what do you do then? Well, you’re in the right place to find out. This article will show how to delete photos in Lightroom that are duplicated. As well as explain how they got there in the first place.
Why is Lightroom duplicating files?
Duplicates can happen in Lightroom for a number of different reasons. Here are some of the more common ones that might be happening to you:
- Pictures are saved in multiple folders.
- Your camera captured in both RAW and JPEG formats.
- Syncing photos with another editor like Aperture or Luminar.
- Images are saved at different resolutions.
How to find duplicates in Lightroom
Unfortunately, there’s no automatic duplicate detection built into Lightroom. So, you’ll have to search for them manually. The good news is that Lightroom, by default, sorts your pictures chronologically, which should make it a little easier to find duplicates when they’re right next to each other.
You can also use the search bar at the top to search for photos if you know a specific series of duplicated pictures. Once you find a duplicate, all you need to do is:
- Click on the photo you want to delete.
- Then, select Edit > Delete 1 Photo.
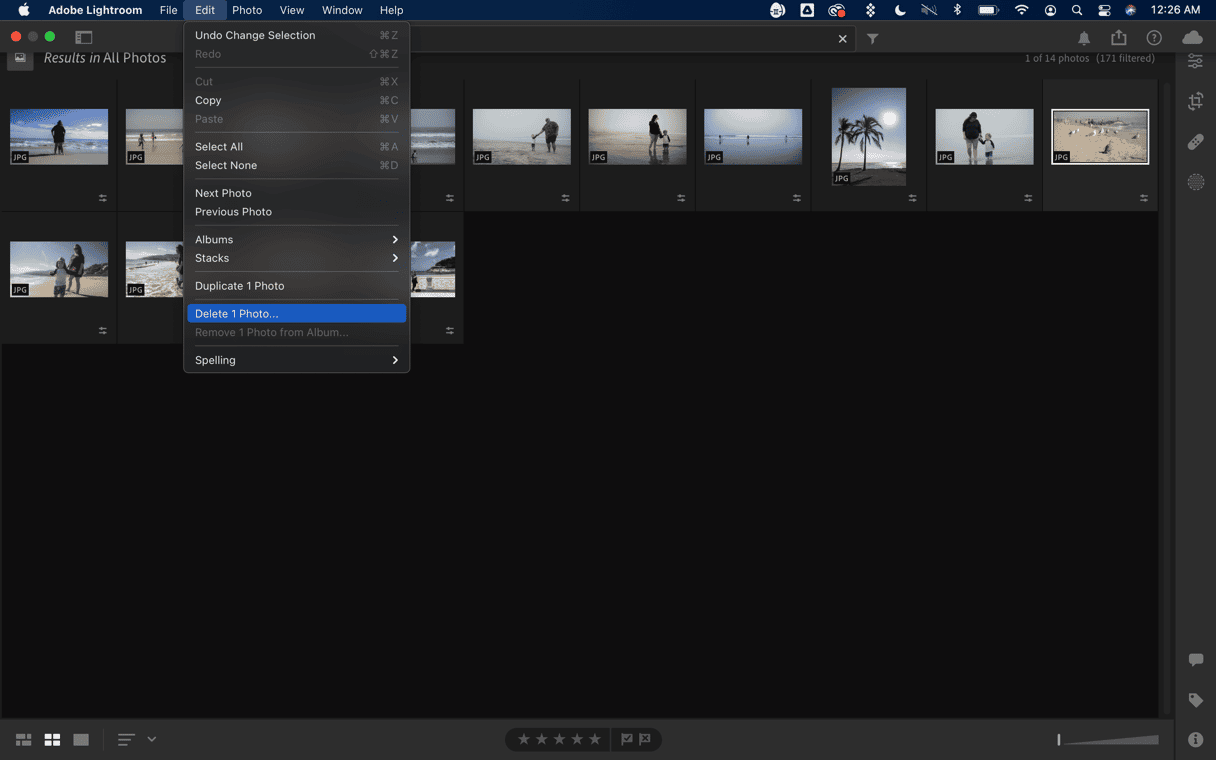
And that’s all you have to do. You can also select multiple pictures for step 1 by holding down the Command key on the keyboard and clicking on each photo.
How to remove duplicate files and photos on Mac
Manually searching for duplicate pictures can take a while. Not to mention how much of a headache it can be. Fortunately, you can use Gemini 2 to scan your Lightroom library and delete the duplicates quickly. Once you download Gemini 2 and install it, just follow these steps:
- Open Gemini 2.
- Click + > Choose Custom Folder.
- Navigate to your Pictures folder.
- Then, click your Lightroom Library > Open > Scan for Duplicates.
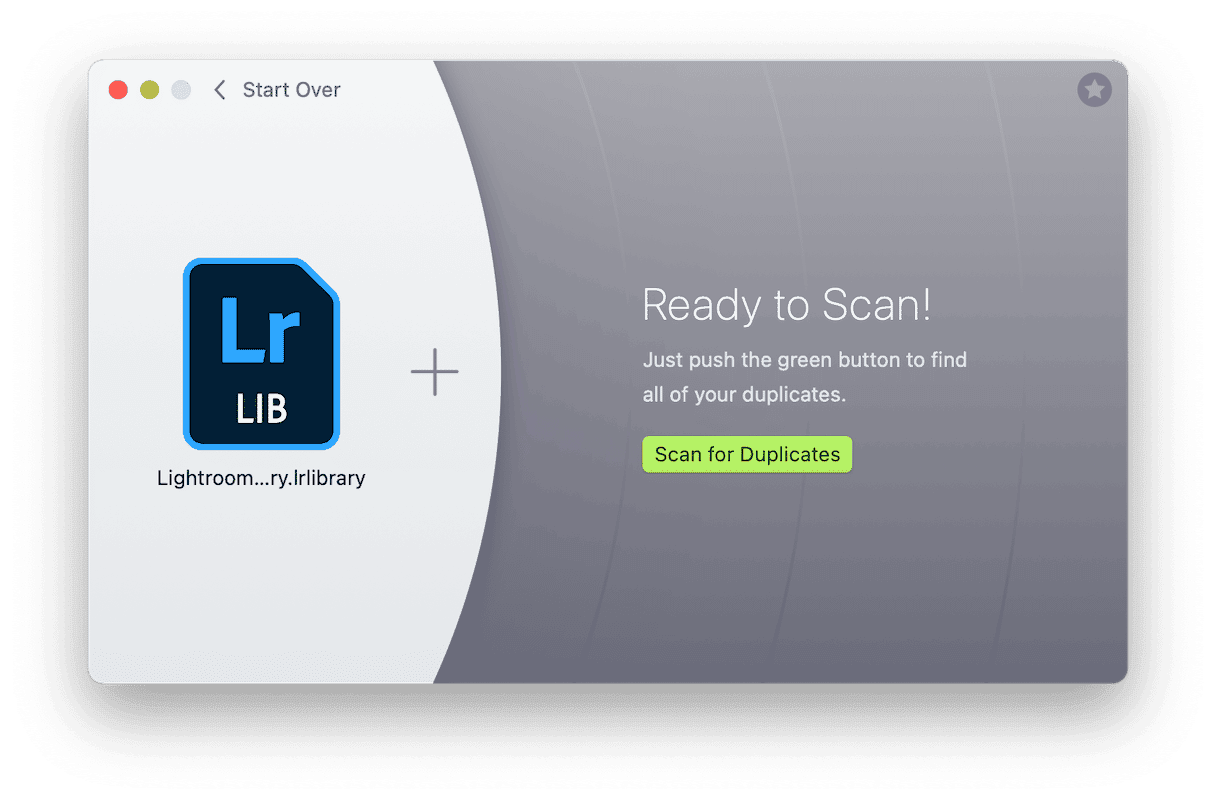
After Gemini 2 is finished scanning your library, you’ll have two options. You can select Review Results to view everything it found and decide which copy of your files you want to keep. Or you can choose Smart Cleanup and get rid of your duplicates with just one click.
How to duplicate a photo in Lightroom
If for some reason, you find yourself needing or wanting to duplicate one of your pictures in Lightroom, that’s relatively easy. You can right-click or hold down control and click on the photo and then select Duplicate 1 Photo.
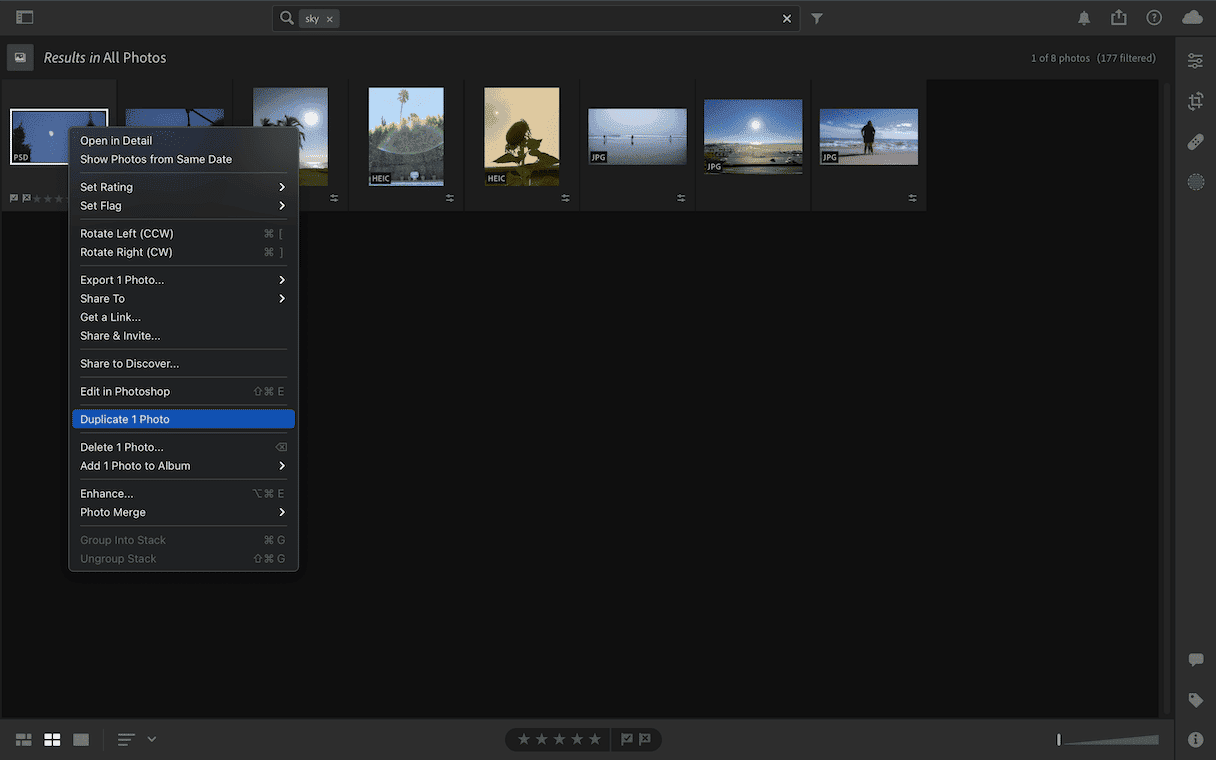
Using an app like Lightroom is a fast and efficient way to speed up the post-production of your photography. But, if your library is cluttered with duplicates and other unnecessary nonsense, it can slow you down. Do yourself the favor of tidying it up and free up some storage space so you have more speed and room to edit pictures the right way. And the good news is that you can use Gemini 2 to make that process go even faster for you.





