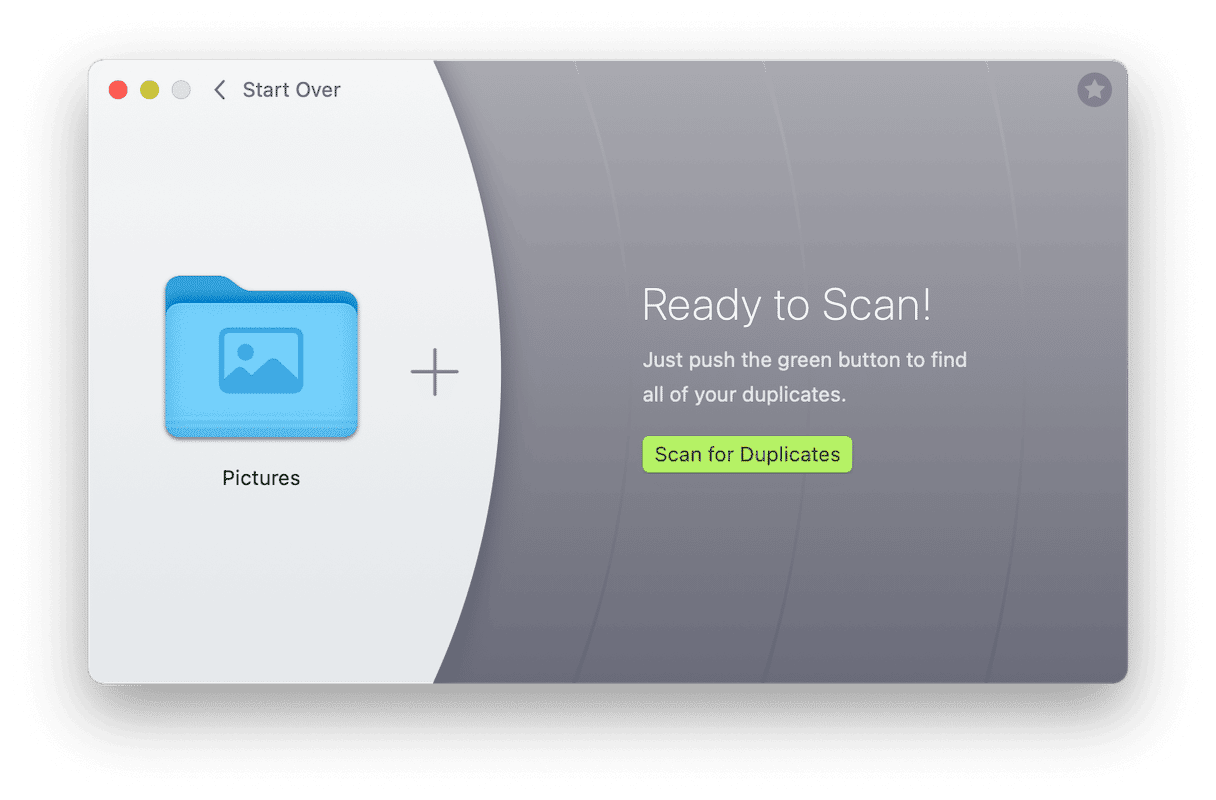Apple has made it such a seamless process to take pictures on your iPhone and transfer them over to your Mac. But, you might run into some issues trying to upload those photos to a website or even share them with a friend who has a PC. That’s all because some websites don’t support it.HEIC files. Don’t let that discourage you, though. You’ll just need to convert your HEIC pictures into the more universally supported JPG format. And this article will show you how to do just that.
What is the .heic format?
Before you read about converting your photos, it’s helpful to know what HEIC format is and why there’s not more support for it.
HEIC stands for High-Efficiency Image Containers. Apple adopted this with both iOS11 and macOS High Sierra. Despite not being widely used, Apple made this change because HEIC retains all of the quality of a JPG image while only being about half the size.
So, if you can imagine for a second how much space your pictures are currently taking up on your iPhone or Mac. Then, double that amount of space is how much storage you would be using had Apple not made this change.
How to open a .heic file on Mac
Thankfully, because Apple fully adopted the HEIC format across all of their products, you don’t need any special software to open or view HEIC pictures. Both Preview and Photos can open them without any issues.
How to convert .heic to .jpg on Mac
There are a couple of really simple ways to convert your pictures from HEIC to JPG. So, depending on the method you want to use, some of the following might work better than the others.
Change HEIC to JPG using Preview
Preview is a native macOS app that will allow you to open HEIC pictures as you read a little earlier. But it will also let you convert them into JPG images. Using Preview might be a little tedious if you have a lot of pictures you want to convert. It’s definitely best used when you only have a handful of photos to convert. In fact, all you need to is:
- Open Preview.
- Click File > Open.
- Select the picture(s) and click Open.
- Then, click File > Export.
- Name your photo and choose where you want to save it.
- From the Format drop-down, choose JPG.
- Set the quality and click Save.
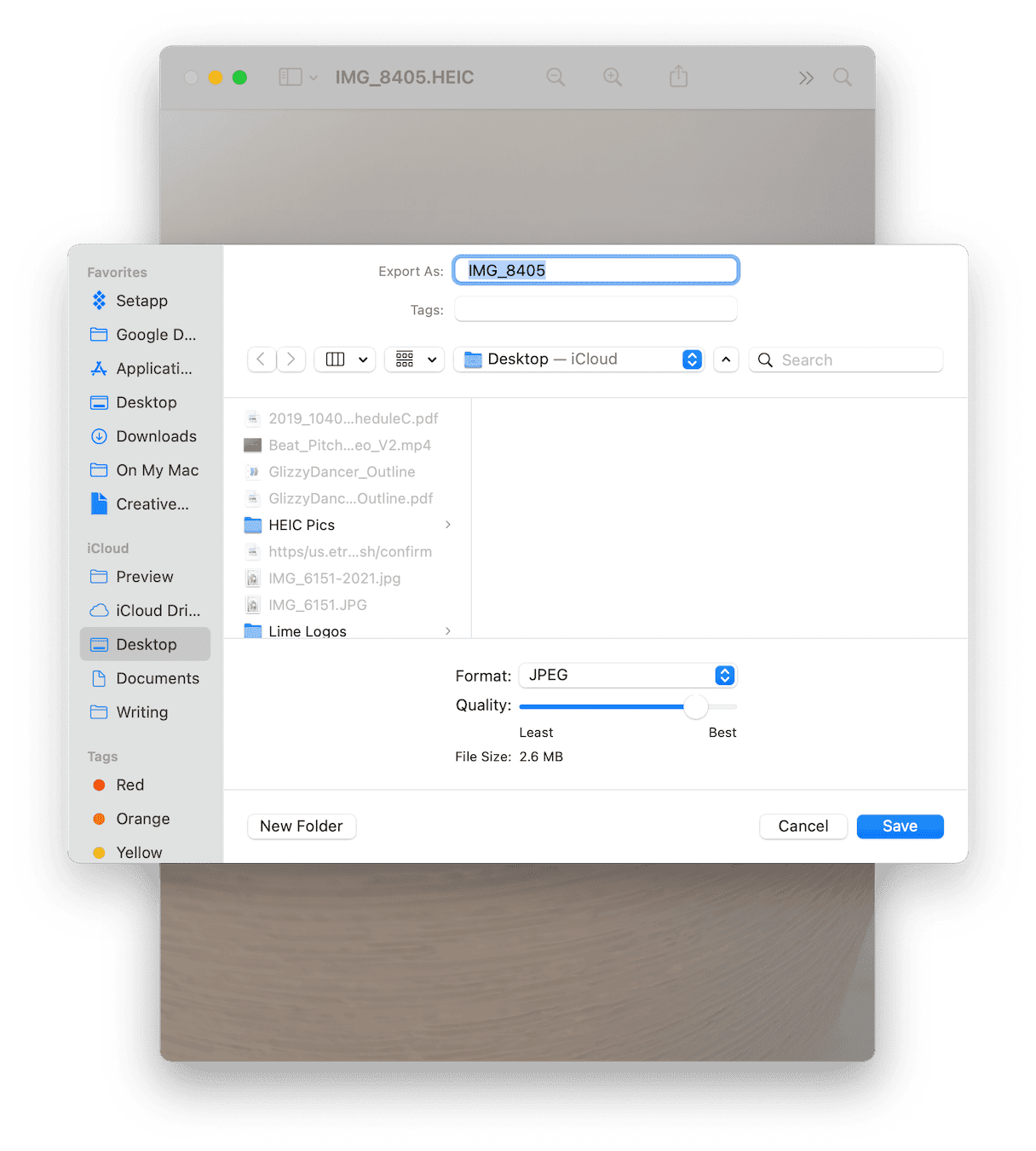
Convert HEIC to JPG with Automator
Now, if you have quite a few pictures you want to convert, then Automator will be your best friend throughout this process. The first thing you should do is put all of your photos into a single folder. That will help speed all of this up for you. Then, follow these steps:
- Open Automator.
- Click New Document > Quick Action > Choose.
- In the Search field, type Get Specified Finder Items.
- Drag and drop that into the workflow window.
- Click Add in the module and add the pictures you want to convert.
- Then, search for the Change Type of Images module and drop that into the workflow.
- From the drop-down menu, select JPG.
- In the top-right corner, click Run to start the workflow.
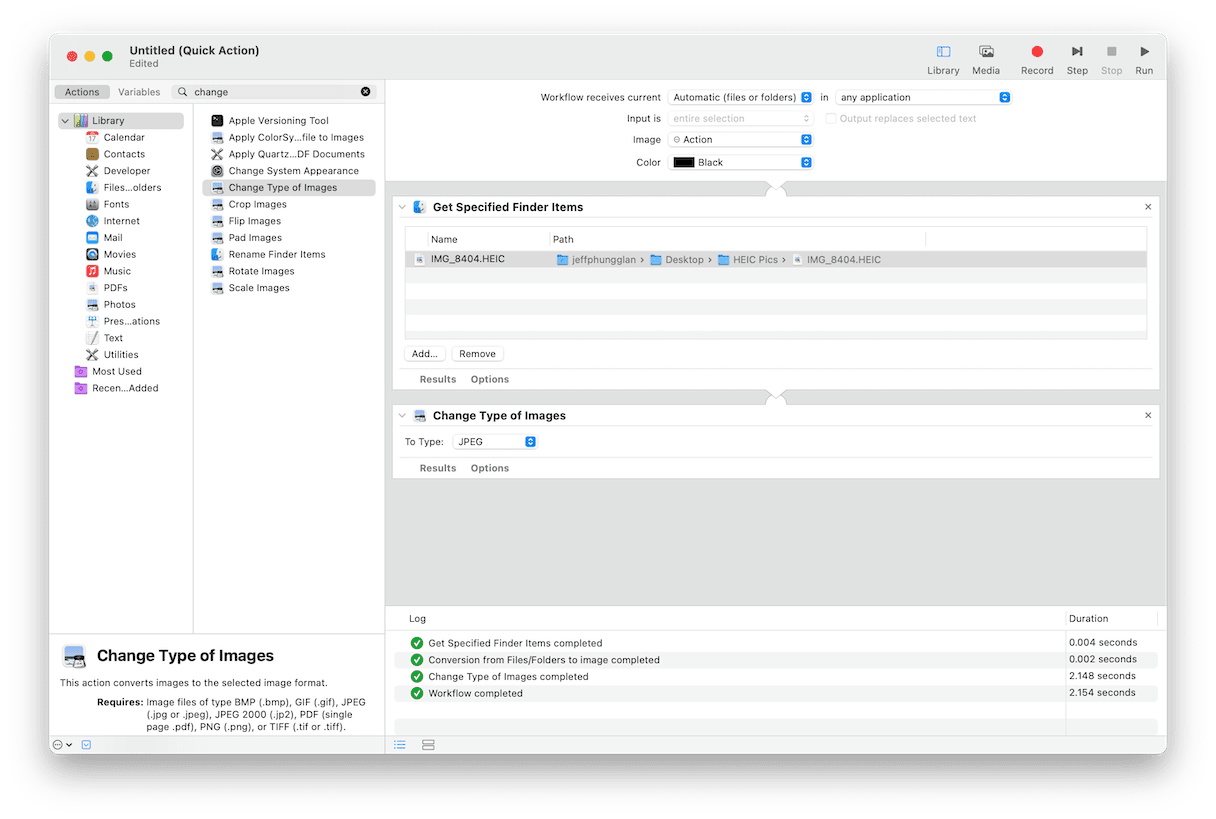
How to turn HEIC to JPG online
The good news is that there’s an online tool for everything. So, if you don’t want to use either Preview or Automator, you can still change your HEIC files into JPGs thanks to the aptly-named website, heictojpg.com. Here’s how you use the site:
- In a browser, go to heictojpg.com
- Click the +.
- Select your pictures and then click Choose for Upload.
- When it’s finished converting your photo, a green checkmark will appear next to your file, and then you can click the Download JPG link.
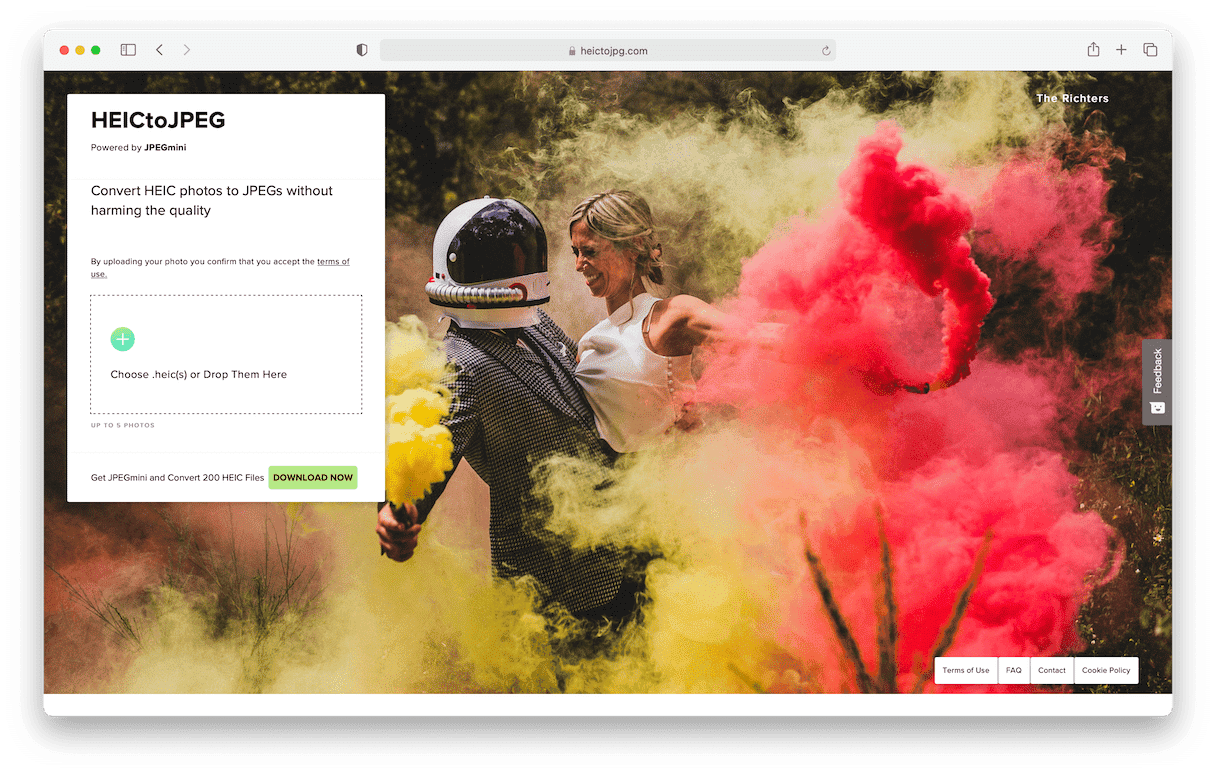
And that is all you have to do to get an optimized JPG file from your HEIC. It’s that easy.
How to manage your photo library on Mac
You read about another native macOS app that can view HEIC files in Photos. Which is also a great app to manage your photo library. If you’re not already using Photos to do that, what are you waiting for? One of the added benefits of Photos is that although you import HEIC images, you can still export them as JPG. Here’s how you do that:
- Open Photos.
- Select the picture you want to export.
- Click File > Export > Export [x] Photos.
- Set the drop-down menu to JPG and click Export.
- Choose where you want to save the JPG on your Mac and click Export.
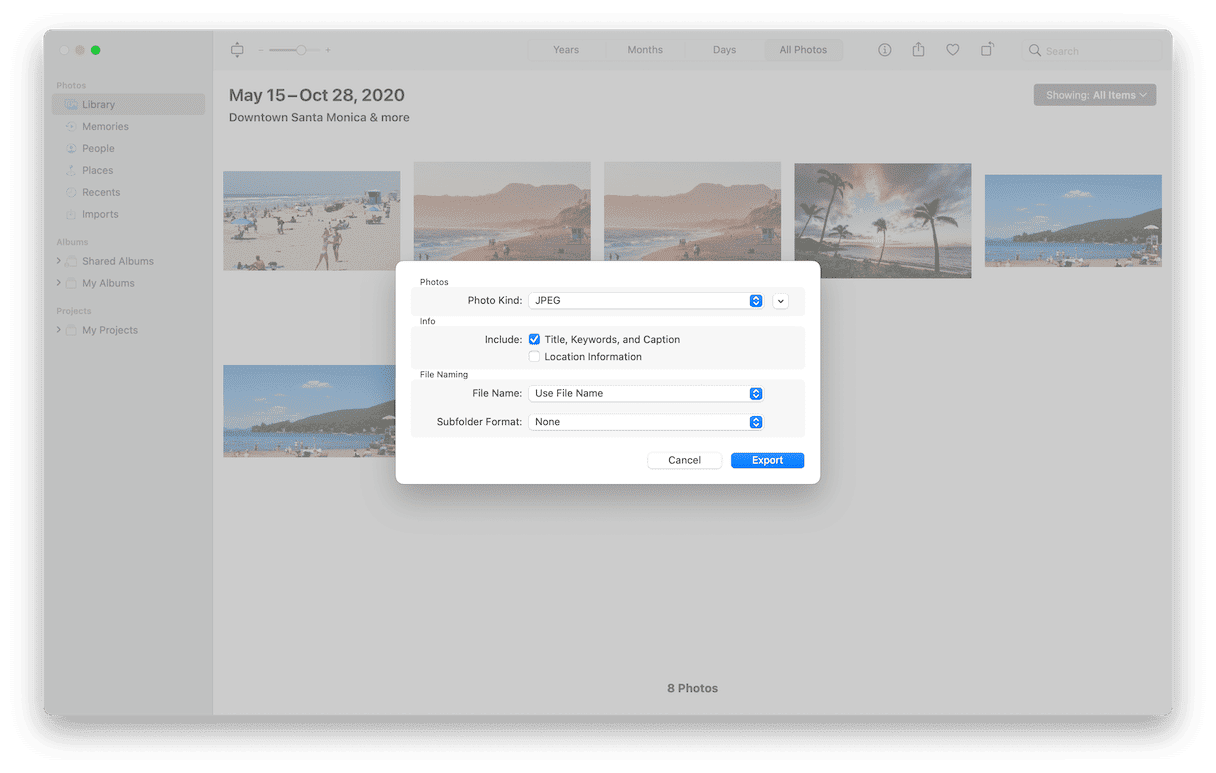
If you want to convert multiple photos, then when you get to step 2, you can select all the pictures you want to export by holding down the command key and clicking on each of them.
Obviously, if your photo library is cluttered with duplicates, it’ll take you longer to find and select the ones you want to convert. Gemini 2 can help you by scanning your photos and quickly deleting them. This is how fast Gemini 2 will get rid of your duplicates:
- Download and open Gemini 2.
- Click + > Pictures Folder > Scan for Duplicates.
- When the scan finishes, click Smart Cleanup.
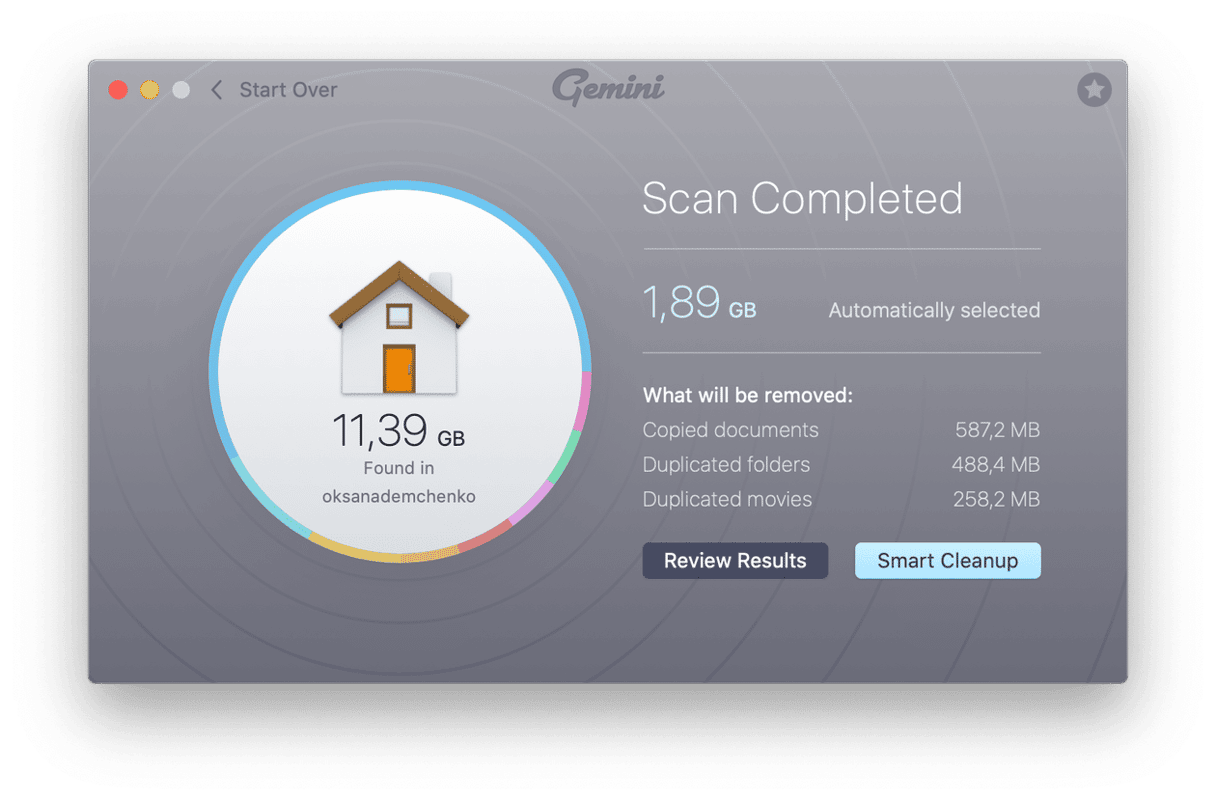
Gemini 2’s algorithm will select the best version of each photo and get rid of the rest. Of course, if you want to decide for yourself which pictures to keep, you can do that too. Just click the Review Results button instead.
The HEIC format is incredibly useful for keeping the size of your photos small while maintaining the highest quality in the image. As time goes on, hopefully, we’ll see wider adoption of this format, so you don’t have to keep converting your photos. But until then, this article will be here for you every time you need to convert your HEIC pictures to JPG.