There are lots of different problems you are likely to come across when you use your Mac. And the more you demand from it, the more likely you are to face issues. Most can be easily fixed, others are more difficult. One issue that may crop up, especially if you use an external display with your Mac, is screen ghosting. This typically happens when you’re playing fast-paced games, but can also occur when you’re watching videos or animation. In this article, we’ll explain what screen ghosting is, why it happens and how to fix it.
What is screen ghosting?
Screen ghosting is the name given to the phenomenon where action on the screen leaves behind a trace of what was on screen a split second earlier. So, for example, in a driving game, as you move around a track, you may see faint images left behind from what was on screen a frame or two earlier. The ghost images fade quickly but it can be very distracting and detract from the enjoyment of a game. So, if you notice it, you should try and fix it as soon as possible.
Why does screen ghosting happen?
There are a number of reasons why you may be experiencing screen ghosting. But ultimately, it’s caused by pixels in the display not responding quickly and accurately to the data they are being sent. For example, on an LCD screen, which has three elements in an array for every pixel – one to display blue light, one red, and one green – it could be that the liquid crystal elements themselves are not brightening or darkening quickly enough to respond to high frame rate action. This is more likely when your display resolution is set to a high refresh rate. On an LED display, the diodes may be having a similar problem. That could be caused by the age of the display in terms of hours used. LEDs and LCD arrays have a limited lifespan. Once they reach the end of that lifespan, they often tend to develop faults. Individual pixels may fail to light up – a phenomenon known as dead pixels – and ghosting might occur. However, screen ghosting could also be caused by the connection between the display and your Mac or by a GPU fault, a software issue, or even interference from radio waves from a WiFi router.
Possible explanations:
- Pixel response time: Slow response from pixels in handling data, especially in LCDs with each pixel consisting of three color elements.
- Display age and wear: As displays age and accumulate hours, they can develop faults such as dead pixels that contribute to ghosting.
- High refresh rate settings: Higher refresh rates can demand faster pixel responses than the display can handle, leading to ghosting.
- Hardware issues: Faults in the GPU or problems with the display connection can disrupt normal function and cause ghosting.
- External interference: Radio waves from nearby WiFi routers can interfere with display signals, resulting in ghosting.
How to fix screen ghosting on your Mac
As with any problem where you don’t know the cause, the first step in solving the screen ghosting issue is to identify why it’s happening. Doing that is a process of trial and error, eliminating possibilities one by one.
- Try a different game or app. If the problem occurs when you are playing a game, check to see if it happens with other games too. Likewise, if it happens in an app, try a different app to play video or whatever you were doing when you noticed the ghosting. If the ghosting disappears, you’ll know the issue was specific to that game or app. Check for an update to the app or game. That may fix it.
- Try a different display. If the problem is happening on your Mac’s built-in display, connect it to an external monitor if you can and check to see if the problem is still happening. If you’re already using an external display, try your Mac’s built-in screen if it has one, or a different external monitor if it doesn’t. If changing displays fixes the problem, the cause is either the display itself or a connection to it. If it doesn’t, the problem is your Mac. That could mean software or a hardware issue with the GPU.
- Try a different cable. If the problem only occurs when your Mac is connected to an external display, but it occurs with more than one external display, try a different cable. If that doesn’t make any difference, change outputs if you can. So, for example, if you normally use HDMI, swap to USB-C or DisplayPort, if you can.
- Move your WiFi router. If your Mac and display are within a few feet of your WiFi router, try moving them further away if you can. This will immediately tell you if the ghosting is caused by interference from radio waves.
- If you’ve identified that the problem is with a specific external monitor, try adjusting the monitor’s settings. Play around with brightness, contrast, gamma and any other settings you can adjust. It won’t fix the ghosting, but it should make it much less noticeable.
- If the ghosting is on your Mac’s built-in display, or occurs with several monitors, try adjusting your Mac’s display settings. Specifically, change the refresh rate for the display from System Settings > Displays (if the setting is available).
- Check for updates. If your Mac has a separate GPU, check the manufacturer’s website to see if there is an update available for the drivers. If, like most Macs, it has a GPU on the same system-on-chip as the CPU, check to see if there is an update to macOS or your Mac’s firmware. Go to System Settings > General > Software Update and wait for it to check. If there is an update available, follow the instructions on screen to install it.
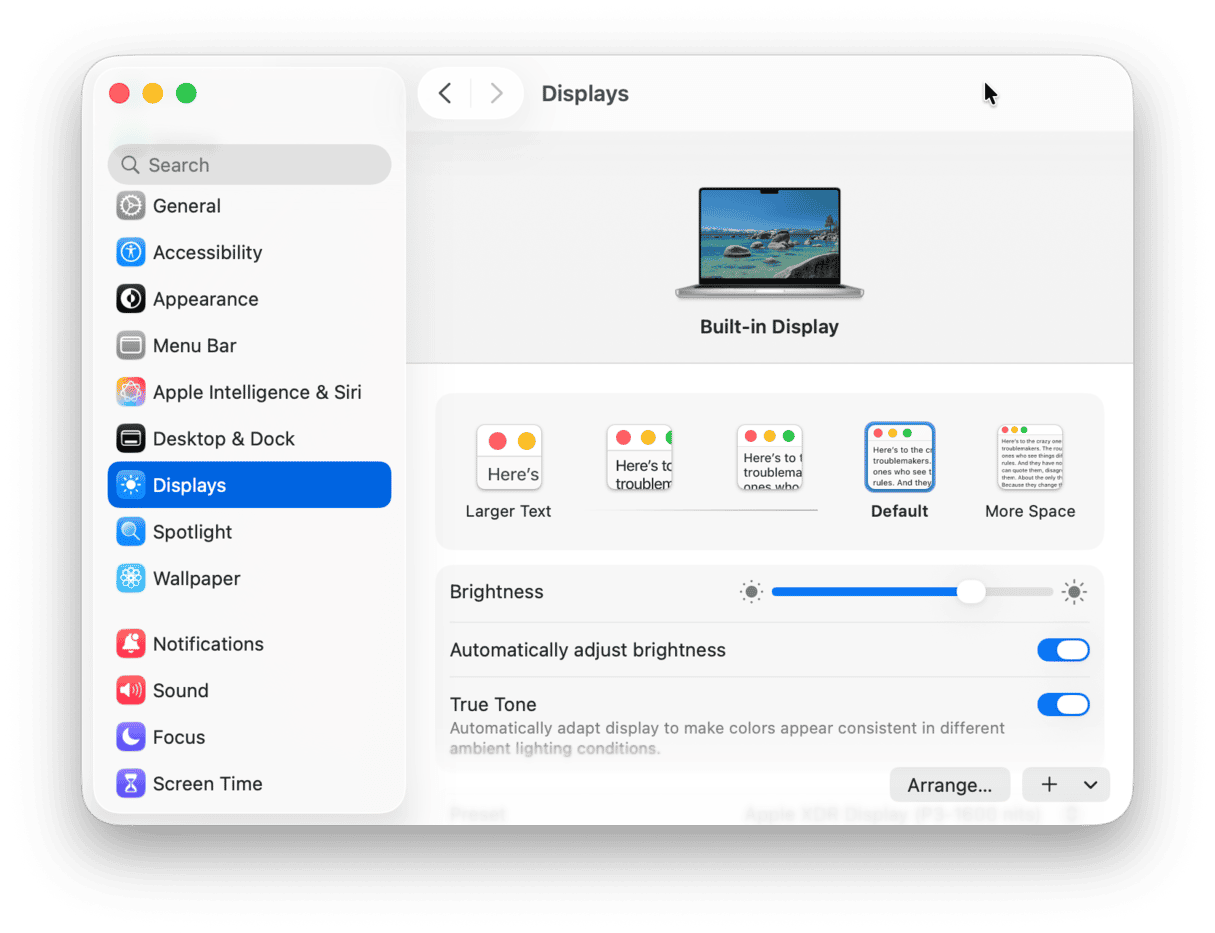

Screen ghosting is rare, and most Mac users will never experience it. However, if you do experience it, you will no doubt be frustrated by the way it detracts from your enjoyment of playing games or watching videos. The good news is that, like most problems you will run into when using your Mac, it can usually be fixed. Follow the steps above to find out the cause of screen ghosting on your Mac and to fix it.







