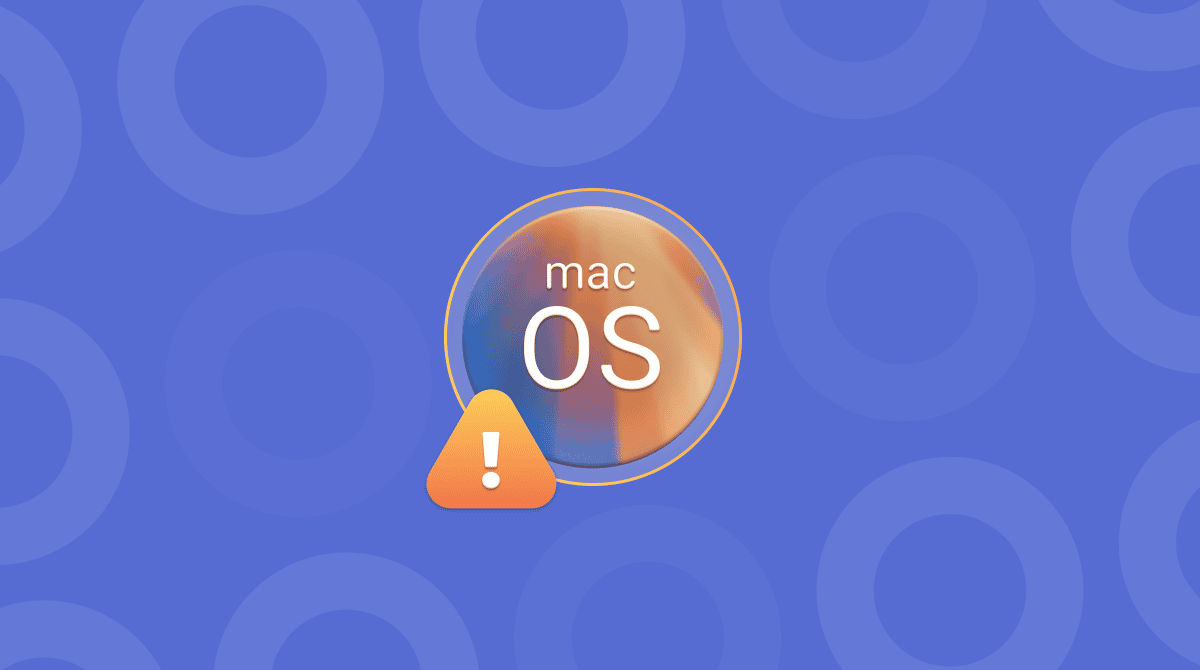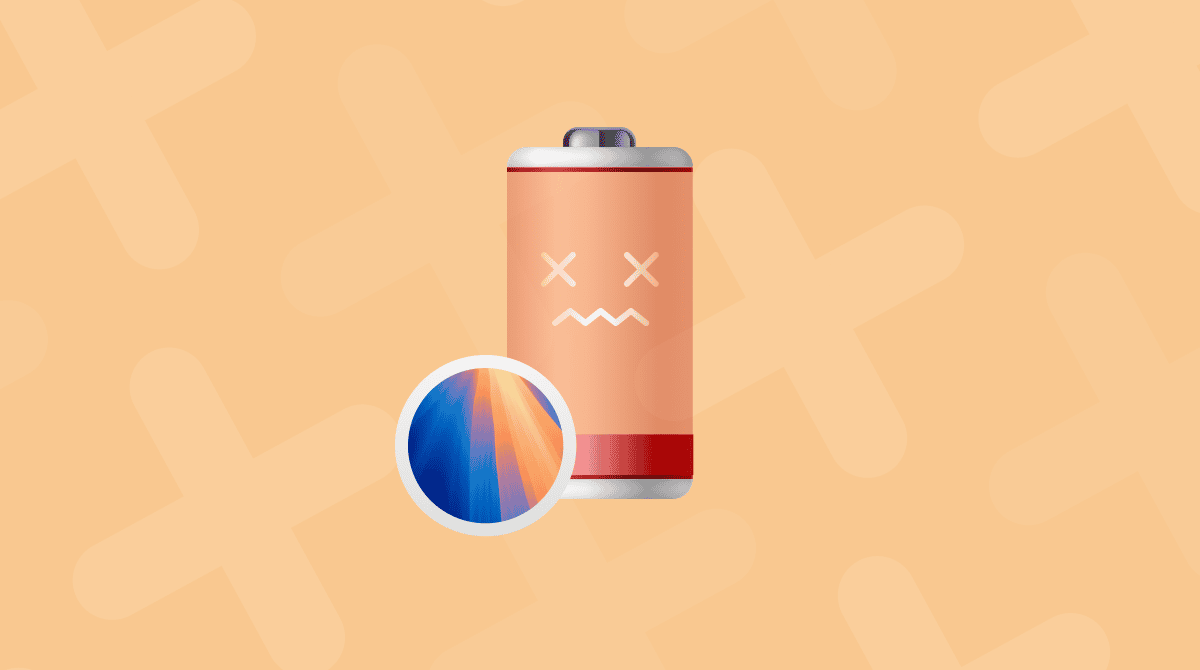There’s always a feeling of excitement when you install a brand-new version of macOS. All the new features you’ve read or heard about are suddenly available. And then there’s the new interface or visual features. That makes it all the more disappointing when things don’t go according to plan. Fortunately, most problems can be solved without too much trouble. So, in this article, we’ll show you how to fix macOS Sequoia crashing or freezing.
Why is Mac freezing after Sequoia update?
There are a number of things that might cause macOS Sequoia to freeze on your Mac. It could be an issue with the OS itself, or it could be an app you’re using. It may be that something is hogging system resources like CPU cycles and memory and leaving very little for everything else. It could even be malware.
How to fix it when macOS Sequoia is freezing
1. Restart your Mac
If you haven’t done it already, restarting your Mac is the first thing you should do. It gets rid of temporary files, frees up RAM, and performs checks on your startup disk. On a Mac with Apple silicon, it also resets NVRAM and system management controller. Any of these may fix the problem. So, head over to the main Apple menu and choose Restart.

2. Check your Mac for junk and malware
Junk files can slow your Mac down or even cause it to freeze by conflicting with each other or with other files on your Mac. Junk files include temporary files that were never deleted, old cache files, and settings files for apps no longer on your Mac.
Checking for junk and malware is time-consuming and difficult. Thankfully, CleanMyMac’s Smart Care feature can do it all for you. When it’s finished scanning your Mac, it makes it easy to get rid of junk and malware. As a bonus, it will also run maintenance tasks that can significantly speed up your Mac.
Here’s how to use this tool:
- Open CleanMyMac — free download here.
- Click Scan > Run.

3. Check for updates to macOS
If the issue is a bug in the version of macOS Sequoia installed on your Mac, it has probably been fixed in the next update. To check if that update is available yet, go to System Settings > General and choose Software Update. Wait for it to check and if there is an update available, follow the instructions on the screen to install it.

4. Update apps
If macOS Sequoia freezes when you are using a specific app or when that app is open, check to see whether there is an update available for it.
- If the app was downloaded from the App Store, use the Updates section there to check and install updates.
- If it was downloaded from the developer, click the app name in the toolbar and choose Check for Updates, or look in the support section of the developer’s website.

5. Investigate with Activity Monitor
Go to Applications > Utilities and open Activity Monitor. Choose the Memory or CPU tabs and click the top of the Memory or % CPU column to order processes according to the resources they are using. If you spot a process that’s using much more than its fair share of resources — like 80% of CPU cycles, or 6GB of RAM — investigate it. Find out what the process is and which app controls it. If it’s not critical, click the ‘x’ in the toolbar to quit it. If it restarts, make sure the app that controls it is up to date. If so, consider finding an alternative application.
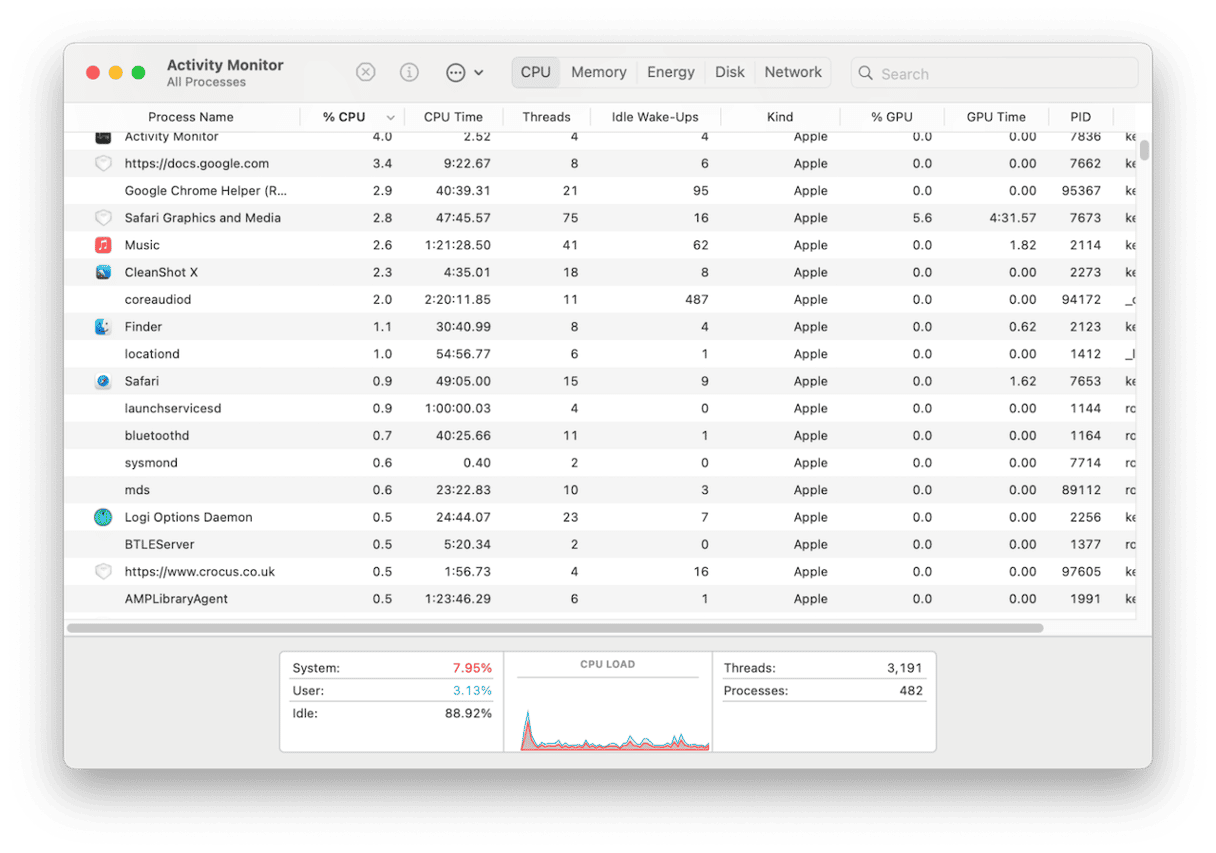
6. Close browser tabs you don’t need
Every open browser tab consumes precious resources, including CPU cycle, memory, energy, and network bandwidth. The more you have open, the slower your web browser will run. If you have lots open, it could cause your Mac to freeze. The solution is to close the tabs you don’t need, bookmarking those you think you may need again in the future.
7. Stop using Sidecar
There are some reports from users that using your iPad as a second display for your Mac, a feature known as Sidecar, can cause it to freeze intermittently. If you are using Sidecar, you can check by disconnecting your iPad and seeing if your Mac still freezes. To do that, go to System Settings > Displays on your Mac, click the iPad and in the Use As section, click Disconnect.
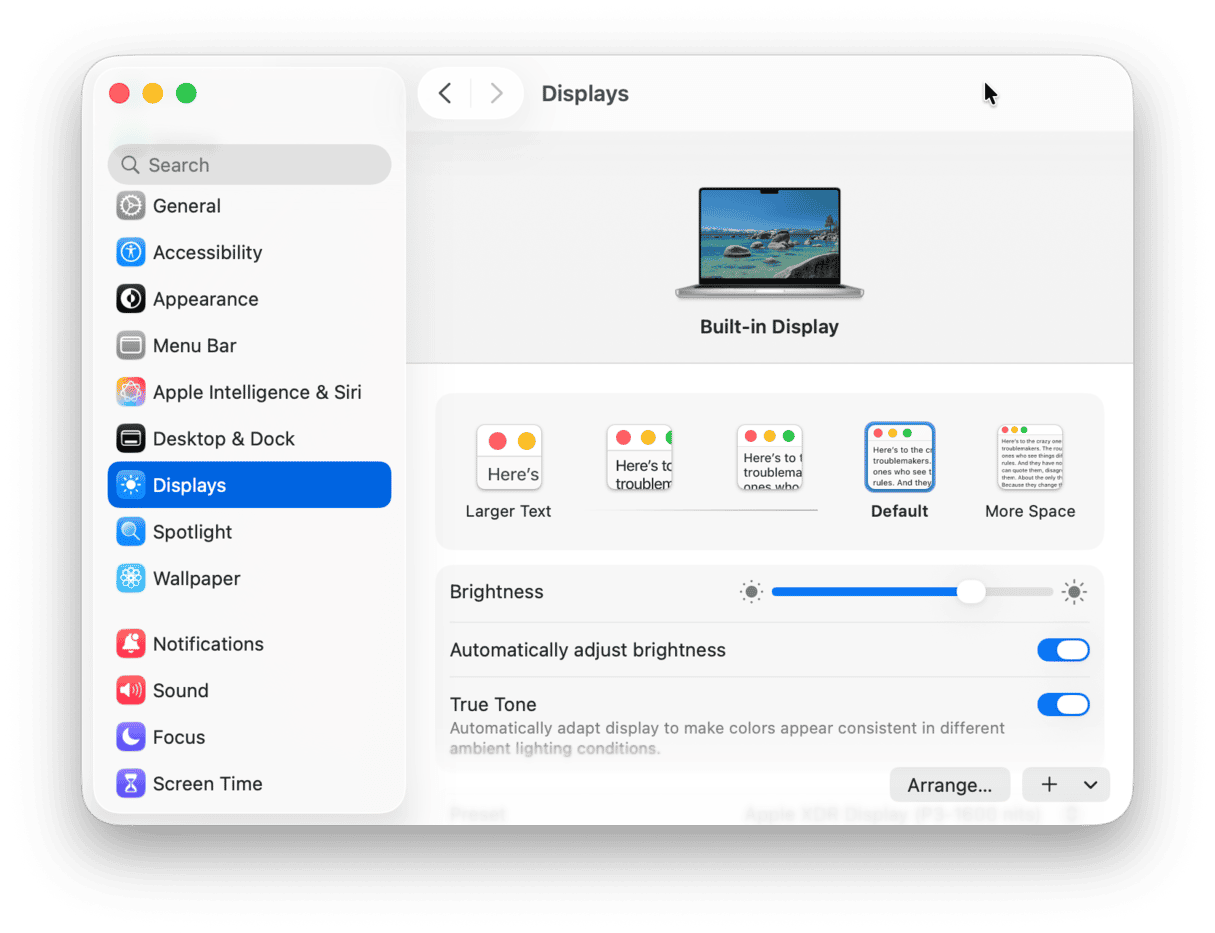
8. Disconnect USB and other peripherals
There’s a possibility that your Mac is freezing because of a peripheral that’s connected to it, such as a graphics tablet, webcam, or even a hub or dock. To check that, disconnect all peripherals from your Mac and restart it. If your Mac doesn’t freeze when the peripherals are disconnected, you know one of those was the problem. You can then plug them back in again, one by one, until your Mac freezes again, and you will know which peripheral is causing the problem.
You can also disconnect an external display if you are using one. This may help identify the cause of the freezing, although it isn’t a long-term fix if you need to use multiple displays.
9. Reboot your Mac in safe mode
Starting up your Mac in safe mode disables all extensions except those that are necessary to boot up. It also performs checks on your startup disk and fixes the problems it finds. If your Mac doesn’t freeze in safe mode, you can then boot normally, disable all login items and background extensions in System Settings > General > Login Items & Extensions, and turn them on again one by one until your Mac freezes again. You can find instructions on how to boot your Mac in safe mode on Apple’s website here.
If you’ve recently upgraded and now find that macOS Sequoia keeps freezing, there are a number of possible causes and several things you can do to fix it. Follow the steps above and macOS Sequoia should be running properly in no time.