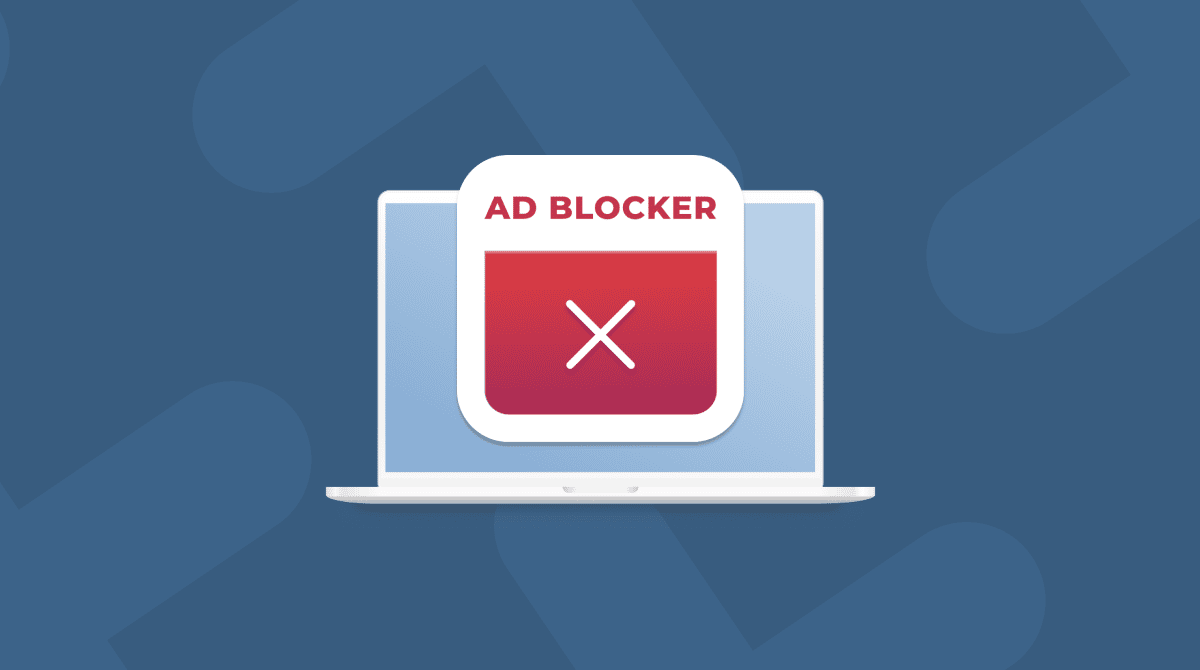Browsing the web is always a trade-off between accessing content for free and having to deal with the adverts that pay for that content. However, too often, excessive ads make websites almost unusable. Preloading videos, animated adverts, and intrusive pop-ups fill the screen and slow down page loading. The good news is you can block those adverts and pop-ups.
In this article, we’ll show you how to stop pop-ups on Chrome and give you some recommendations on managing extensions that act as Chrome ads or pop-up blockers.
What is a pop-up?
Before we begin, let’s be clear about what we mean by advert and pop-up. It can be anything that exists for the purpose of promoting something other than the page you are visiting. That could be adverts for a completely different product or service or a bunch of viral stories from another website. Or it could be a pop-up inviting you to sign up for a newsletter.
How to ensure privacy when using Chrome?
If you’re concerned about privacy when using Chrome, there are a number of things you can do to improve it. These include: deleting your browsing history, cookies, downloads, saved passwords etc. Of course it could take a while to pull off. That’s why I prefer to get help from CleanMyMac to get these things done in just few clicks.
This app has a dedicated Privacy tool (within the Protection feature) that works with the most popular Mac browsers: Chrome, Safari, and Firefox. Get your free CleanMyMac trial. You can use the app for 7 days at zero cost, no obligations!
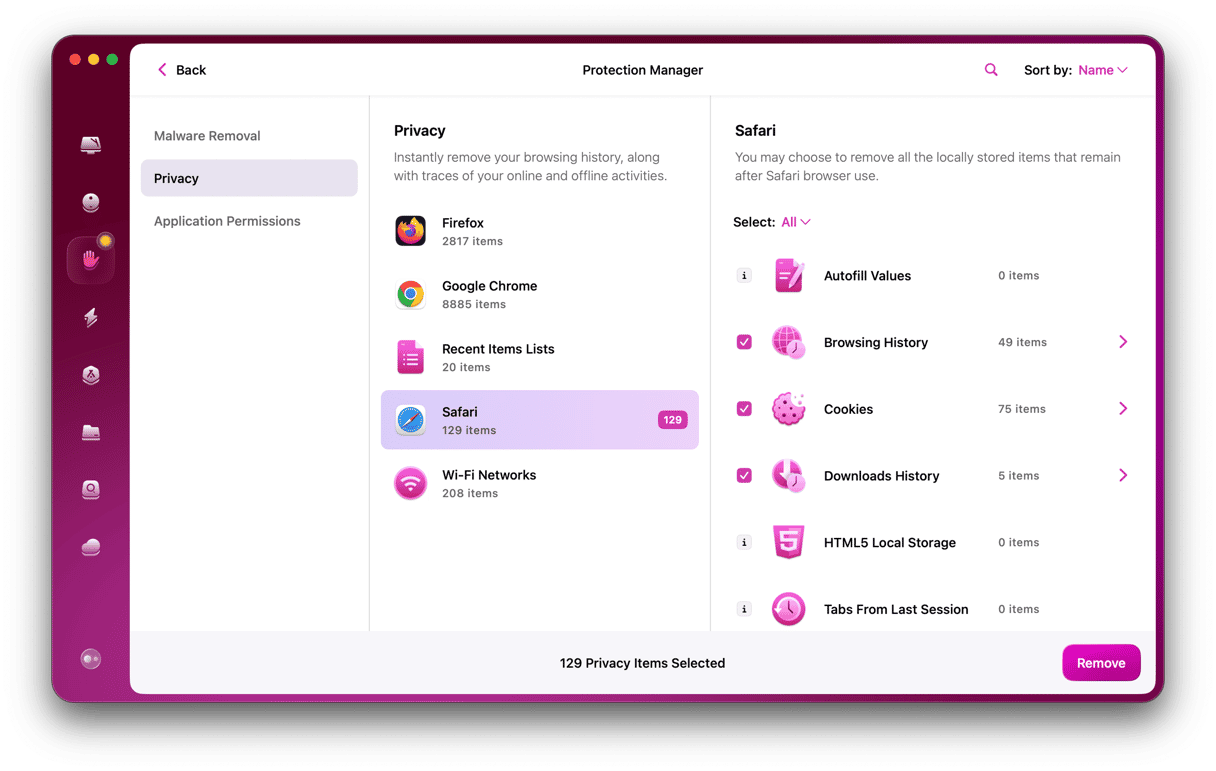
How to stop pop-ups in Chrome settings on Mac
There is a relatively simple way to stop adverts and pop-ups in Chrome using its own settings. Unfortunately, it doesn’t always work perfectly. But here’s how to use it:
- In Chrome, click on the three dots on the right in the address bar and choose Settings. Or paste this in the address bar: chrome://settings
- Go to Privacy and security > Site Settings and scroll down to Pop-ups and redirects
- Select the checkbox next to ‘Don’t allow sites to send pop-ups or use redirects.’
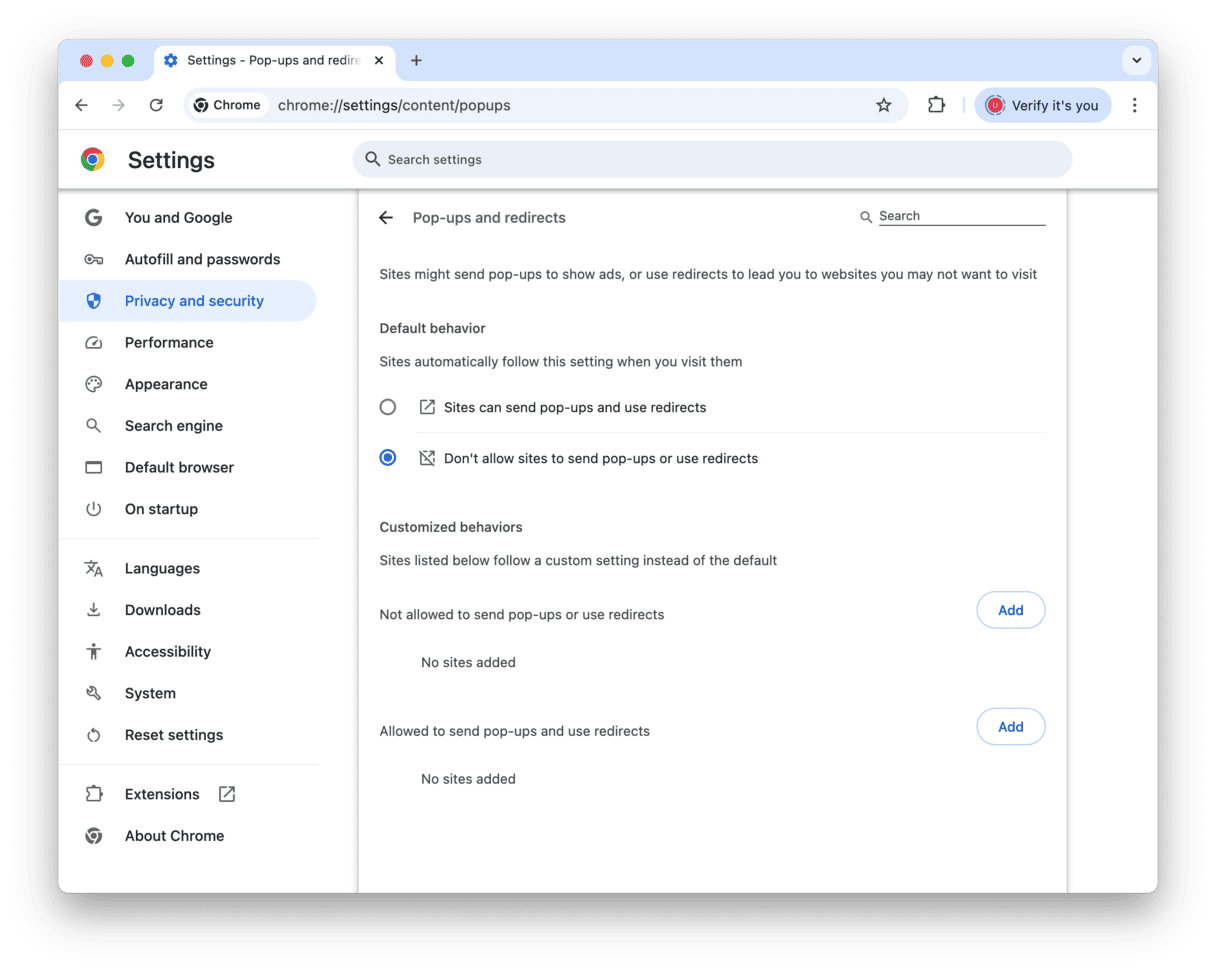
How to block ads in Chrome on iOS
Likewise, you can block pop-ups in Chrome on an iPhone or iPad. Follow the instructions below:
- Open Chrome and tap the three dots bottom right. Choose Settings.
- Scroll to Content Settings and tap it.
- Click Block Pop-ups, then toggle the switch to the on position.
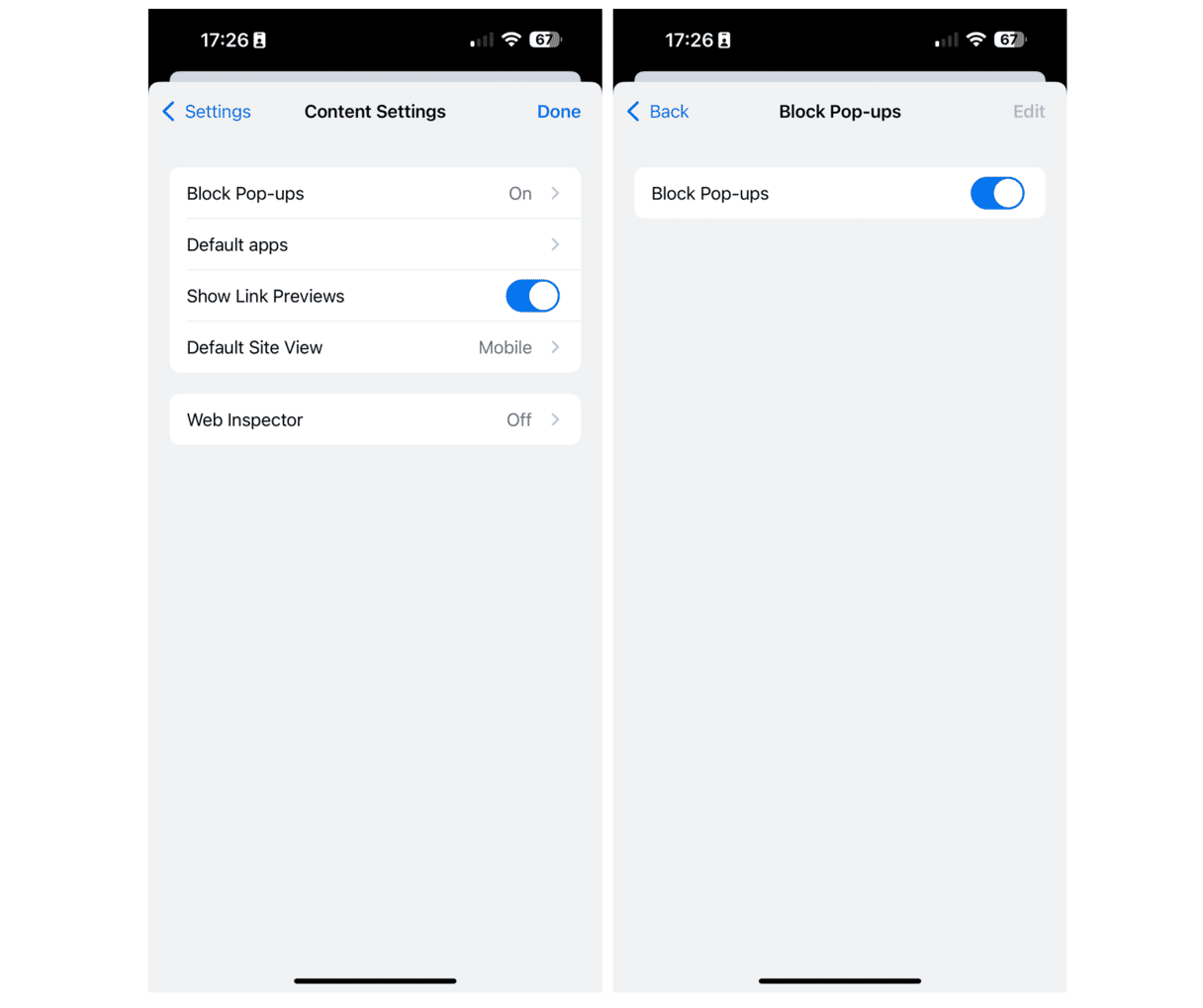
How to allow pop-ups from specific sites
Using the method above blocks all pop-ups in Chrome, not just those used for adverts or newsletter sign-ups. But truthfully, some pop-ups are useful. For instance, those that offer free resources or templates.
Here’s how to allow pop-ups from specific sites of your choice:
- Go to Settings in Chrome.
- Choose Privacy and security > Site Settings > Pop-ups and redirects.
- Look for the section ‘Allowed to send pop-ups and use redirects’ and click Add.
- Type the URL of the site and click Add. Repeat for all the sites you want to allow pop-ups on.
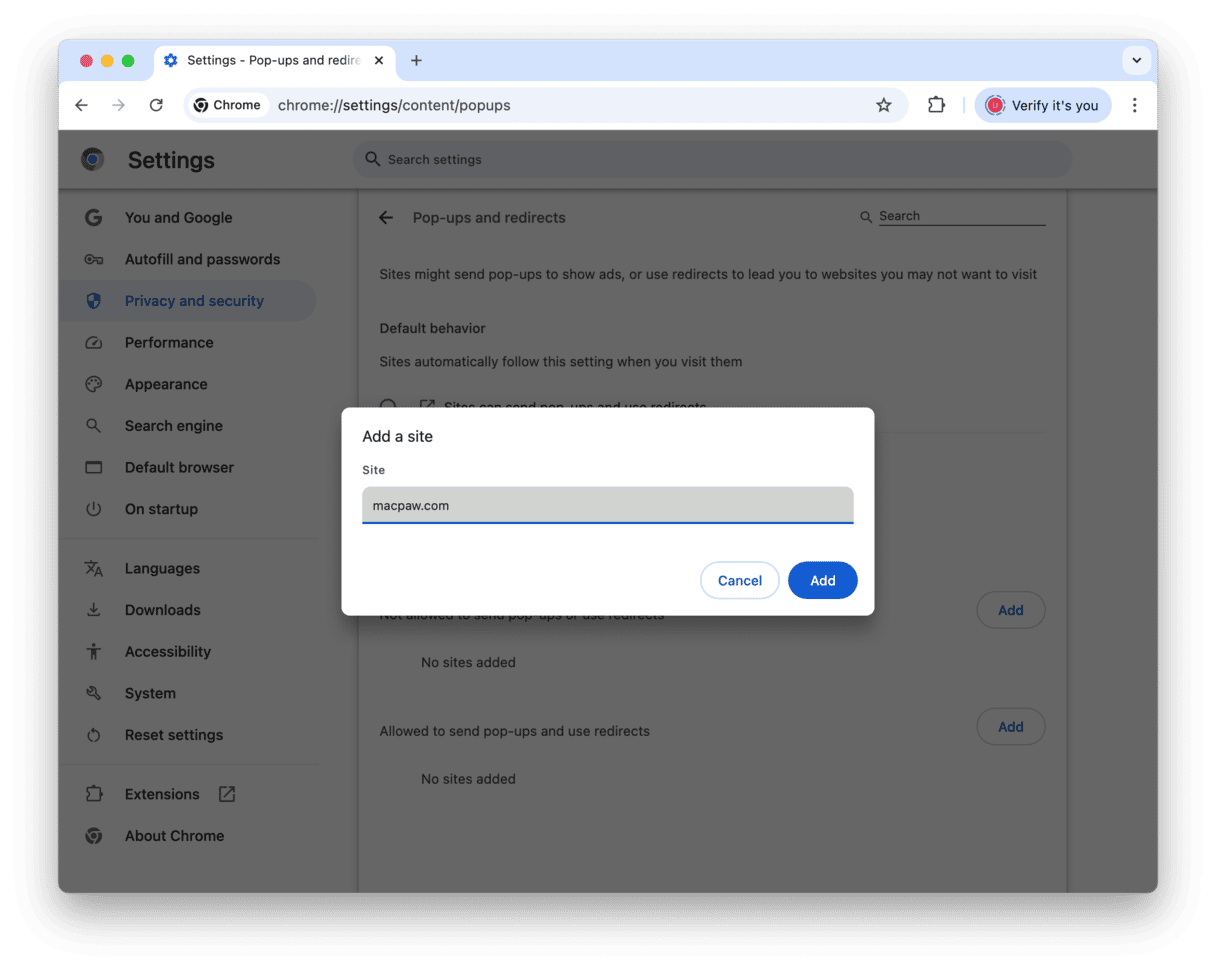
How to use a pop-up blocker with Chrome
If the steps above don’t block all pop-ups or adverts, try to use an ad blocker. It’s an extension that runs in Chrome to remove irritating ads and pop-ups. There are lots of such blockers available, so it’s best to try a few and decide which one works for you. It’s important to mention that some websites won’t work properly when the ad blocker is on. Usually, you’ll receive a notice asking you to turn the ad blocker off for a website to function accurately.
According to the latest reviews, top extensions to block ads are AdBlock (Chrome, Firefox, Safari, Edge) and AdBlock Plus (Chrome, Edge, Firefox, Opera, Safari, Android, iOS). But if you want to test other options, search for needed extensions following these steps:
- Launch Chrome, and paste this address into the address bar: https://chrome.google.com/webstore/category/extensions
- Type a search query, like ‘ad blocker’ or ‘pop-up blocker’ in the search box.
- You’ll see three extensions listed (to see more, click ‘More extensions’).
- Review the list of extensions, read their details and reviews, and once you’ve found the one you want to test, click Add to Chrome > Add extension. It will be enabled automatically.
Try using the extension you’ve just installed for some time to see if it works. And Keep using it if you like it. If not, go back to Settings > Extensions and switch the ad blocker off or click Remove to get rid of it. Repeat the process above to find and install another ad blocker.
We’re done here! To wrap it up: there are enough ways to block pop-ups and ads in Chrome that you can try. You can do it right in Chrome basic settings or if that doesn’t work, download additional ad blocker extensions to find the one that fits your needs.