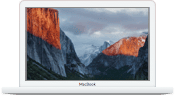OS X El Capitan has arrived, and there are a few things you should know: first, what are the installation requirements? And second, how can you prepare your Mac for OS X El Capitan?
Which Mac models can upgrade to OS X El Capitan?
These ones:
| iMac | MacBook Pro | MacBook Air |
| Mid-2007 or newer | 13-inch, Mid 2009, or newer; 15-inch, Mid/Late 2007, or newer; 17-inch, Late 2007, or newer | Late 2008 or newer |
| MacBook | Mac Pro® | Mac mini |
| Early 2015 | Early 2008 or newer | Early 2009 or newer |
| Xserve | MacBook® | |
| Early 2009 | Late 2008 Aluminum, Early 2009 or newer |
|
Version, Memory, and Space Requirements for El Capitan

OS X Version: Mountain Lion (10.8), most models. Mavericks (10.9) or higher — all models.
How to check it:
- Click the Apple icon at the top left of your screen.
- Select "About This Mac."
The number underneath "OS X" is your version number.
If you're running a version of OS X older than 10.8, look into upgrading your OS X. Also, Apple notes that Metal is only available on "all Macs since 2012."
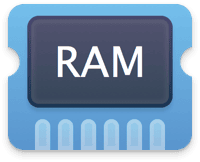
RAM: 4 GB (preferably 8 GB)
In the same menu, you have the "Memory" tab. If you have less than 4 GB RAM, you'll have to look into upgrading your RAM.
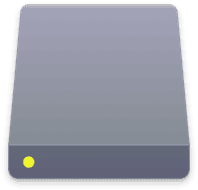
Disk Space: 15 GB to 20 GB of free space on drive
Next to "Memory," select the "Storage" tab. In front of the multicolored bar, you will see the phrase, "X.XX GB free out of XX.XX GB." If you don't have at least 15 GB of free space, look into cleaning your Mac with a cleanup tool, such as CleanMyMac.
1 Clean Up Your Mac
A fresh OS X needs a fresh Mac. So, to begin with, let's take a look at cleaning up a few things. The easiest (and fastest) way to get yourself a cleaner Mac is by running a scan with CleanMyMac. It cleans out:
- System junk
- Unused apps
- Large & old files
- Browser caches
- iTunes broken downloads
- Unnecessary extensions
- Old iOS updates
- User caches & logs
- Copies of mail attachments
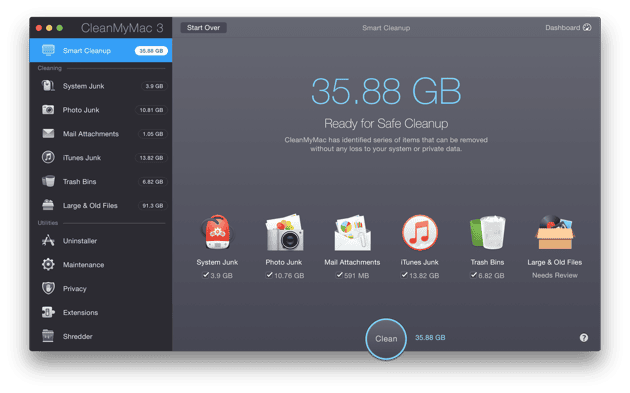
Besides cleaning, it speeds up your Mac with maintenance scripts and keeps hardware safe with Health Monitor.
2 Back Up Your Mac
And now that your Mac is clean, you should definitely back it up. Why? You never know what happens when upgrading your operating system. Plus, it's just good practice to back it up every so often, you know, just in case.
- Go to your Applications folder.
- Select Time Machine.
- "Select Backup Disk…"
Note: You may need to first choose "Set Up Time Machine." - Choose where you'd like to store your backup — an external drive or an Airport Time Capsule is good.
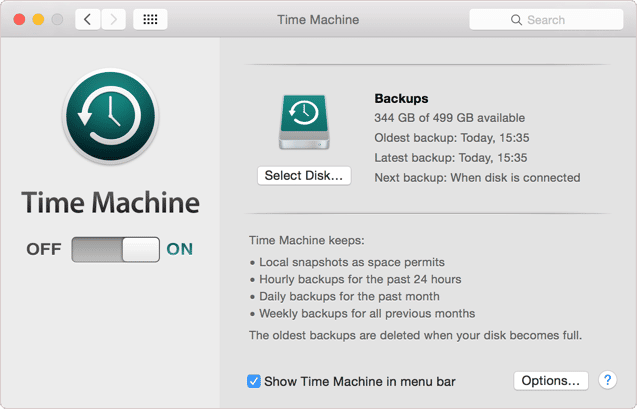
- Change the switch located on the left from "OFF" to "ON."
- To the right, under the name of the storage device, you'll see "Oldest backup," "Latest backup," and "Next backup" — Your backup should begin in 5 minutes. If you don't feel like waiting, click the arrow clock icon next to the Date & Time at the top-right of the menu bar and select "Back Up Now."