Using iCloud is a great way to keep your photos in sync with your Mac until it stops working. Then, it can be a huge headache trying to figure out what’s going on with it. But, don’t worry. I’ve got you covered. Keep reading this article to see the more common causes of iCloud to stop working on your Mac and what you can do to fix them all.
Make sure iCloud Photo Library and My Photo Stream are on
This first troubleshooting step might seem too obvious. However, things like software updates can trigger some settings to change. And a good rule of thumb when it comes to troubleshooting is always trying the most straightforward solutions first.
Here’s how you would check to make sure iCloud Photo Library and My Photo Stream are turned on on your Mac:
- Open the Photos app.
- Click Photos > Preferences > iCloud.
- Check the boxes next to either iCloud Photos or My Photo Stream.
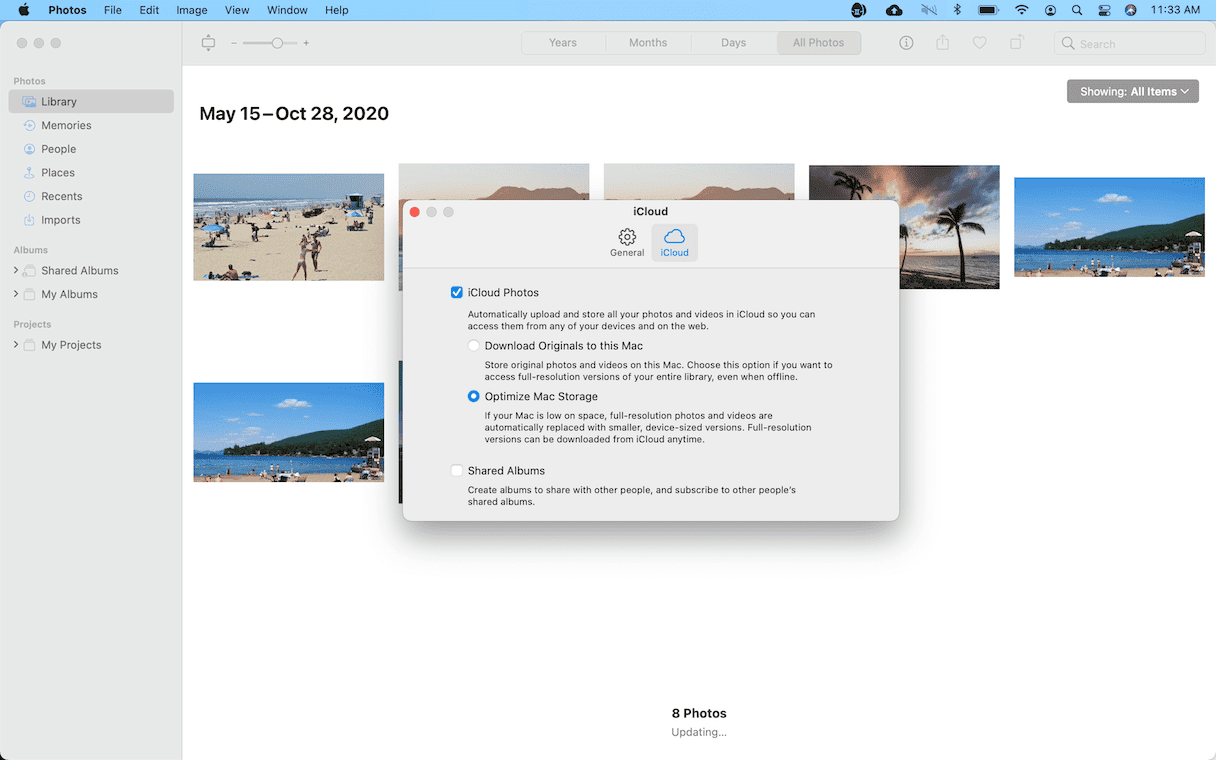
Make sure you have free space on your Mac
If your photo library bloats up and you run out of available storage space on your Mac, then iCloud won’t be able to sync with your Mac. Thankfully, you can use the app CleanMyMac and its My Clutter feature to quickly scan your computer for large and old files as well as duplicate and similar-looking images. Just follow these steps:
- Get your free CleanMyMac trial — you can test it for 7 days at no cost.
- Open the app and click My Clutter > Scan.
- Click Review All Files, select what you no longer need, and hit Remove.

The great thing about CleanMyMac is that you aren’t limited to only your Pictures folder. You can use it to scan your entire hard drive. But it’s also a duplicate file finder, meaning it will find all of your duplicate files whether they are photos are not. So, if you’re in a pinch and just need to free up space quickly, we recommend sticking with just the Pictures folder because scanning your entire hard drive will also bring up duplicate files of all types, making the cleanup take a little longer.
In addition to freeing up space on Mac, it is also a good idea to remove unnecessary files from iCloud Drive. You can use CleanMyMac for this purpose, too:
- Open the app once again.
- This time, click Cloud Cleanup and connect iCloud.
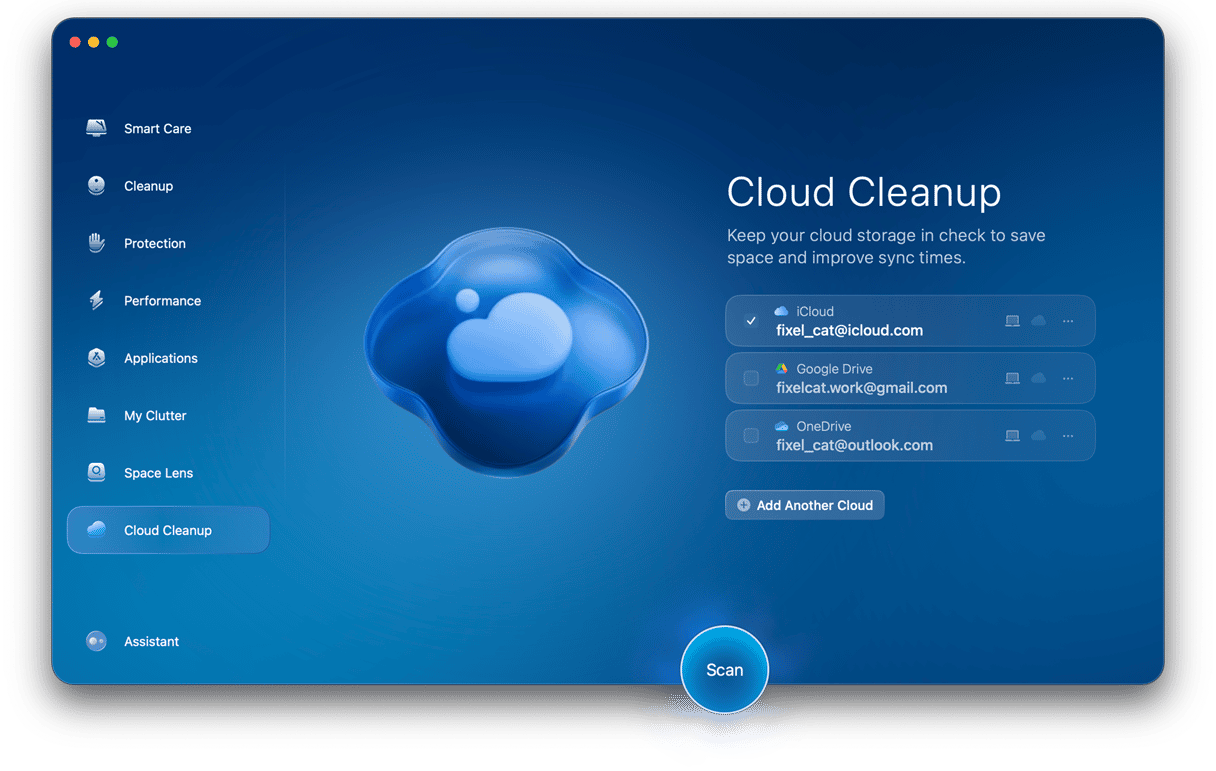
- Once done, click Scan.
- Review the files stored both in the cloud and locally, select what you no longer need, and click Remove.
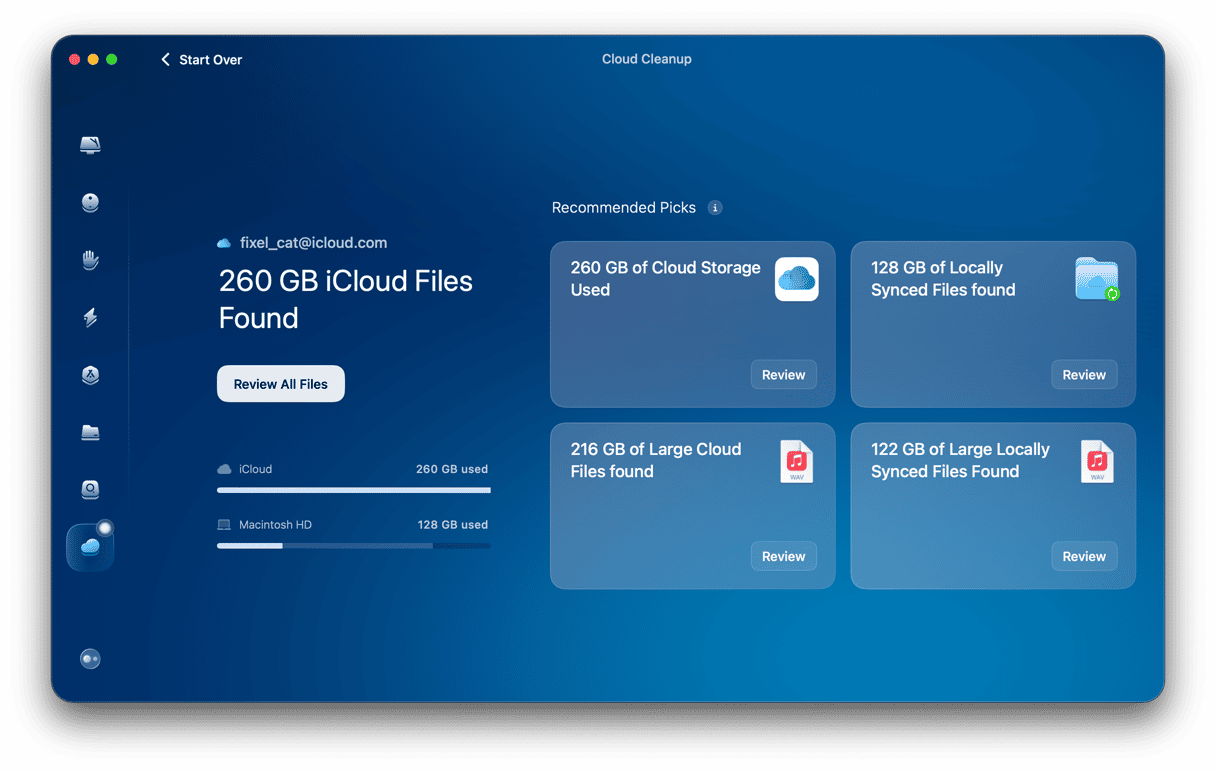
Check your Internet connection
Another one that might seem like a no-brainer, but it’s very easy to be using your computer and not realize you’ve lost your internet connection. A quick and straightforward way to check your network status is by using the System Preferences app and these instructions:
- Open System Preferences
- Click Network.
- Check for a green dot next to Wi-Fi or Ethernet in the sidebar, depending on how you’re connected.
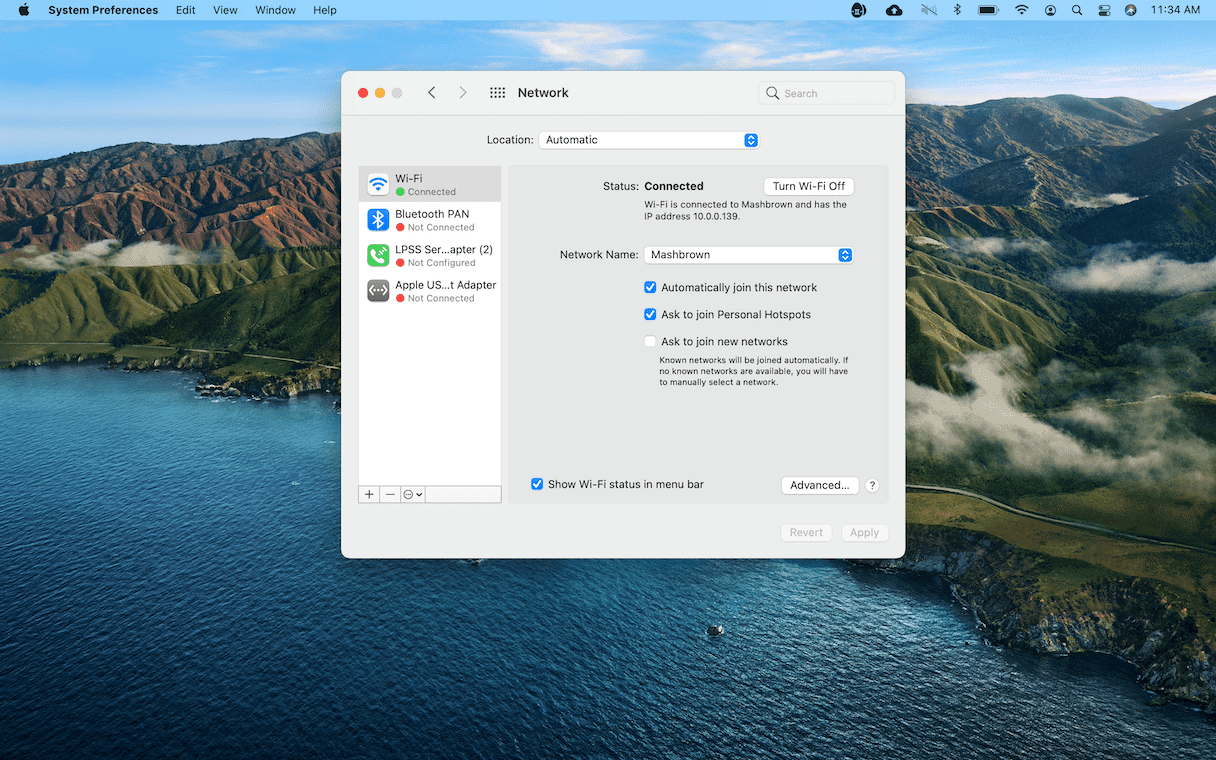
Check your Apple ID
A common mistake for iCloud syncing issues is caused by having more than one iCloud account. This is how you check which Apple ID account you’re logged into:
- Open System Preferences.
- Click iCloud.
- In the sidebar, check which email is listed under your name.
Restart your Mac
If all else fails, try turning your Mac on and off again. You could be experiencing some weird iCloud buggy-ness because of software that’s acting up. So, if you don’t periodically shut your Mac down to give it a rest, now might be the perfect excuse to do that.
- Click the Apple logo in the top left.
- Then, click Restart.
- Click Restart one more time to confirm that restart.
Advanced tips
If none of the steps above worked for you, you can try and take some more serious steps. But at this point, you’re playing with sensitive data, so proceed at your own caution. That being said, before you do anything else, make sure you have a reliable backup of your data. Just in case you accidentally delete something you can’t replace. If you need help with backing up your data, check out this great article we’ve done on the topic.
“kill” certain Photos-related background processes in Terminal
I know what you’re thinking. Kill is such a strong word. But don’t worry, it’s just a more powerful way to emphasize that you’re force quitting an application. To use Terminal to kill a Photo-related process in the background, here’s how you do it:
- Open Terminal.
- Type “top” and hit return.
- Find the processes you want to delete and write down the PID number.
- Press Control+C to stop that process.
- Then, in Terminal, type “kill -9 [PID number]” and hit return.
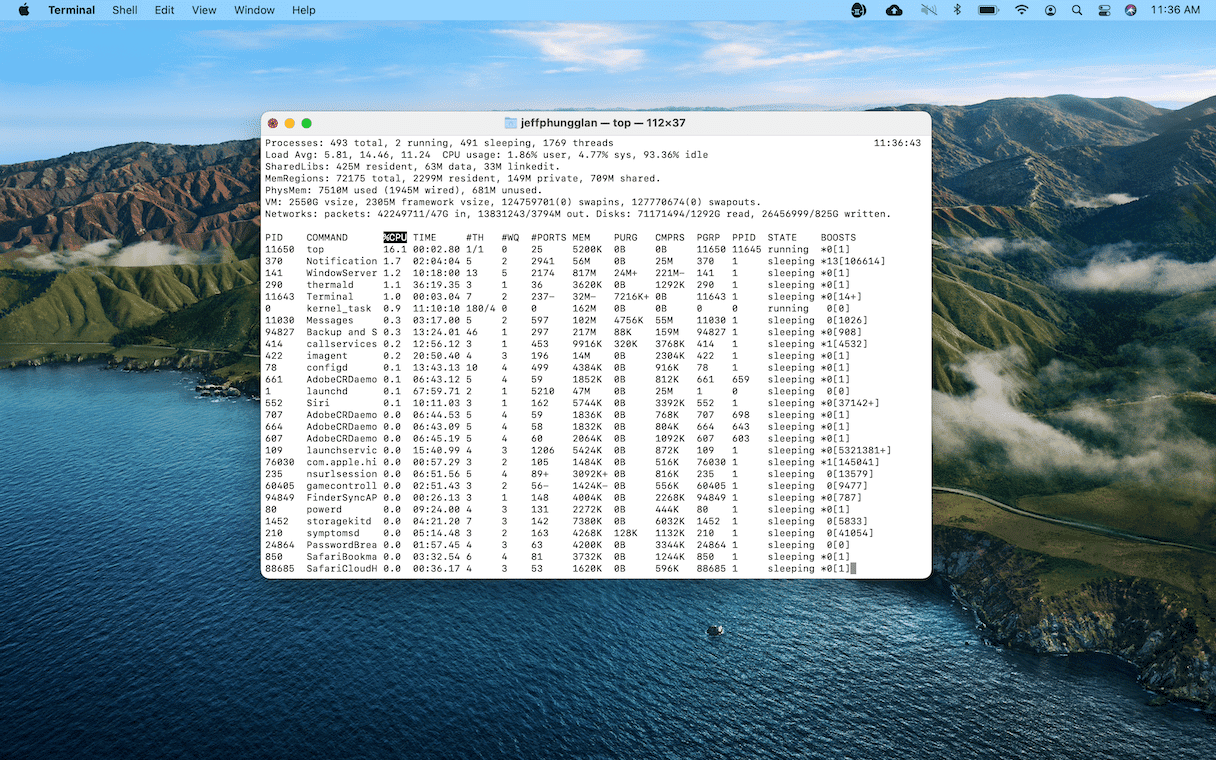
Rebuild the Photos database
The next thing you can try is to rebuild your entire Photos library database. It’s possible that iCloud could not be syncing because of a corrupt plist or file in your database. This is how you rebuild your Photos database:
- On your keyboard, hold down Option + Command, then open Photos.
- Click Repair.
- Enter your password to confirm you want to rebuild.
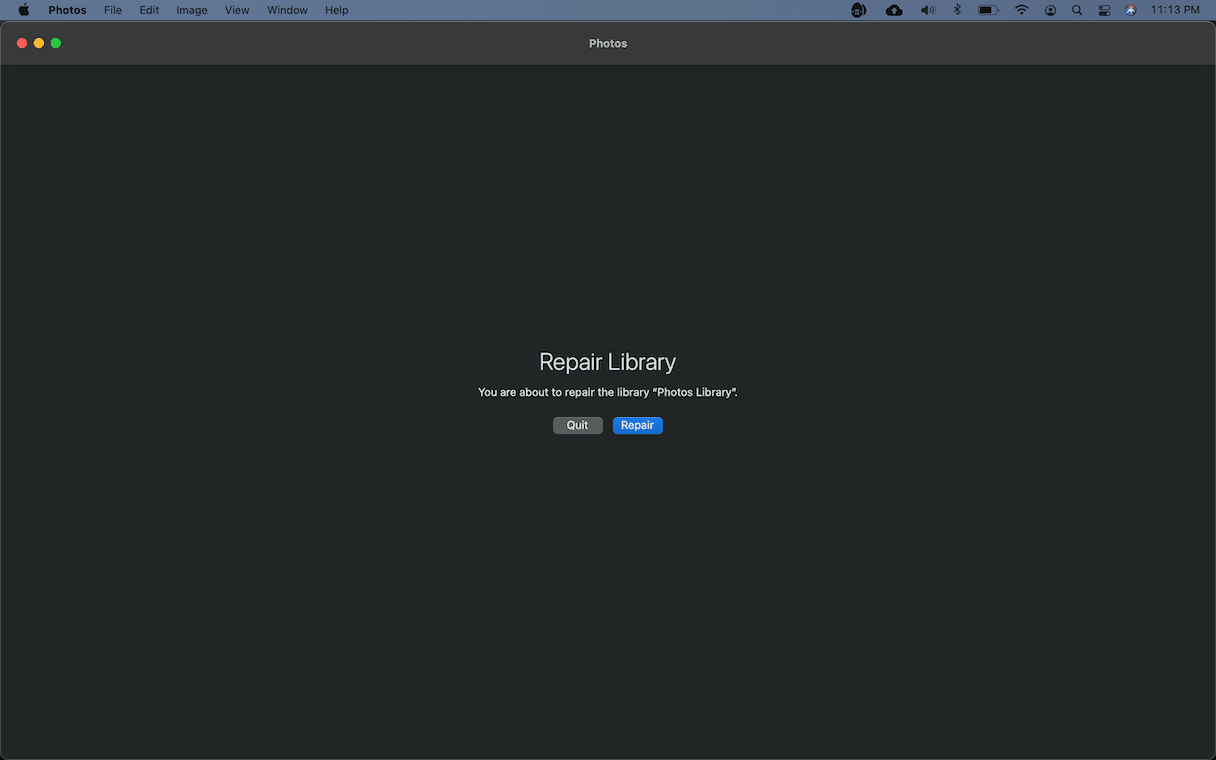
And that’s it! Photos will open up your library when it’s finished.
While it might be a little more challenging to find the one reason preventing your computer from syncing with iCloud Photos. But, hopefully, after reading this article, you’ll feel a little more confident trying a couple, if not all, of these troubleshooting steps.





