Do you use your iPhone camera timer to take selfies or crisp night photos? If you’re not taking advantage of this easy-to-use setting, you are missing out. Not only is the camera timer great for selfies, but it reduces camera shake so that your photos come out sharper, especially in low-light situations. This guide will show you how to make the most of your iPhone photo timer.
Using the iPhone camera timer
Your iPhone camera timer is located within the camera app and allows you to choose either a 3- or 10-second delay before taking a photo. If you’ve got access to a small smartphone tripod, it’s simple to set your timer, tap the shutter, and wait for your iPhone to do the rest.
How to access iPhone’s photo timer
Ready to kick your selfies up a notch? To access your iPhone’s self-timer, simply open your native Camera app. The self-timer option will show up at the top of your screen as a clock icon.
On newer iPhone models, tap the upward arrow at the top of your screen to reveal various Camera settings, including the time.
How to set a timer on iPhone camera
The first thing you will need to know is how to turn your self-timer on and off. Here’s how to do it:
- Open your iPhone Camera app when you are ready to take a photo.
- Tap the down arrow in the top center of the screen.
- Click on the clock icon.
- Select a countdown for the timer, which is how long your camera will wait between when you tap the shutter button and when it actually takes a photo.
- Frame your shot and tap the shutter button.
- Your camera will wait either 3, 5 or 10 seconds before taking a photo.
- Your self-timer settings will be saved and can be used over and over again.
- If you want to go back to taking instant photos, simply tap the down arrow at the top of your screen, then the clock icon and then tap Off.
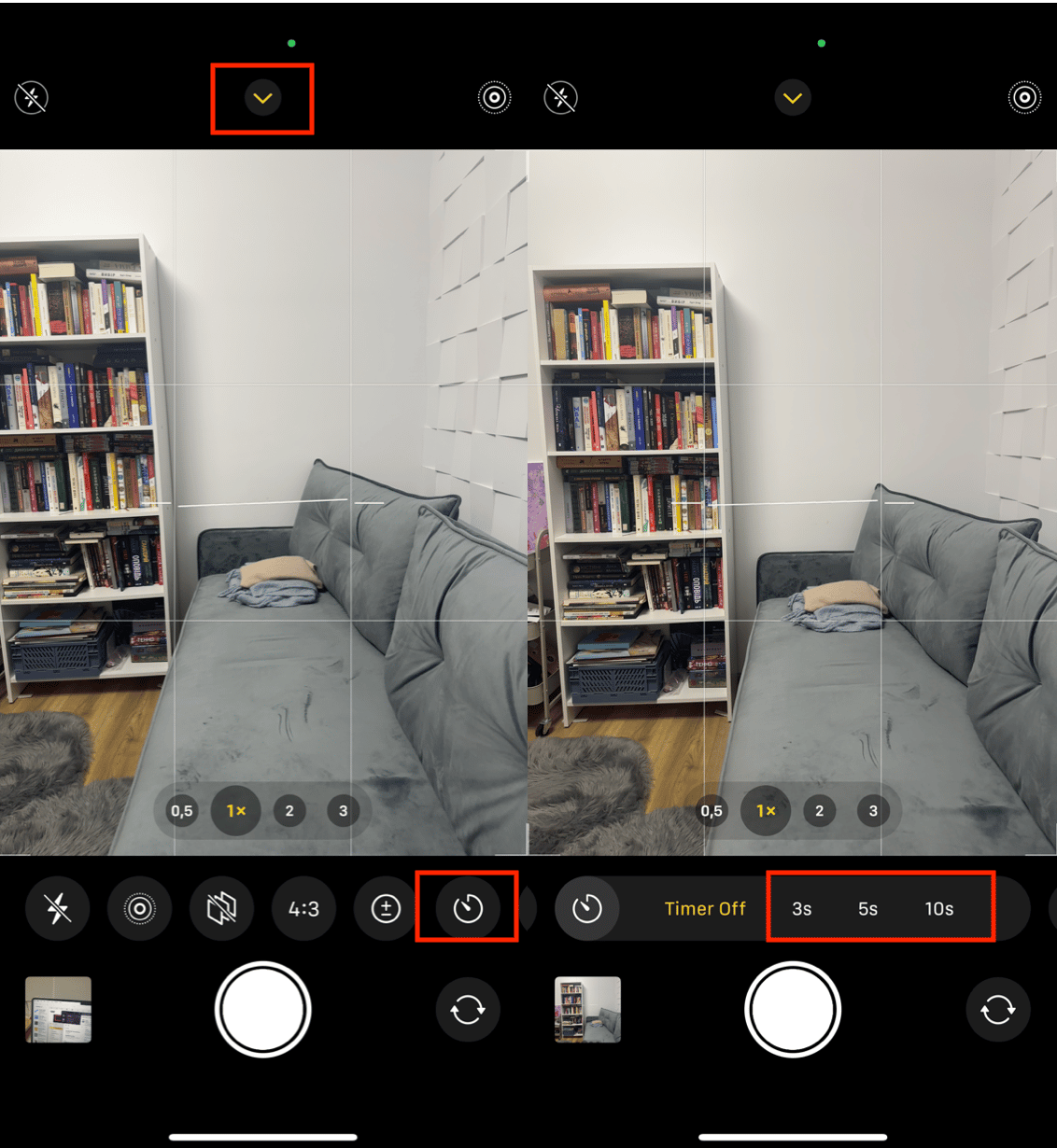
How to take a timed photo on iPhone
As we mentioned earlier, figuring out how to turn your self-timer on and off isn’t rocket science, but using the self-timer to take great selfies and night photos takes a bit of practice. We’ve got a few tips that will help, but our most important tip is to keep shooting until you’re happy with the results.
Check if you have enough space for new timed photos
New photos need enough storage, and if you struggle to delete photos, use CleanMy®Phone. The app helps you find photo clutter in your camera row that you can easily delete, such as screenshots, duplicates, and large videos.
- Download CleanMy®Phone.
- Wait until the app scans your photos.
- Use Declutter Mode.
- Clean your clutter.

How to use the iPhone camera timer for selfies and group shots
The iconic selfie has been around for a few years now, but even with a selfie stick, you end up with a weird-looking hand or an awkward shoulder in your photo. For a more natural selfie or group photo, you need two things — a tripod and your iPod camera timer.

The 10-second timer is best for selfies and group photos because it gives you a chance to zip over to your chosen spot and get yourself situated. Here are some instructions and tips for taking an amazing selfie or group photo using your iPhone photo timer:
- Choose a spot for your shot. Look for a neutral background without patches of shadows and light. The sun should be off to one side or behind the camera so that there isn’t a glare on your photo.
- If you are taking a photo with more than one person, have your models pose so you can frame your shot. If you are taking a true selfie, you’ll have to wing it.
- If you are using a small iPhone tripod, position it at about eye level for the best results. You can do this by setting it on a table or some other sturdy surface. If you are using a GorillaPod, you can securely attach it to just about anything (tree branches, parking meters, or road signs) to frame your photo. This is very useful for creating flexibility with your shot locations.
- Open up your Camera app on your iPhone and tap on the clock icon.
- Choose 10 seconds and tap the shutter button.
- Walk back to the spot you have chosen for your photograph and strike a pose.
- Repeat until you’re happy with the results.
How to take better night photos with iPhone 16 Night mode
When shooting photos at night, your worst enemy is the camera shake that results when you press the shutter button. For crisp night shots, you will need to keep your camera as still as possible, and using the timer helps reduce camera shake.
If you are shooting with an iPhone 16 or iPhone 16 Pro, you will find that your camera automatically turns on Night mode in low-light situations. Night mode actually captures multiple images when you press the shutter button. Then it blends the photos into one crisp shot.
The Night mode icon, which looks like a circle with a crescent moon inside it, will automatically turn yellow when it is activated. A number will appear next to the icon to let you know how long the shot will take. A tripod will help you keep your camera still during night photography.
Use the iPhone camera timer to delay the shutter and reduce shake. When you press the shutter button, a timer will count down automatically, letting you know how long the shot will take.
How to take better night photos with older iPhone models
If you’re shooting with older iPhone models, you can take beautiful night shots by using the iPhone camera timer and a tripod. Set your timer for 3 seconds to avoid the shake that is introduced when you tap the shutter. Here are some more tips for shooting beautiful night photos using any type of iPhone.
- Don’t shoot moving subjects. Because the shutter stays open longer in low-light situations, any movement will create blur. You will keep your camera still by using your timer and a tripod, but your subject should also refrain from moving. Portraits are totally doable in low light, but shooting animals, toddlers, or cars probably won’t work well.
- Reduce the exposure before taking a photo. Reducing the exposure in your photo will prevent your night shots from looking grainy. You can change how much light is captured in your scene by tapping on the screen when framing your shot. An exposure slider will appear. Move the slider down to reduce the exposure.
- Find sources of light to help illuminate the scene. As technologically advanced as iPhones have become, they can’t shoot photos in complete darkness. Artificial lighting will add interest to your night shots and improve your chances of capturing details in your scene. Experiment with different light sources and compositions until you are happy with the results.
Ready to get out there and capture fabulous selfies, group photos, and night shots? Your iPhone is well equipped to capture these scenes using the iPhone camera timer or Night mode features. All you need to add to your photography kit is a tripod.









