How much storage do I need on my MacBook? Is 256GB enough for a MacBook Air or any other Mac? These are perennial questions for all of us when we buy a new Mac. With 256GB now the base for most Mac models and an upgrade to 512GB a significant expense, many of us wonder if we can get by on 256GB or whether we’d regret it and should pay the extra for 512GB. In this article, we’ll do our best to answer those questions.
How much storage do I need on my MacBook?
The question of how much storage you should choose when buying a MacBook Air or MacBook Pro is more pressing than it is for a Mac mini, Mac Studio, or iMac because it’s much less convenient to add extra storage to portable machines. On a desktop Mac, you can keep an external hard drive or SSD permanently plugged in and use it to offload large files, freeing up the built-in storage for applications and files that need to be stored in your Home folder.
The answer to ‘how much storage do I need on my MacBook’ is not universal, sadly, and depends on a number of factors, including:
- What you use your Mac for – if you edit videos, for example, you’ll need much more storage space than someone who mostly uses it for writing or web surfing.
- Where you use it – if you mostly use it sitting at a desk in an office, external storage will be much less inconvenient than if you travel a lot.
- How organized you are – if you’re the kind of person who doesn’t mind a bit of regular housekeeping, you’ll find it easier to live with limited storage.
- Whether you back up your iPhone or iPad to iCloud or your Mac.
- Whether you stream music and movies or download them.
If you mainly use your Mac for tasks that don’t involve working with large files like photo or movie editing, backing up your iPhone or iPad to iCloud, and streaming music and video, 256GB will probably be enough. If you work with large files and like to keep everything on your Mac, you will need more.
What uses the most space on a MacBook?
Videos and high-resolution image files take up significantly more space than text files, spreadsheets, and other office-type documents. However, if you have installed lots of applications and games, those can also take up lots of room. Similarly, if you download movies to watch or music to listen to, that can also take up a lot of space on your MacBook’s boot drive. You may be surprised to learn that ‘junk’ files can also occupy several gigabytes’ worth of space on your Mac. These files include temporary files that were never deleted, cache files, and files for languages you don’t use.
How to free up space on your MacBook
One easy and quick way to free up space on your MacBook is to clear out the junk files we mentioned. Another way is to identify the files that take up the most room and that you don’t use often and archive them. Locating all those files manually would take a long time and be very laborious.
However, you don’t have to — CleanMyMac can do it for you. It comes with the System Junk module that detects and safely deletes junk files. CleanMyMac also has the Large & Old Files module to help identify and get rid of the files you haven’t opened in a while and those that occupy the most space. Together, those two modules could free up several gigabytes of space.
CleanMyMac is free to download here, so why not install it and give it a try? Once installed, follow these steps to declutter your Mac:
- Open CleanMyMac.
- From the sidebar, click System Junk > Scan. Now, you can review details or click Clean right away.
- Next, head over to Large & Old Files and click Scan.
- Check what CleanMyMac has found and select files for deletion. Choose the removal type and click Remove.

Another way to free up space is to use the Storage Management feature in macOS.
- Click the main Apple menu and choose System Settings.
- Go to General > Storage.
- If there are recommendations under the colored bar, read them and decide which ones to follow. Store in iCloud can save lots of space on your MacBook’s boot disk, for example.
- Look at each of the applications listed beneath the recommendations. Are there any that you don’t use often that are taking up lots of storage? Investigate and delete the data if you don’t need it. See the example below for the Podcasts app.

Freeing up space used by Podcasts
When you ‘follow’ a podcast on any device, there are a number of options for how shows are downloaded. The default is to download all new episodes. You may not realize that you have dozens or even hundreds of shows downloaded on your Mac. To check, do the following:
- Open Podcasts.
- Click on Downloaded in the sidebar.
- Look at each podcast and how many shows are downloaded.
- To change settings, hover over a show with the mouse pointer and click the three dots.
- Choose Settings.
- Scroll down to Downloads, click the menu, and choose Off to stop downloading new episodes.
- Click OK. Then click the three dots again and choose Remove Downloads.
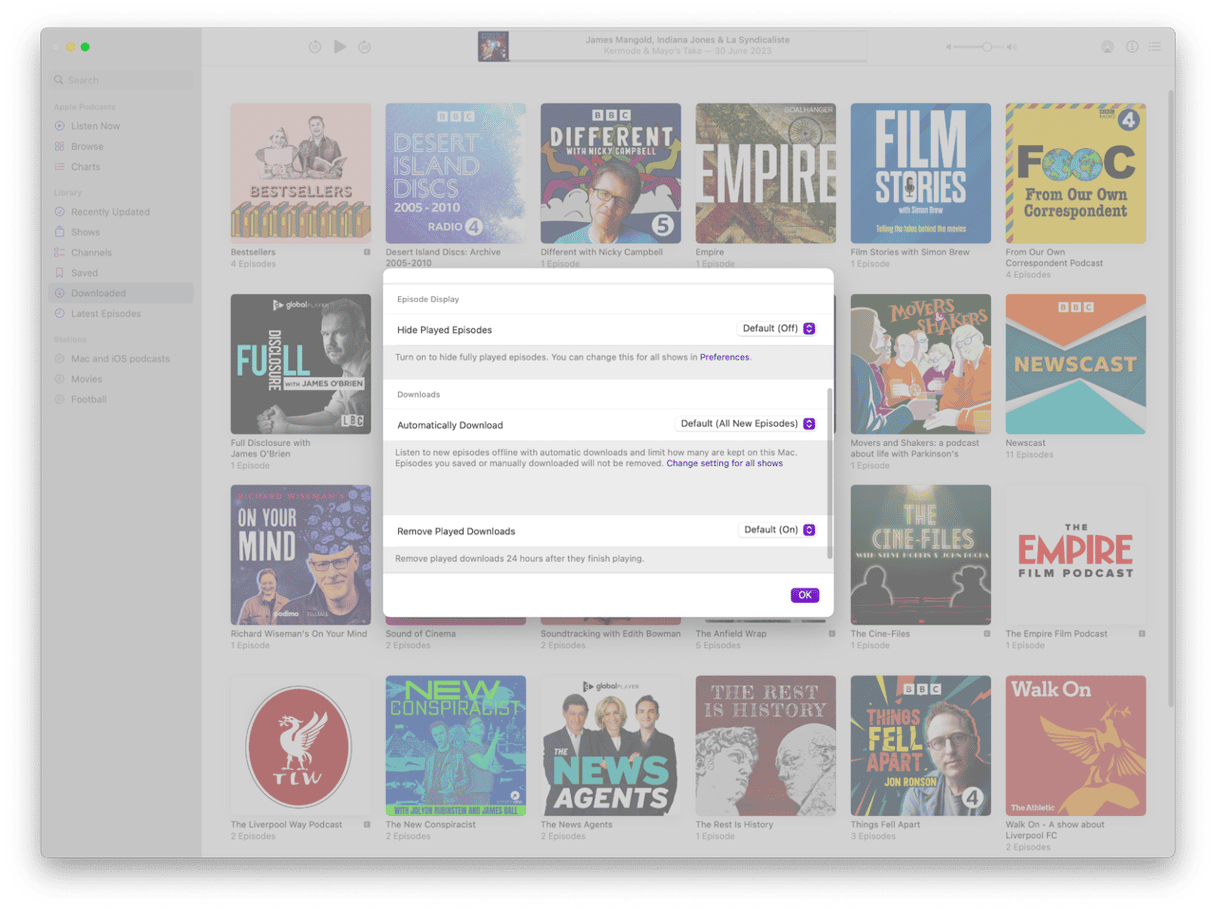
Thinking about the future
The other thing to bear in mind is that while 256GB may be enough now, will it be enough for the whole time you own the Mac? If you plan on keeping your Mac for 5-10 years before upgrading, the additional cost of upgrading to 512GB is not very much if it means you can keep using your Mac for a year or two longer. On the other hand, cloud storage is getting cheaper and more useful with each passing year. You can rent space in iCloud Drive or Google Drive relatively inexpensively and use that to store some files. iCloud Drive allows you to store your Desktop and Documents folders there and only downloads files when you have space on your Mac. And you can set Google Drive up so that it doesn’t mirror everything on your Google Drive to your Mac to save space.
As you can see, the question of whether 256GB is enough for a MacBook is not an easy one to answer. There is no single answer, and it depends very much on your situation. However, if you read the above, you should have a better idea of whether it is enough for you.





