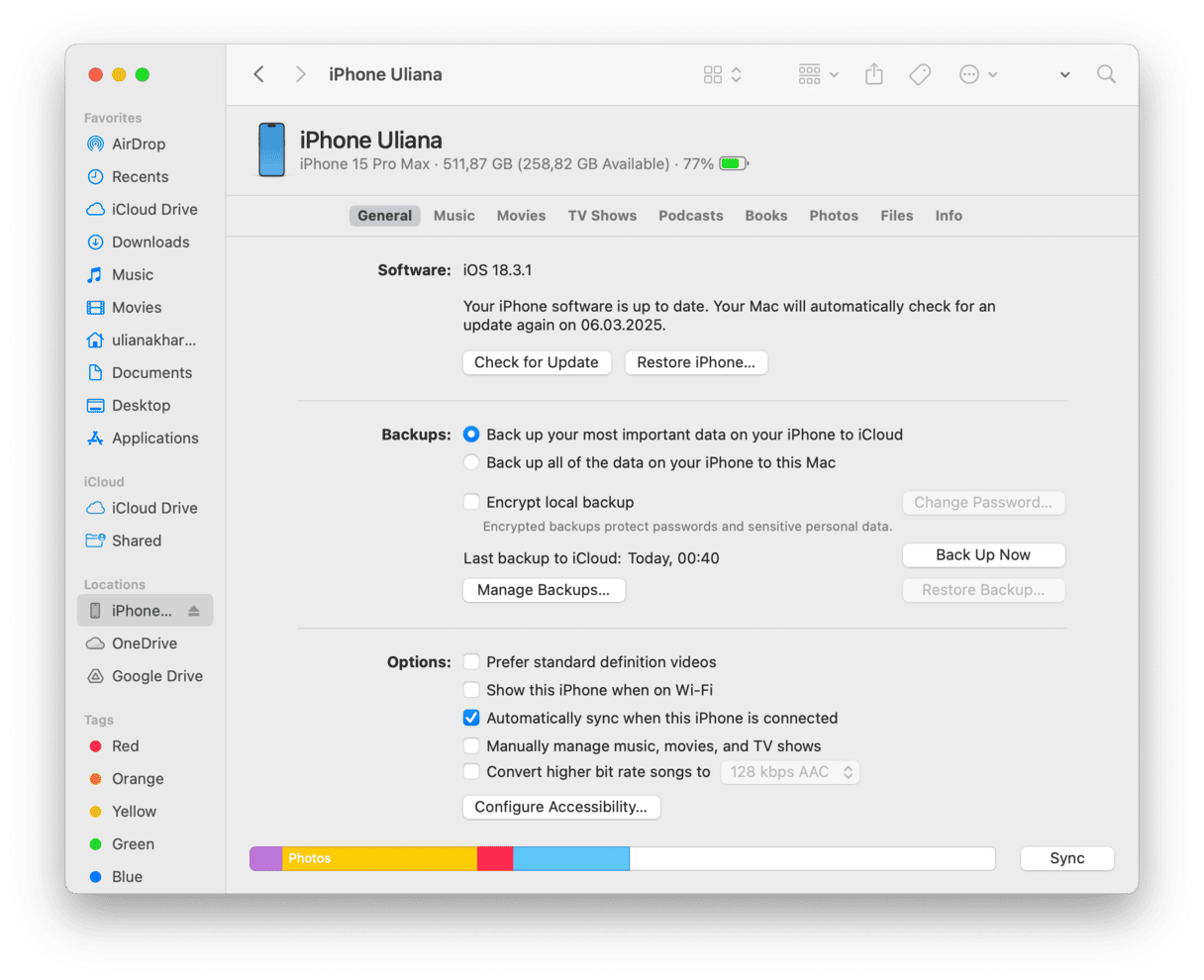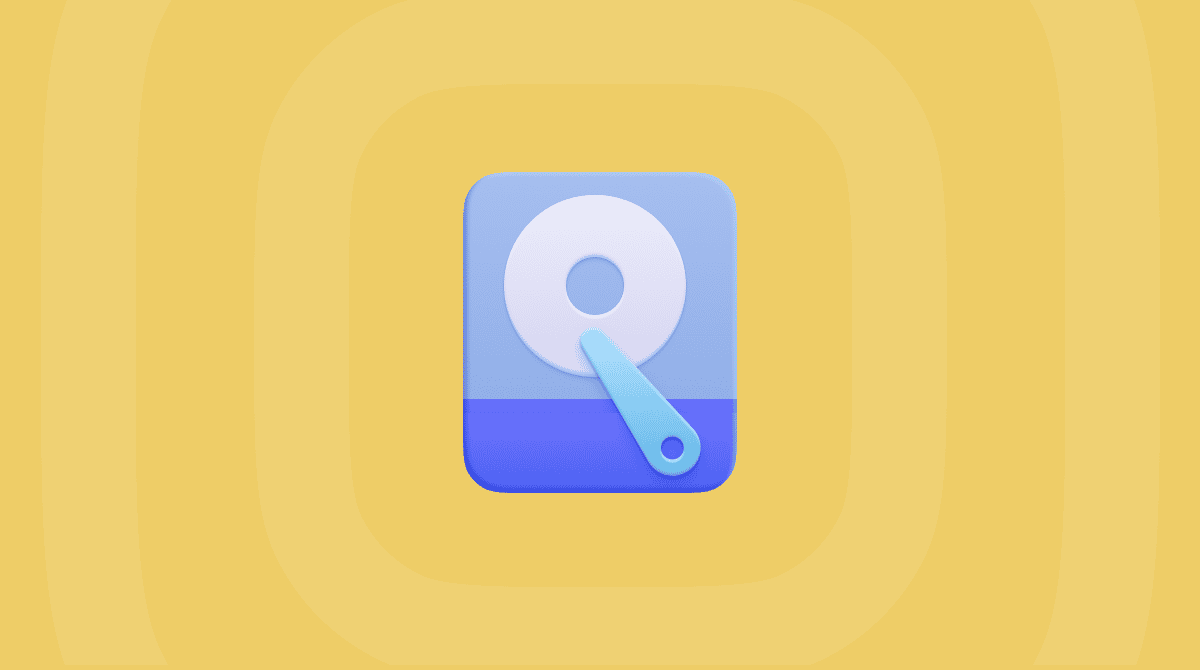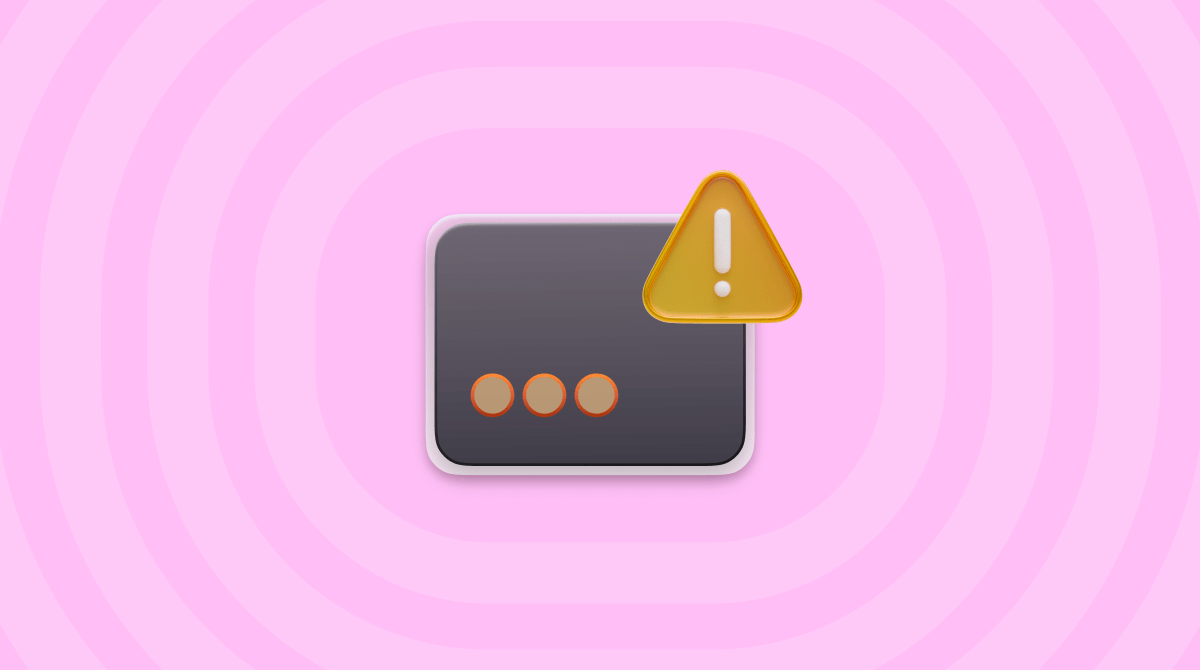Many people use an iPhone without ever going near a Mac. But for those of us who use both, Mac can be a useful way to back up iPhone data or restore it if it runs into problems. You can also update iOS on your iPhone by connecting it to your Mac. Some users have discovered, though, that when you do that, it can take a while to download the update and that there is no progress bar to indicate that the update is downloading. Instead, there is a message that says, “Your Mac is currently downloading software for the iPhone.” In this article, we’ll explain what that message means and what you should do about it.
Why does the message appear?
The message doesn’t indicate an error; it’s just there to let you know that an update for the iPhone connected to your Mac is downloading. It can appear when you choose to update the iPhone from your Mac or when you restore it.
Here are a few messages you may see:
- Your Mac is currently downloading software for the iPhone
- Your Mac is preparing to update the software on this iPhone
- Your Mac is downloading a software update for this iPhone
Most of the time, it will appear for several minutes and then disappear when the update is complete. However, in some instances, the update may fail, and you’ll need to take action.
How long does it take to download an update?
One thing that has led many users to report the message as a problem is that it can often take longer than they expect to download an update. It’s not uncommon for an update to take 15-30 minutes. However, if Apple’s servers are busy or your internet connection is slow, it can take longer than that.
What to do if “Your Mac is currently downloading software for the iPhone” doesn’t go away
If the message doesn’t go away after an hour or so, it means that something has gone wrong with the update process. Follow the steps below to fix the problem.
1. Restart your Mac
Disconnect your iPhone from your Mac by ejecting it in the Finder window sidebar and then restart your Mac. Now, go to the main Apple menu and choose Restart. Plug the iPhone back in and try the update or restore again.
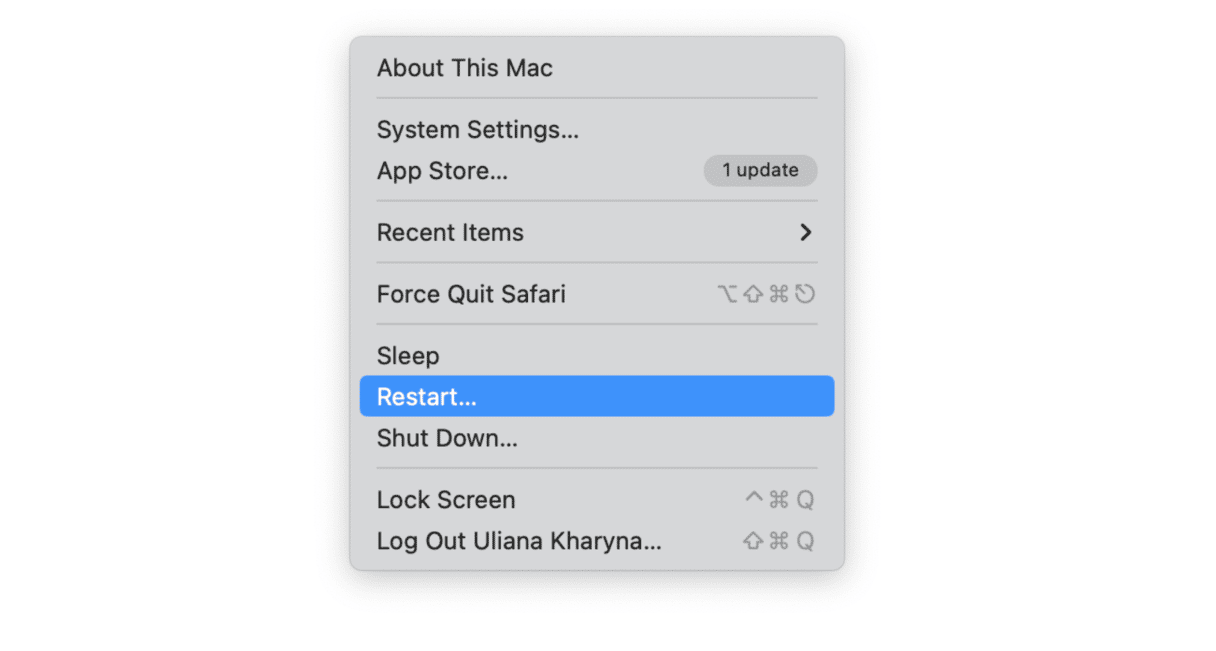
2. Check your internet connection
If the message appears again and won’t go away, restart your Mac, but this time, check your internet connection before you plug in your iPhone. Even if your Wi-Fi network and internet connection are working, they may be slow which could be causing the update to take longer than it should. To check, visit a website that checks your connection speed, like speedtest.net
3. Check Apple System Status
Go to Apple’s server status page in a web browser. Check that the indicators for iTunes Store and iOS Device Activation are green.
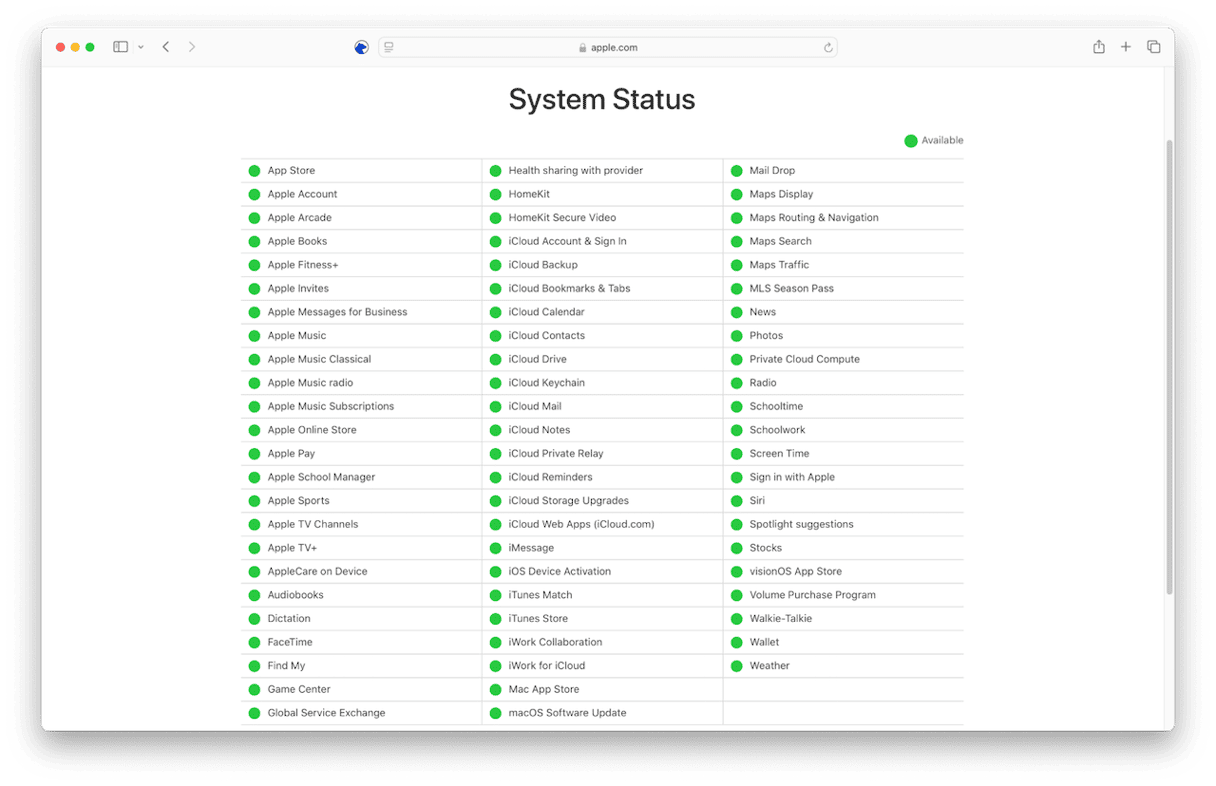
4. Update macOS
If your internet connection is normal and Apple’s status page is showing everything as it should be, the next thing to do is to update macOS.
- Go to Apple menu > System Settings > General and select Software Update.
- Wait for it to check for updates and if there is one available, follow the onscreen steps to install it.

5. Turn off third-party security software on your Mac
This isn’t something we would normally recommend because it can leave your Mac vulnerable to malware. However, it’s possible it could be preventing the iOS update from downloading. Turn it off temporarily to check if the update succeeds.
6. Reset your iPhone
If you’ve tried everything above and you still see the message, it’s likely that the issue isn’t caused by your Mac or your internet connection. So, the next thing to check is your iPhone. Doing a reset of your iPhone can often fix problems that aren’t resolved by turning it off and then on again. The process for resetting an iPhone varies according to the model, but for most recent (iPhone 8 or later) models, do the following:
- Quickly press and release the volume up button.
- Quickly press and release the volume down button.
- Press the side button until you see the Apple logo on screen
- When the iPhone restarts, connect it to your Mac and try the update again.
Expert tip: How to check the progress of an iOS download
Users on StackExchange provided a clever way to check the progress of an iOS download using Activity Monitor. That way, you can check if it really is stuck:
- Go to Applications > Utilities and launch Activity Monitor.
- Look for the AMPDevicesAgent process.
- Check the Bytes Received column. That should tell you how much of the update has downloaded.
- If you’re not downloading anything else, you can look at the bottom of the Activity Monitor window, which displays a live update of current downloads.
How to update Mac apps quickly and easily
Keeping both macOS and the apps you have installed updated is essential for security and to take advantage of new features and performance improvements. Out-of-date apps are a vulnerability commonly exploited by malware distributors who use fake updates as a way of tricking users into downloading malicious software. If you keep all your apps updated, you are much less likely to fall for these scams. And applications are far less likely to misbehave.
If you don’t set every app to update automatically, checking manually for updates can be laborious and time-consuming, and you will probably miss a few. The easiest and quickest way to update all your apps is to use the Applications feature in CleanMyMac. It scans your Mac, checks what apps are installed, and searches for updates.
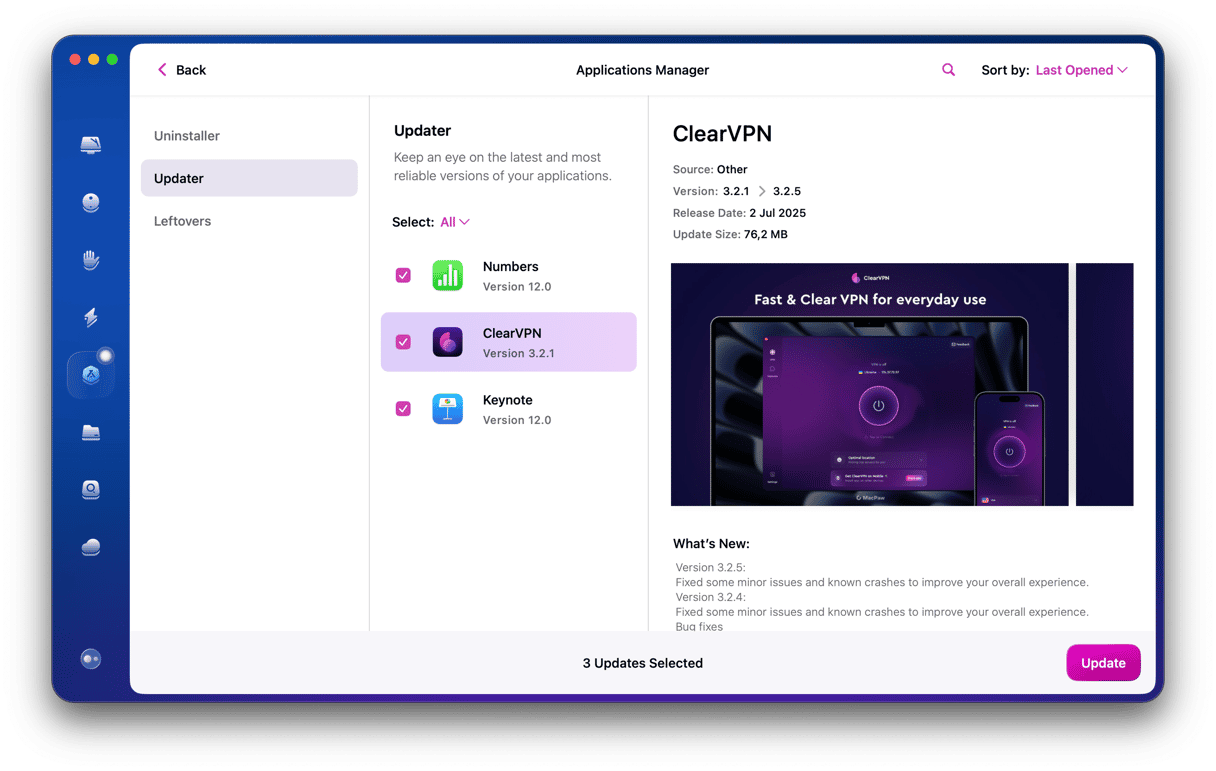
Once it’s finished, you can install all the available updates with a click. And you can update macOS with one more click. Get your free CleanMyMac trial.
If you have seen the message ‘Your Mac is currently downloading software for the iPhone’ when you connect your iPhone to your Mac, it may just mean you have to be patient. However, if it doesn’t go away, it means there’s a problem you need to fix. Follow the steps above to do that and update or restore your iPhone.