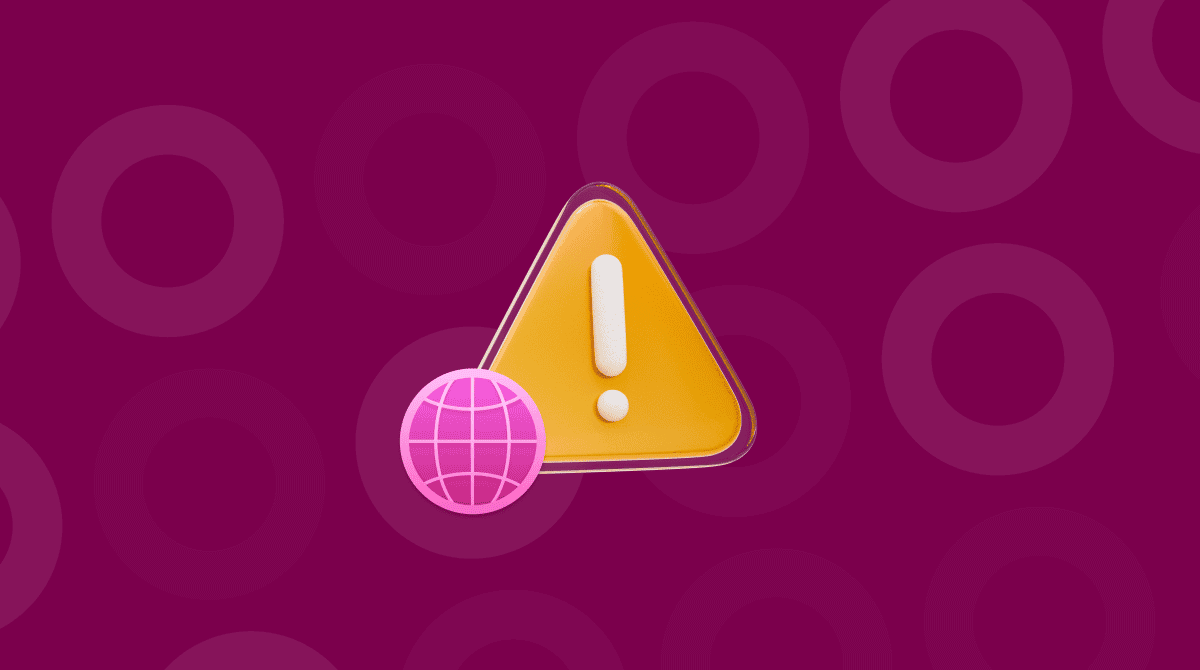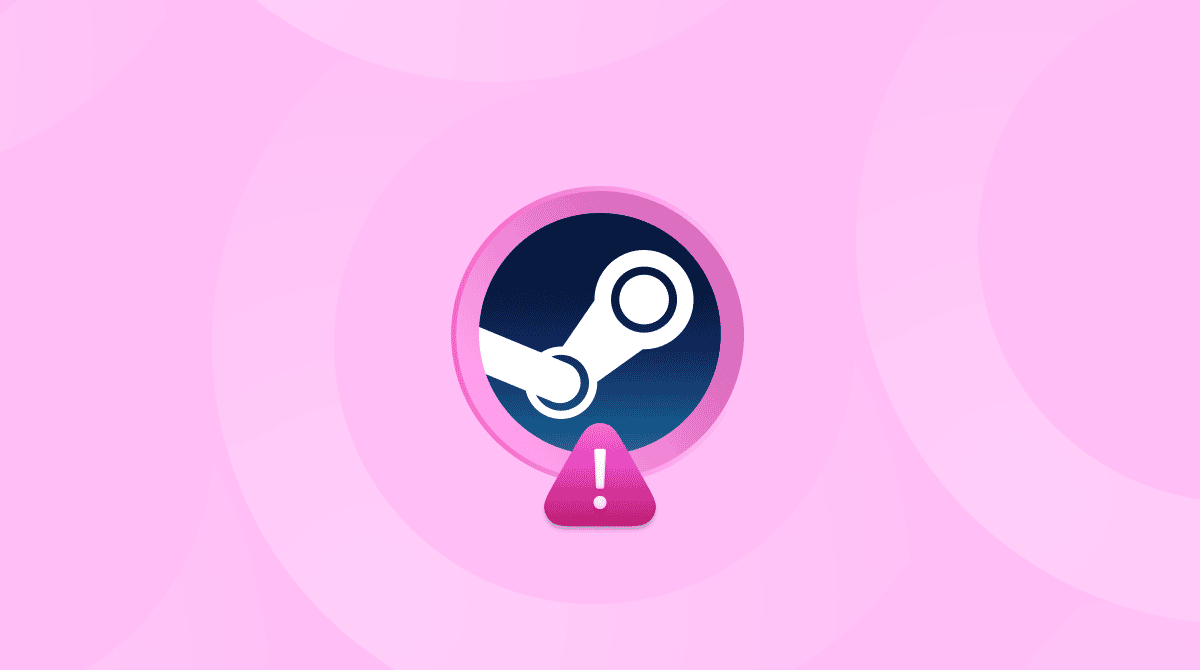Whether you use your MacBook’s built-in trackpad, Apple’s Bluetooth trackpad, or even the Magic Mouse, using swipe gestures can be a real time saver. Our favorite is the three-finger swipe that allows you to move from one full-screen app to another. It’s a lot faster than hunting for the app in the Dock or even using the app switcher — pressing Command + Tab to switch between open apps. But what do you do if three finger swipe is not working on your Mac? We’ll show you.
How to configure three finger swipe
Before we show you how to fix 3 finger swipe if it’s not working, it’s worth recapping how to configure it because if it’s not configured correctly, it won’t work. The steps below work for the built-in trackpad.
- Click the Apple menu and choose System Settings.
- Scroll down to Trackpad in the sidebar and select it.
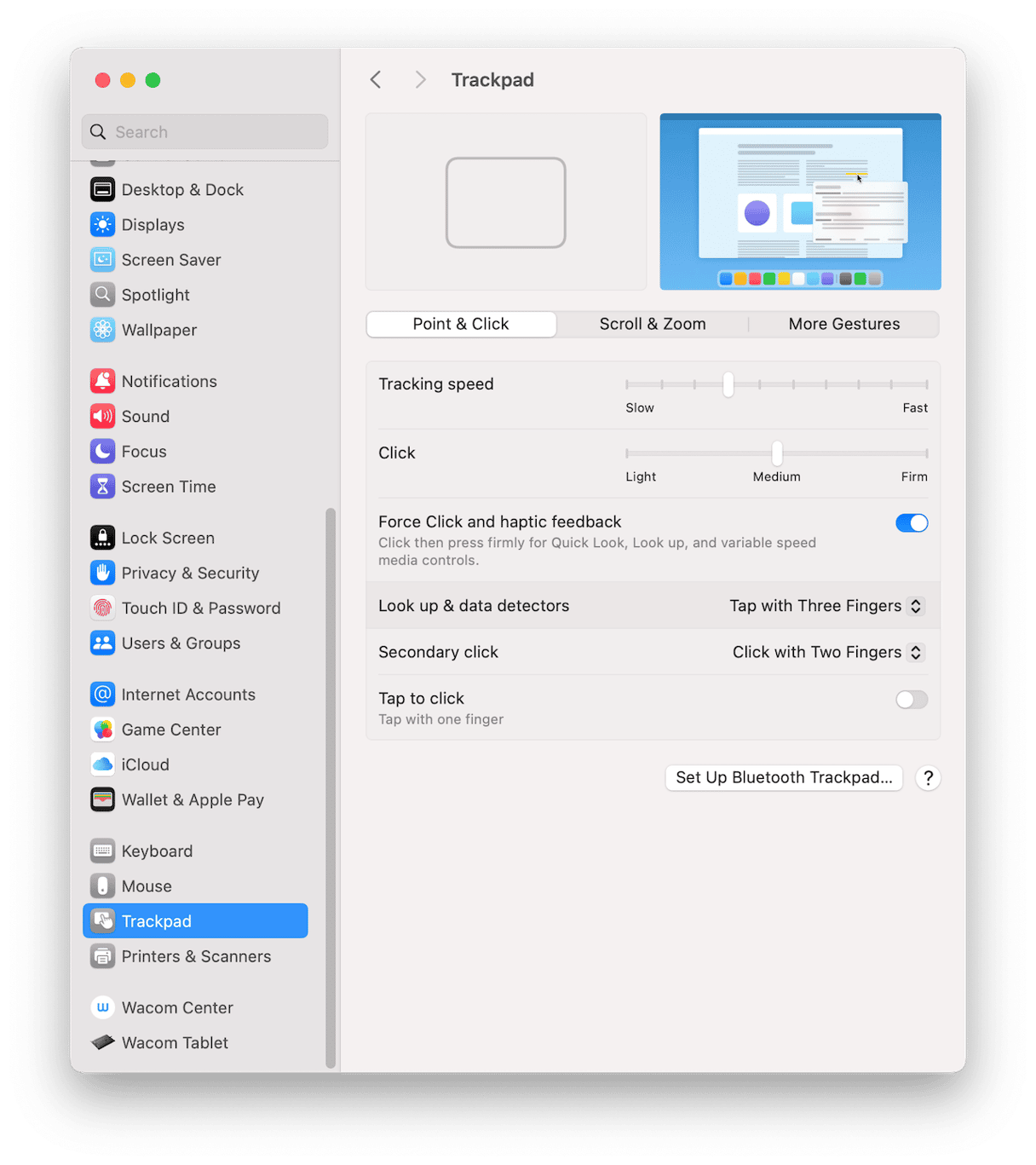
- In Point & Click, by default, ‘Look up & data detectors’ should be set to Tap with Three Fingers.
- If there are no settings in Point & Click for three fingers, select More Gestures. Most settings here — with the exception of ‘Swipe between pages’ — should use a gesture that involves three fingers. If not, and there are no three-fingered gestures in Point & Click, nothing will happen when you try to use a three-fingered gesture with the trackpad.
- Set the gestures in More Gestures so they match the screenshot below. Then, quit System Settings and try some gestures that use three fingers.
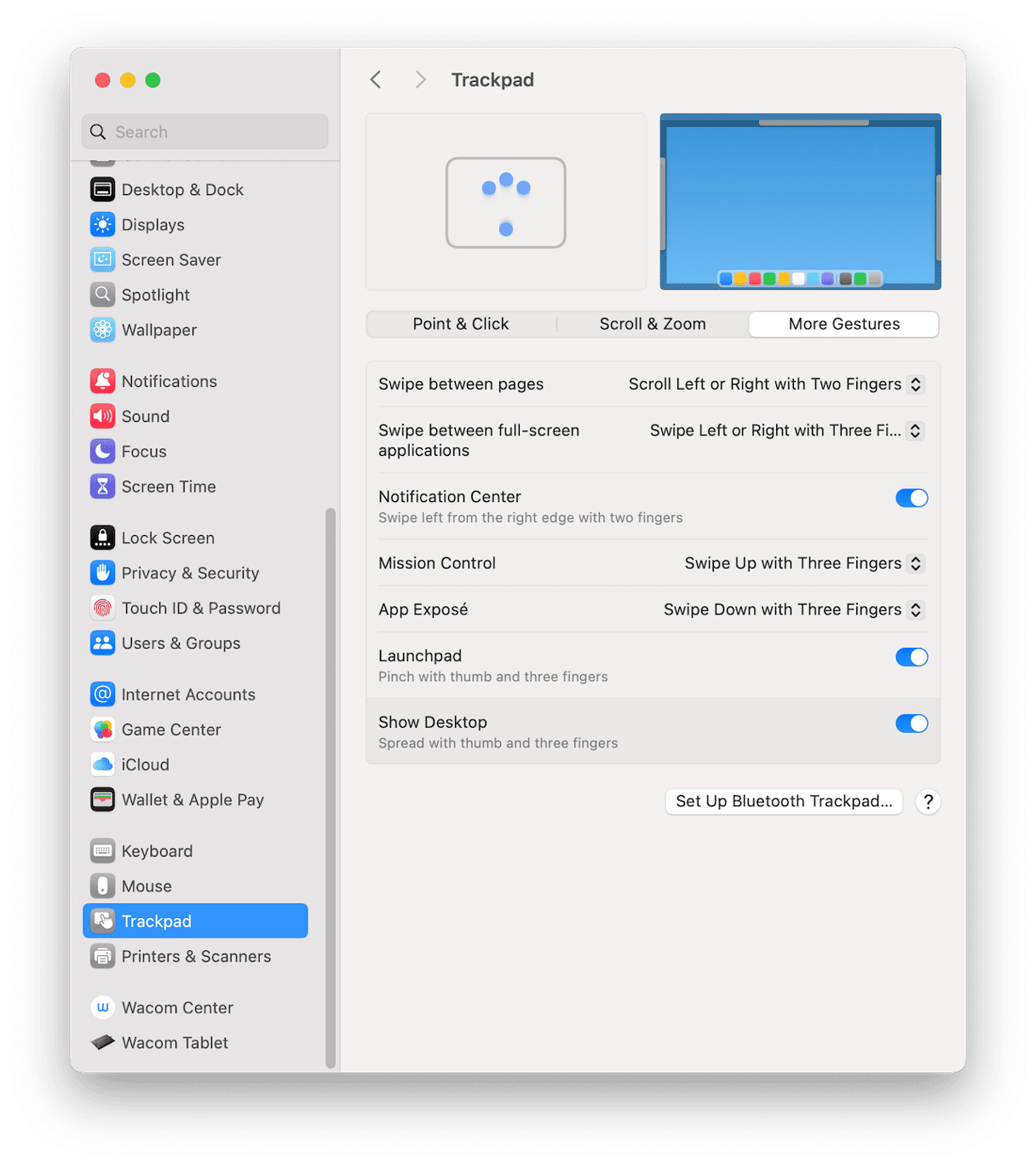
If you have an Apple Bluetooth trackpad, the process is similar, but you will need to click ‘Set up Bluetooth Trackpad’ in System Settings > Trackpad.
How to fix it if three finger swipe is not working
If you have configured three-fingered gestures in System Settings > Trackpad and they don’t work, follow the steps below.
1. Restart your Mac
This is a good first step when you’re trying to solve any problem because it clears out temporary files that may be corrupt and performs checks on your startup disk.
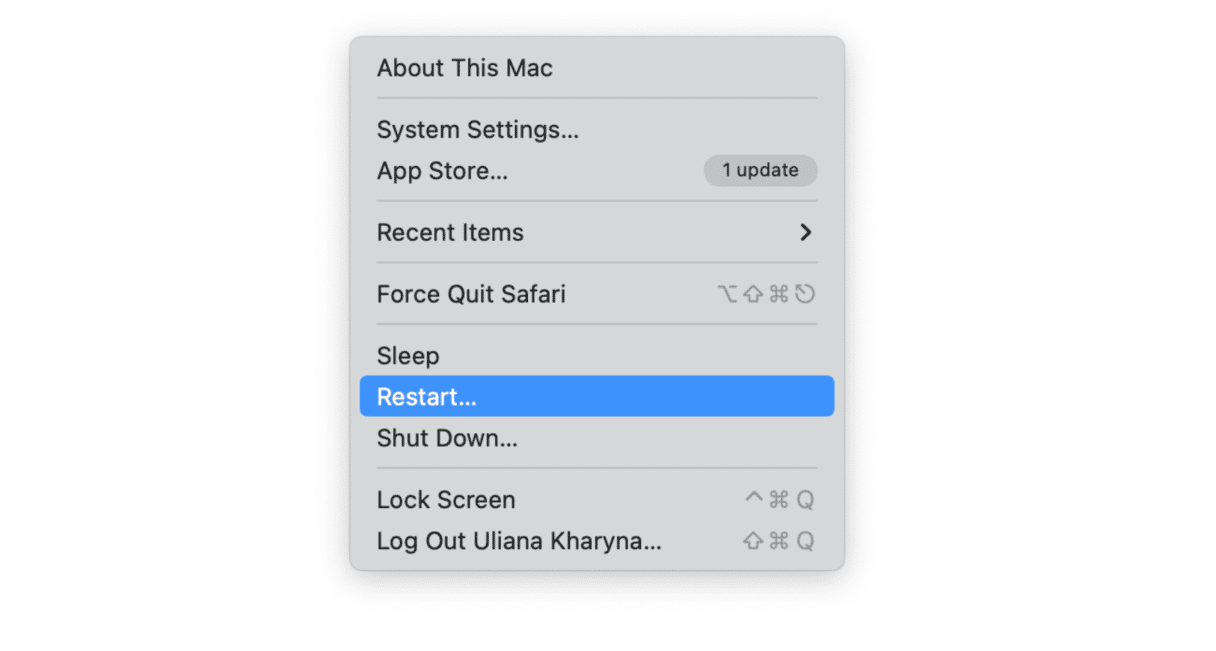
2. Update macOS
It’s possible that the reason 3 finger swipe isn’t working on your Mac is because of a bug in the version of macOS you’re running. So, check for an update in System Settings > General > Software Update and install it if there is one available.

3. Disconnect peripherals and Bluetooth accessories
It’s possible that one of these is creating some kind of interference that’s causing three finger swipe not to work. If the problem is with Bluetooth trackpad or Magic Mouse, use ‘Forget This Device’ in System Settings > Bluetooth (click the ‘i’ next to its name) and then pair it again from scratch.
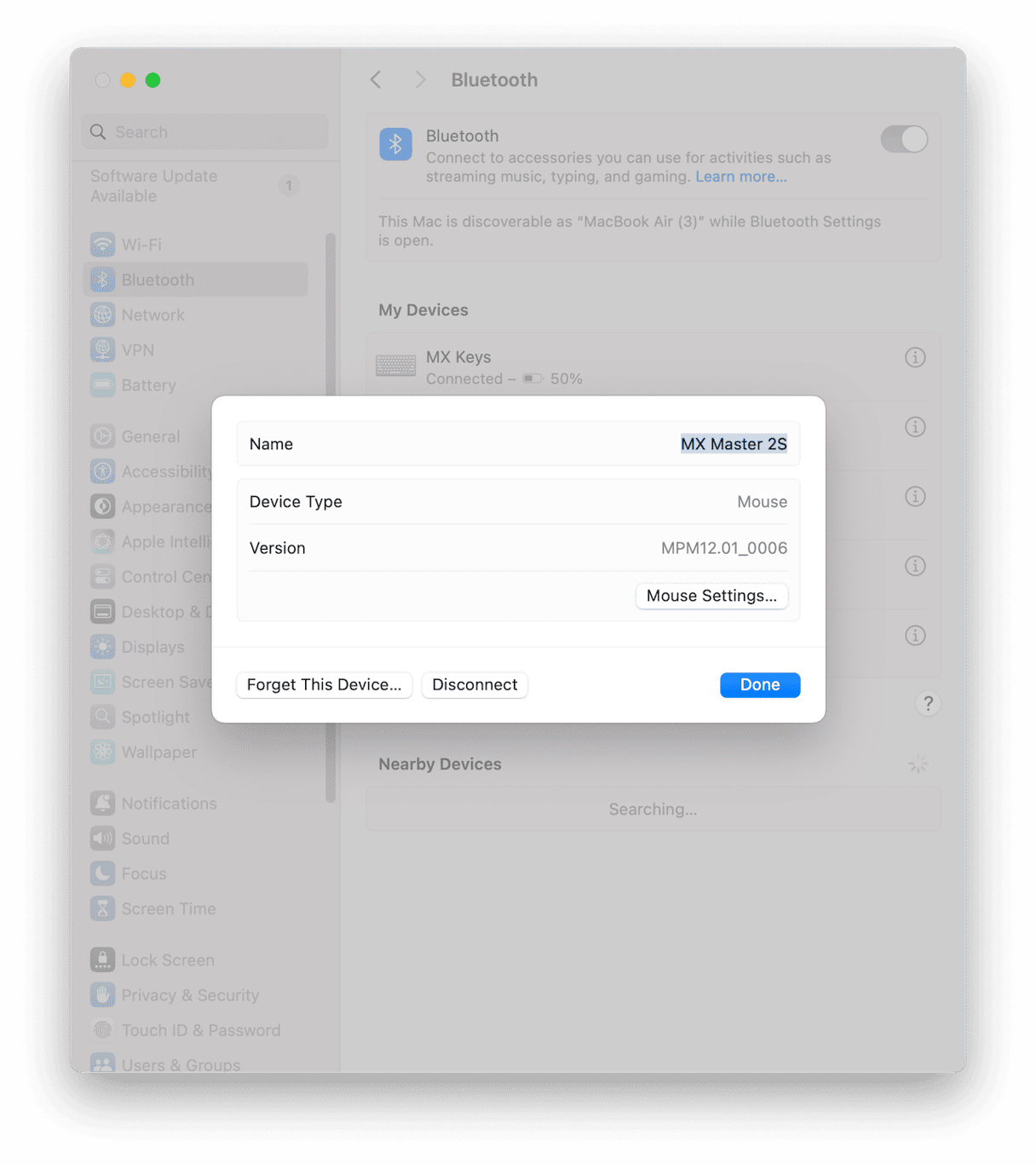
4. Run maintenance tasks
Carrying out regular maintenance on your Mac helps it run more smoothly and prevents problems like 3 finger swipe not working. Prevention is always better than cure, right? Those maintenance tasks include reindexing Spotlight, thinning out Time Machine snapshots, flushing DNS cache, and freeing up purgeable disk space.
The problem with that is that it’s not easy to run those tasks manually. Where do you even start looking for purgeable disk space? The good news is that you don’t have to do it manually — CleanMyMac’s Performance feature can do it for you. It scans your Mac, looking for potential problems, and then recommends tasks for you to run. All you have to do is click a button to run them. It can also help fix issues caused by login items and background items and speed up Mail, too. Get started with a free CleanMyMac trial. Then, follow these steps:
- Open CleanMyMac.
- Click Performance > Scan.
- Click Run Tasks.
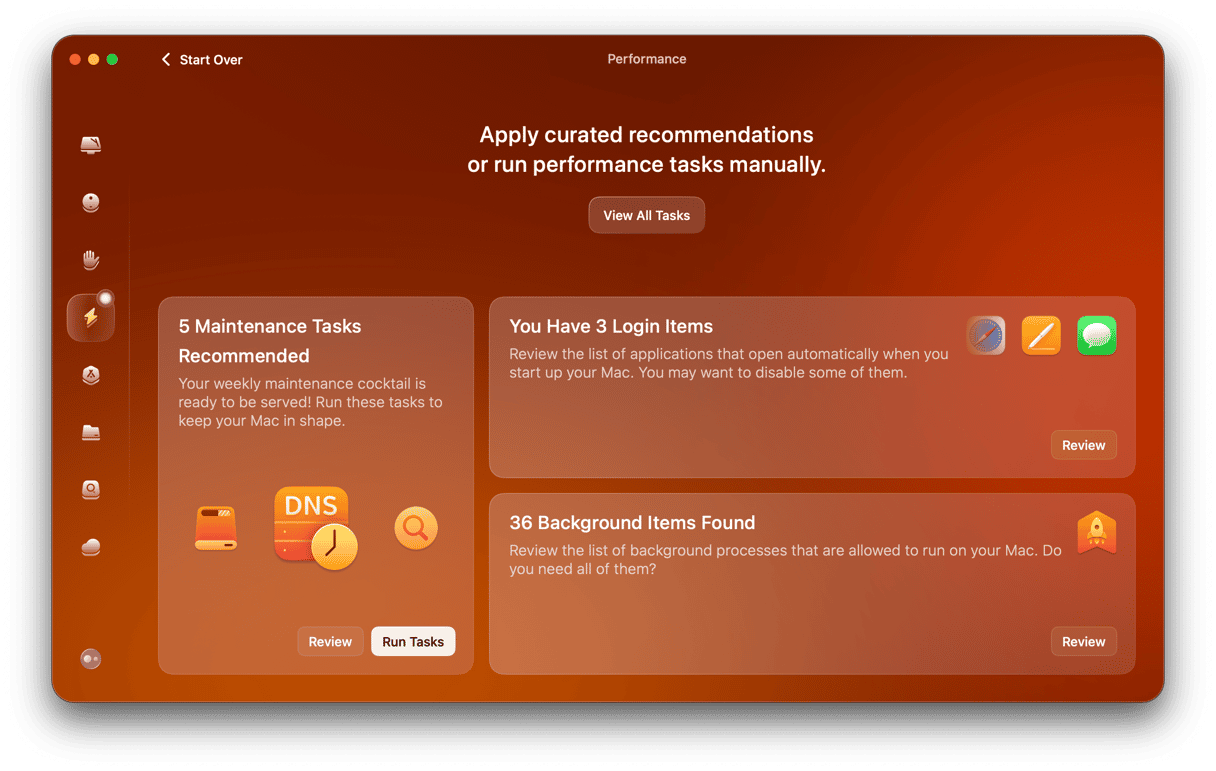
5. Restart the Dock
This is an unusual one. The Dock is just a process like any other that runs on your Mac, and it shouldn’t have any effect on the way the trackpad works. However, some users have reported that quitting the process that runs the Dock in Terminal and forcing it to restart fixes the problem. It’s easy to do and is worth a try:
- Go to Applications > Utilities and open Terminal.
- Paste this command:
killall Dock - Press Return.
- Quit Terminal and try three finger swipe.
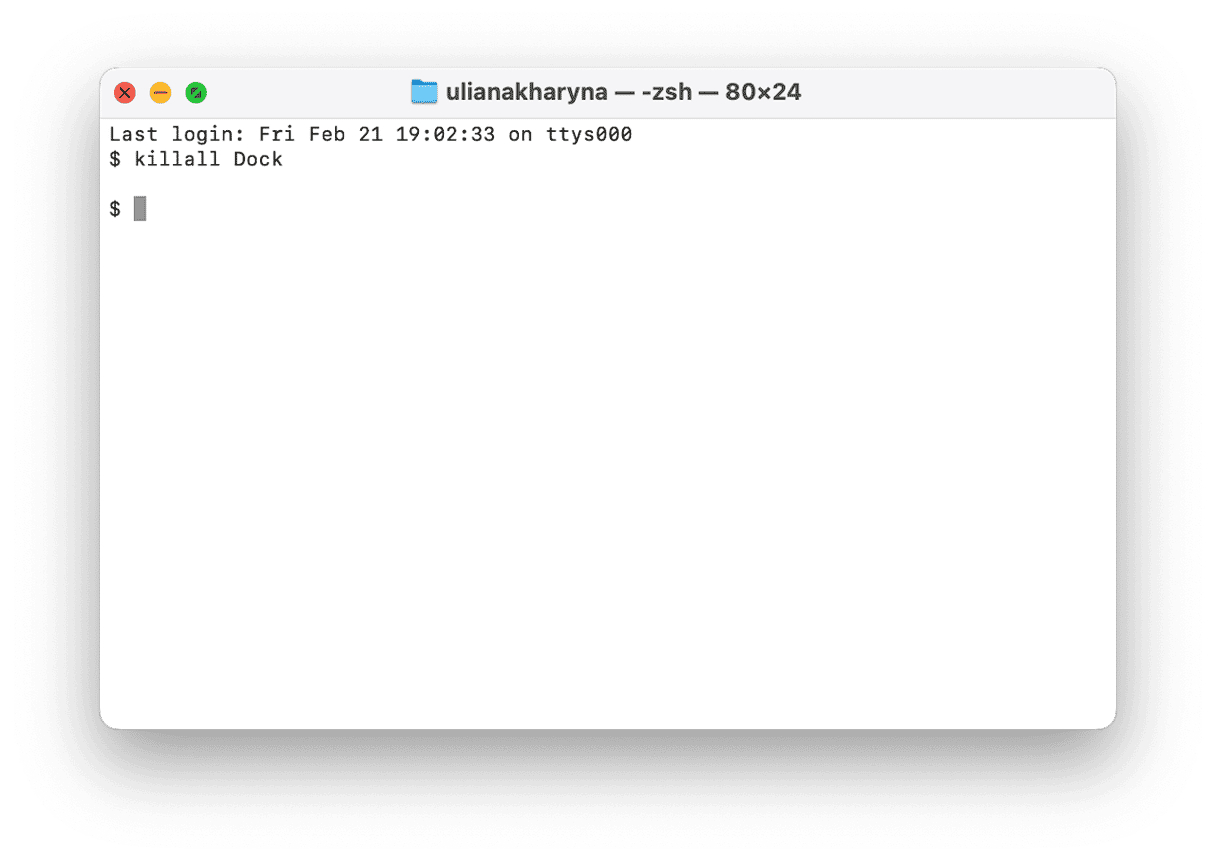
6. Restart in safe mode
If restarting normally doesn’t work, try restarting in safe mode. It loads only those extensions necessary to boot your Mac so if a background extension is causing the 3 finger swipe not to work, it will work in safe mode.
If it does, restart normally and turn off all extensions in System Settings > General > Login Items & Extensions. Then, restart again. Turn extensions back on, one by one, restarting each time until you find the one that’s causing the problem.

The method for restarting in safe mode is different for Intel-based and Apple silicon Macs. You can find the instructions for your Mac on Apple’s website.
7. Reinstall macOS
If that doesn’t fix the problem, the last option is to restart your Mac in recovery mode and reinstall macOS.
- To restart an Intel-based Mac in recovery mode, shut it down, then press and hold Command and R and press the power button.
- On a Mac with Apple silicon, shut the Mac down, then press and hold the power button until you see the startup options screen. Click Options > Continue and log in if you’re asked.
When you see macOS Utilities, choose Reinstall macOS.
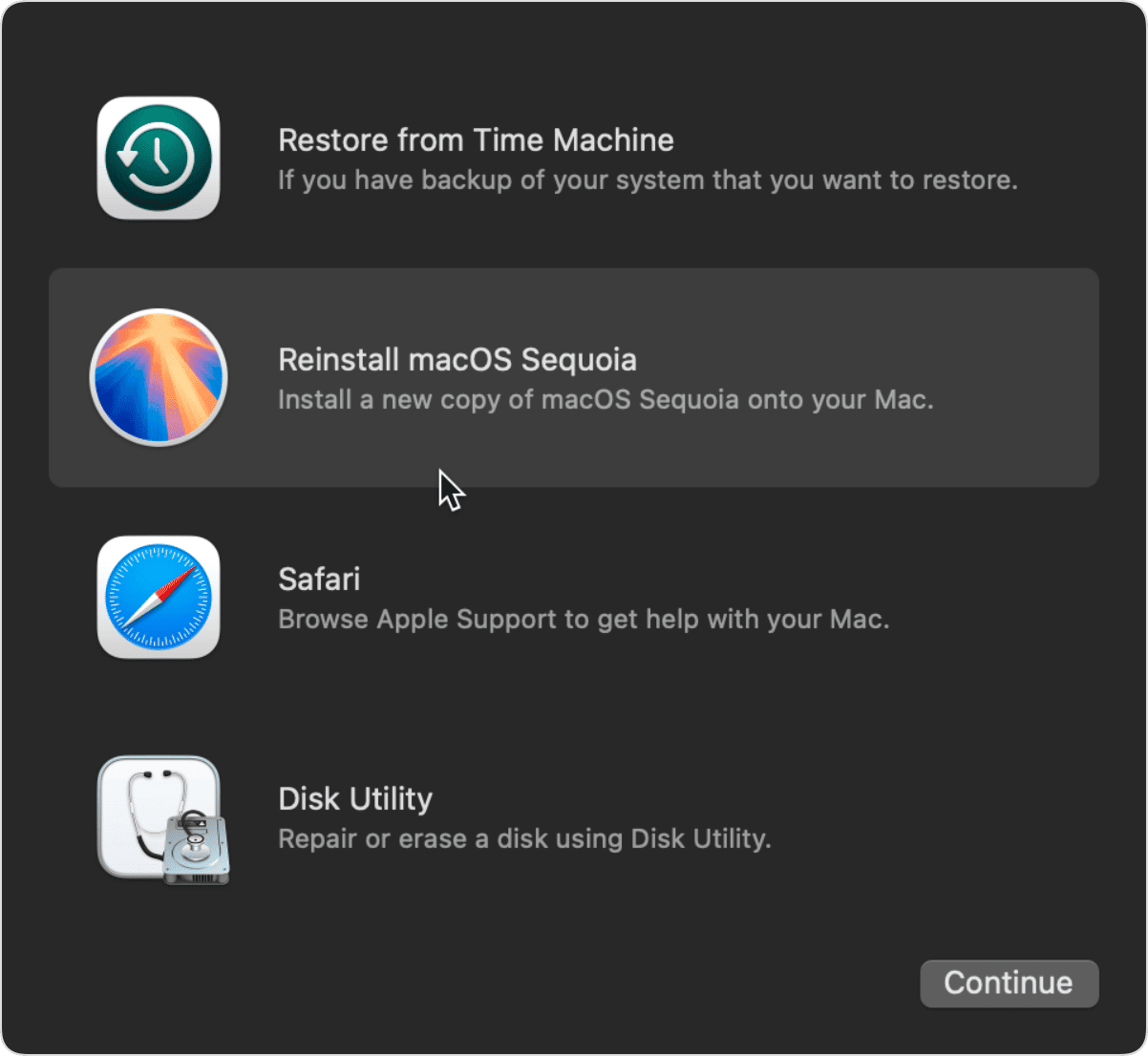
Whether you use a trackpad built into your MacBook, Apple’s Bluetooth trackpad, or even the Magic Mouse, gestures are a brilliant way of improving productivity. And most of the time, they just work. When they don’t, however, it can be difficult to know what to do about it. If 3 finger swipe is not working on your Mac, follow the steps above to fix it.