Preview is one of the unsung heroes of macOS. It’s great for previewing, annotating, and signing PDFs. But it can also be used to open and annotate images in a variety of formats, including the two most common ones: JPEG and PNG. In this article, we’ll show you how to make Preview default app for opening any file in a format it supports.
Why make Preview default?
The reason for making any app default for opening certain files is that when you double-click the files to open them, they open in the app you want them to. That’s much easier than having to use File > Open in the app or Control-clicking the file in the Finder and choosing the application you want to use. That’s what you have to do if the application you want to open a file in is not the default. For example, if you have another PDF application on your Mac, like, say, Acrobat Reader, set as default, double-clicking a PDF file will open it in that one when you want to open it in Preview.
How to keep your Mac running smoothly
We’ve all experienced what happens after you’ve owned a Mac for a while. When you start using it, it runs speedily and smoothly and never has a problem. But over time, you notice that it starts to slow down. You see the dreaded spinning beachball as applications hang or sometimes crash altogether. But it doesn’t have to be like that. You can keep your Mac running smoothly and speedily by maintaining it well. Clear out the junk files regularly, run maintenance tasks, update your apps, and scan for malware every once in a while. All these things will keep your Mac running well. But they take time and effort, which is why most of us don’t do it. What if there was an easier way? Well, there is. CleanMyMac Mac’s Smart Care module carries out all of those tasks at the click of a button. When it’s finished, it will tell you what it’s found and how it can help, and one more click of a button is all it takes to run all those tasks. You can start your free CleanMyMac trial, download the app and give it a go.

How to make Preview default on Mac
Next, we’ll show you how to make it default for both PDF files and images.
PDF files
- Click on the Finder icon in the Dock and open a new window.
- Navigate to any PDF file.
- Select the file and click Command-I or Control-click on it and select Get Info.
- In the Get Info window, click on the menu under Open With and select Preview.
- Click the Change All button.
- In the confirmation dialog box that opens, click Continue.
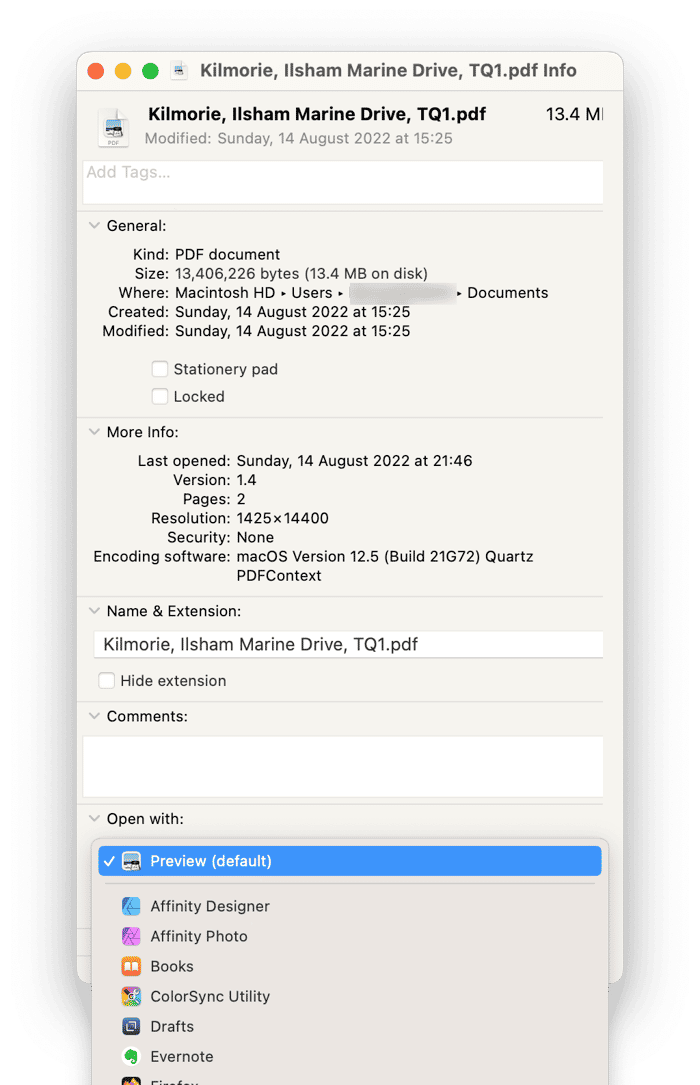
All the PDF files on your Mac should now have the Preview icon in the column and list views in the Finder, indicating that they will open in Preview when you double-click them.
Image files
Preview can open any standard image format, such as JPEG, PNG, and TIFF. It can also open some proprietary formats like .psd and .ai. The process for making Preview the default for opening those files is the same as for PDFs:
- Locate a file in the Finder of the type you want to make Preview the default for.
- Select it and open Get Info.
- Choose Preview from the Open With menu.
- Click Change All and confirm.
What to do if Preview doesn’t appear in the list of applications
If you click the Open With menu and Preview is not listed, select Other. When the Finder Window opens, choose All Applications from the menu at the bottom. Locate Preview and click Add.
Preview is brilliant for reading, annotating, and signing PDFs. And it’s great for reviewing batches of images, too. If you use it a lot but are fed up with having to open it and then open the file you want, rather than just double-clicking the file, the solution is to make Preview default on Mac for PDFs and images. Follow the steps above to do that, and you’ll save yourself lots of time.






