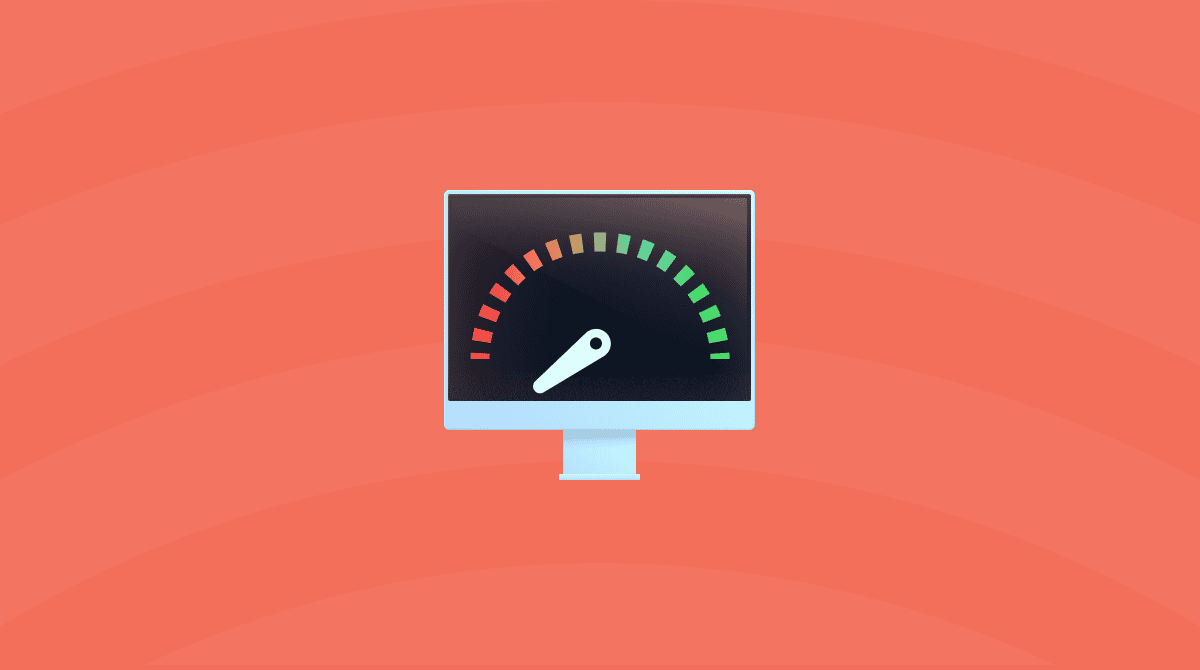Improve your working outputs and work smarter, not harder or longer. Your Mac is a powerful tool — maximize the benefits of using one to improve Mac productivity.
Top 10 Mac productivity hacks
1. Use keyboard shortcuts
Keyboard shortcuts can save an enormous amount of time.
Shortcut tools, such as the hyper key, can create shortcuts for opening various apps. For example, Caps Lock + X opens Xcode, and Caps Lock + S opens Safari.
There are dozens of keyboard shortcuts for Mac. There are even apps that keep them in one place, so you can adjust what you need according to your own preferences.
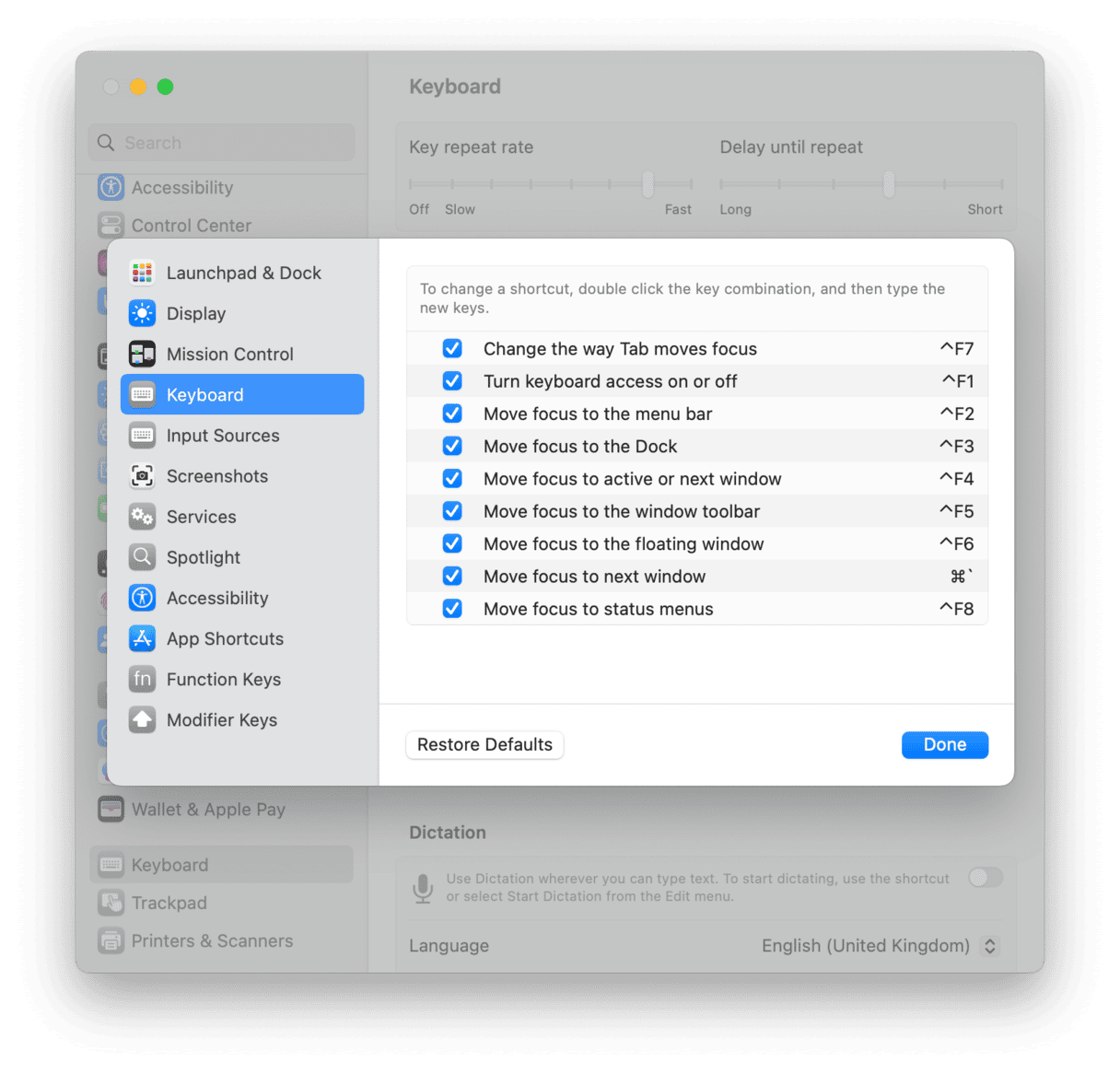
2. Copy screenshots to the clipboard
Screenshots automatically get saved to the desktop. But what if that isn’t particularly useful to you?
Using the following keyboard shortcut, you can save screenshots you want to go elsewhere to the Clipboard: Command + Control + Shift + 4
This way, you can drop a screenshot into a document or another folder. All you need to do is click paste. Just make sure you do this before copying anything else.
3. Become a digital minimalist
Keeping your Mac as uncluttered as possible is the best way to reduce stress and stay productive.
One way to achieve this is to weed out anything you don’t need carefully. An app worth downloading that can help you do this is CleanMyMac. ProductHunt website even calls this app “Mary Kondo for your Mac,” referring to the minimalism guru, Mary Kondo, from Japan.
- Download CleanMyMac (for free, here).
- Run a Smart Scan.
- It will pick up duplicate files, apps that haven’t been used in ages, and other clutter and junk taking up space.
- Delete everything you know isn’t needed.
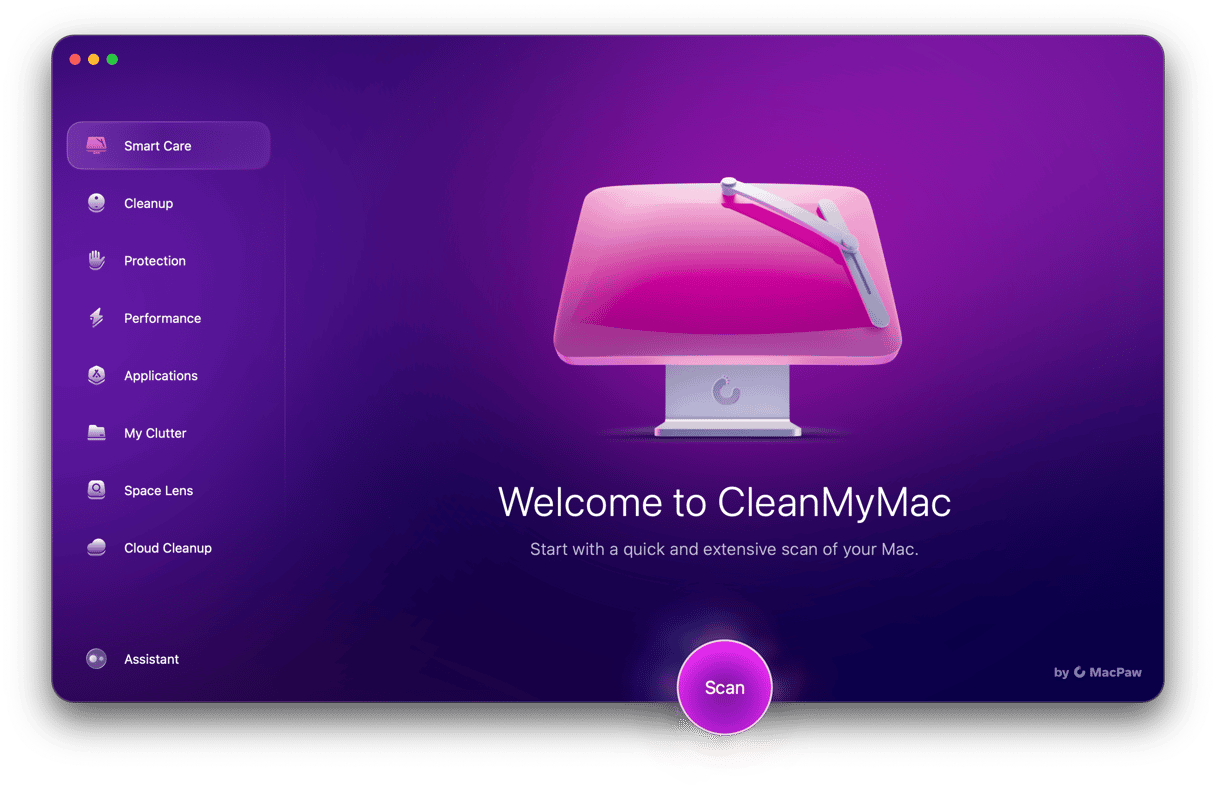
Doing this every 6 months or so is a great way to keep your Mac free from junk and clutter. Making yourself more focused and productive.
4. Color code and label folders
This hack isn’t really a hack; a more common sense that saves time.
How easily you label something can save loads of time when looking for what you need. macOS already comes with a handy color-coding option for folders and documents. Make use of this to indicate how important or urgent something is. When it comes to labels, be logical in applying them, highlighting where something is in your workflow.
Only when sending something to colleagues or clients should you re-label something for external consumption. Within your Mac, make labeling and colors easy to follow and use them to save time looking for what you need.
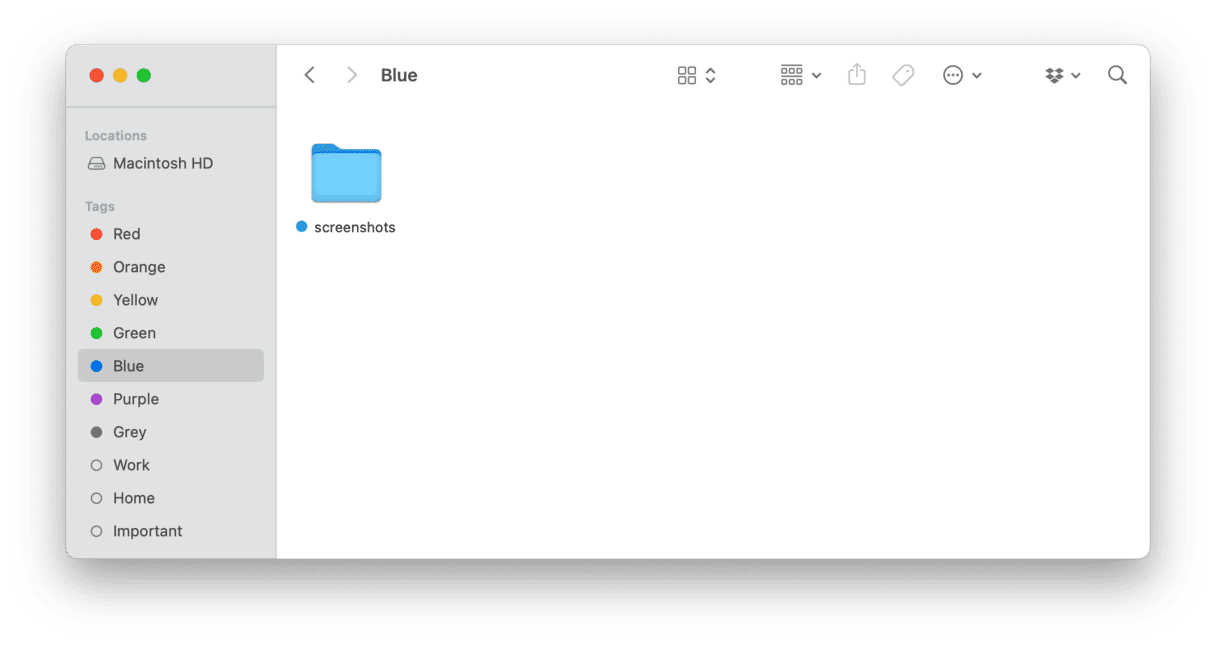
5. Use a password app
How many passwords do you have? If the answer is “too many to count,” then there is a good chance that you’d benefit from a password manager app, such as 1Password.
Password manager apps are more secure. They can generate passwords unique to each online account you have. And they will log in automatically. You can also sync them across every device, saving even more time. All you need to remember is one password, the password to log into the manager app itself, add new accounts, or make changes to passwords within the app.
6. Divide and conquer
Seeing everything side-by-side can be incredibly useful when jumping between documents or other workflow items.
One way to use this is to download an app known as Divvy. Very handy for dividing Mac screens. Or you can use a series of keyboard shortcuts: CMD + Opt + Left and Cmd + Opt + Right. With these, they automatically resize the window so that you can view separate items on the left and right side. You can also toggle between desktop items more easily.

7: Run Maintenance Scripts
Mac’s need help to keep running at peak performance.
An app we mentioned earlier can help with this:
- Download CleanMyMac (for free, here).
- Go to Maintenance > Run Maintenance Scripts.
- This quick fix should restore your Mac to working order.
It should now run faster, smoother, and not overheat when operating too many apps. All of this helps to increase productivity.
8. Automatically set up Do Not Disturb
Being productive means either responding to everything you’ve got coming in quickly or a period of prolonged deep work. It depends on what you’ve got going on and whether you need to be responsive or reflective.
If you need a few hours, a whole day, or more of deep work, constant distractions do not help. One way to prevent these from pinging into your mental workflow is to set the Mac to Do Not Disturb. Here is how you do this:
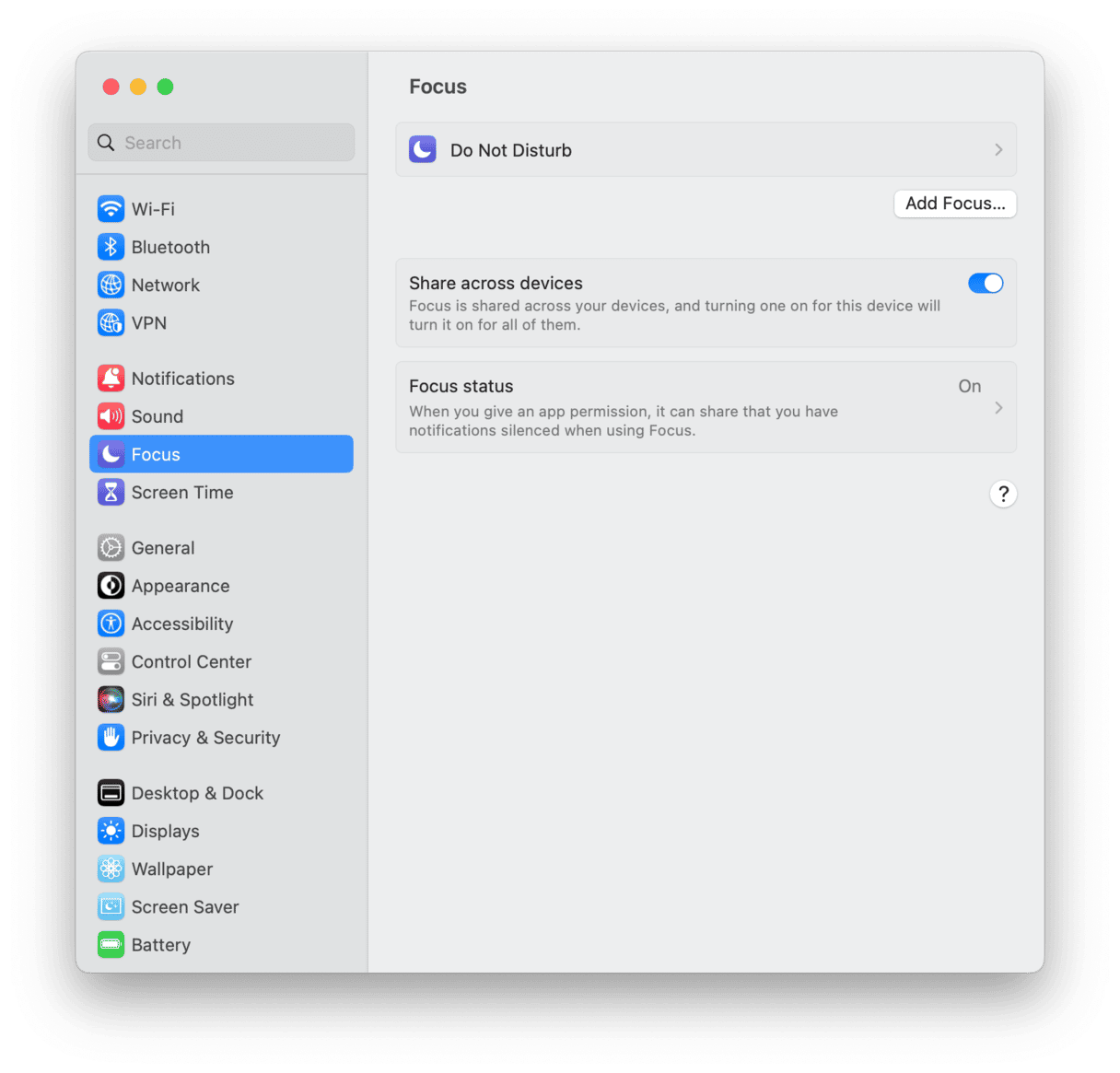
- System Settings > Focus.
- Do Not Disturb is the first option in a series of controls.
- Use this to set a time period when you want this switched on.
- Once the time is reached that you set, it will automatically switch off.
- Remember to turn this off when you want the Mac back to normal (go back to System Settings > Focus).
If you are logged into a cloud-based email or messaging platform, you may need to log out of these separately to avoid distractions from them too. It’s rare that something is so urgent that you can’t get productive work done for a few hours.

9. Stay synced with iCloud
It saves time to have whatever you need on every device wherever you are.
There are loads of ways you can do this, and, of course, so many cloud-based storage apps. People used to carry USBs about or email work to themselves, but that isn’t necessary anymore. Depending on what you need to sync and how often you need to do this, you could sign up for one or more storage services.
Or you could use what is already built into macOS and iOS — iCloud Drive. With this, you get 5GB free, whereas, for $9.99 per month, you can get 1TB of storage.
All you need to do is ensure every device is logged into the same Apple ID. Once that is done, when you save something on one device, it saves on the other. Be careful, though, if you delete something on one device, the same happens on every other device.
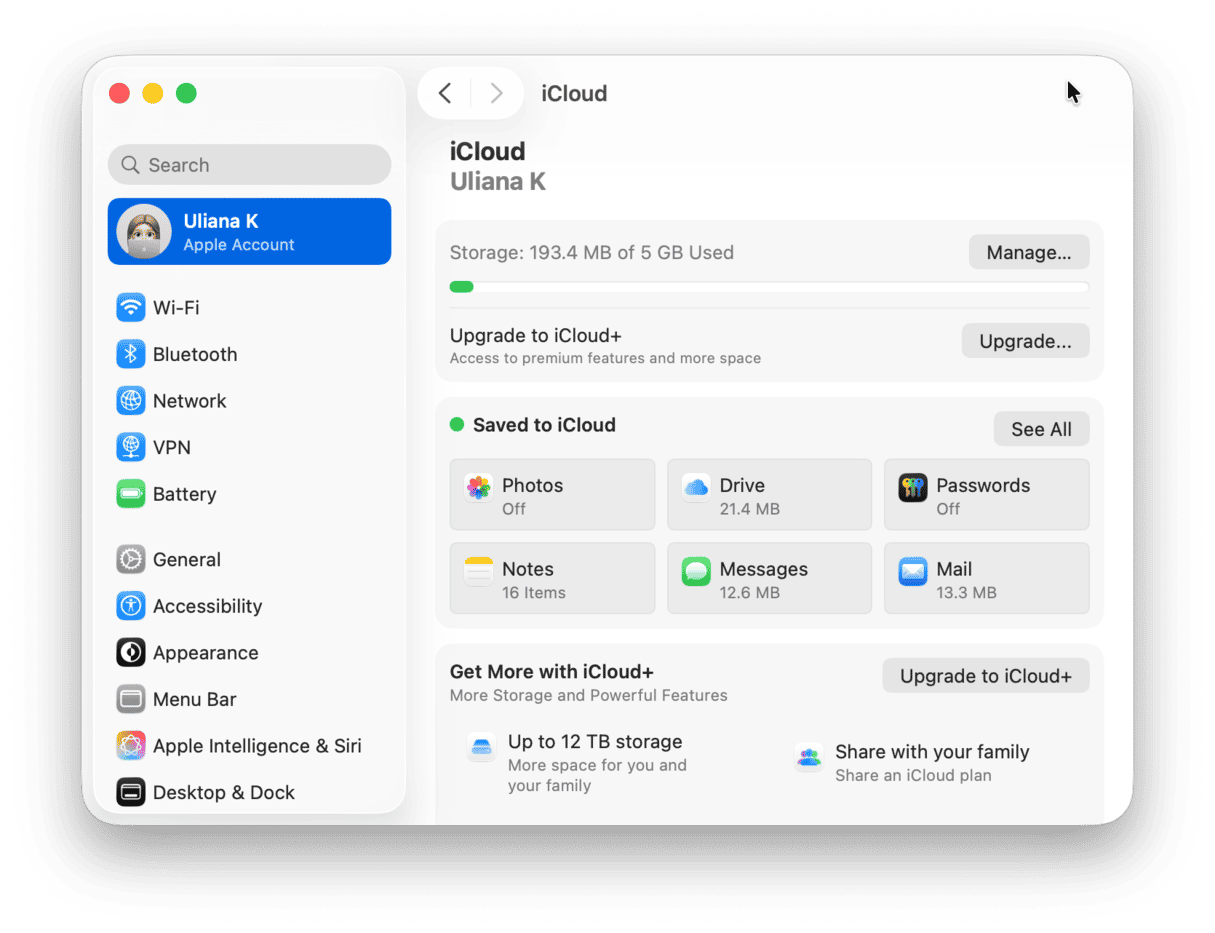
10. Shut your Mac down more often
This might sound counterintuitive when it comes to staying productive. But your Mac needs sleep, real sleep, just like you. This way, it clears out caches and gets to organize its files properly, ready for a new day or week of work.
So if you’ve been experiencing a Mac that is slowing down or spinning its wheel once too often, it usually means a complete shutdown is in order. At the end of a working day, go through the shutdown sequence (not simply logging off or closing the lid so that it sleeps), so it will work more effectively when you need it next time.
One of the apps mentioned earlier, CleanMyMac, is a useful ally in the fight to improve productivity.
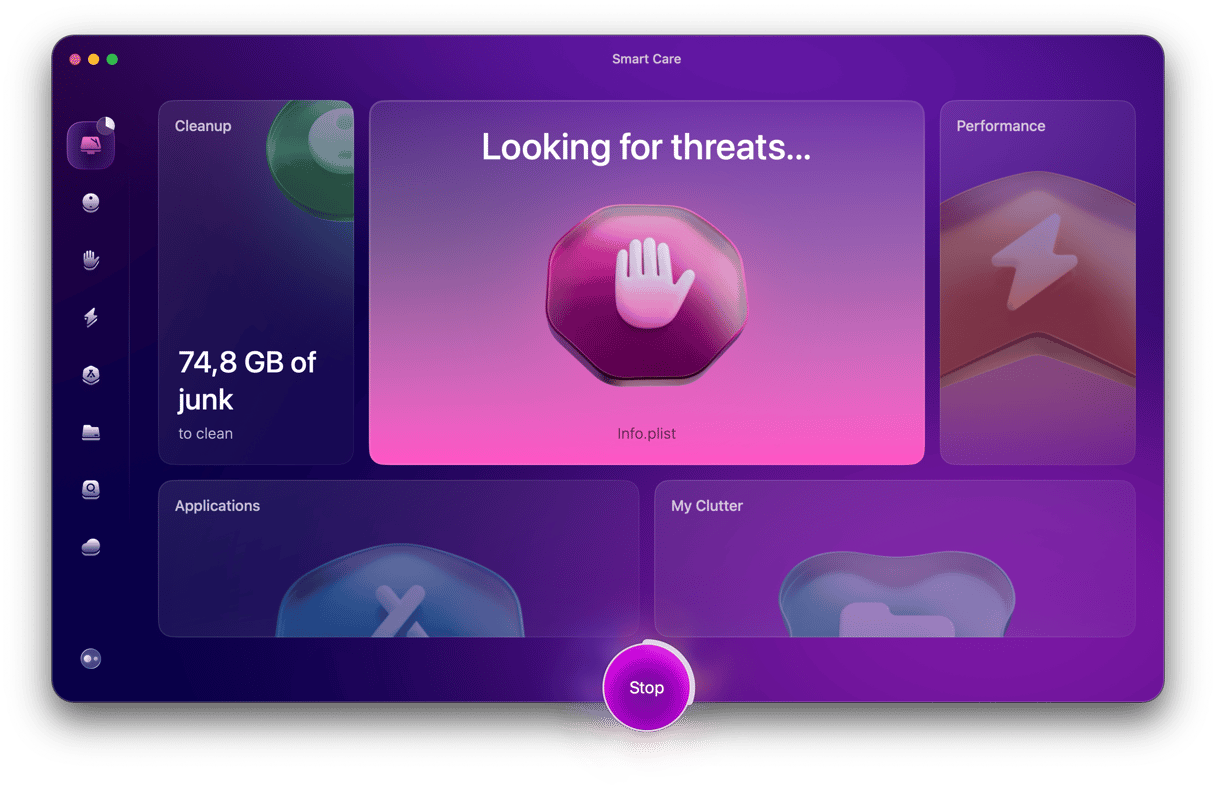
It makes Macs more effective to run faster and removes apps and files you no longer need. This way, you can benefit from the other hacks mentioned and use CleanMyMac to improve Mac performance steadily.