Most of the time, when we use our Mac, things, well, just work. We never have to worry about what’s going on in the background because when we need to launch an application, it works, and when we need to work on a file, it opens without a problem.
But occasionally, that doesn’t happen; it doesn’t ‘just work.’ There are a number of error messages you may see on those occasions, but one of the more common is ‘You do not have permission to open the application. Contact your computer or network administrator for assistance.’ You might also see a similar message when you try to open a file or folder. In this article, we’ll show you how to deal with it so you can open the application, folder, or file.
What does the message mean?
At the most basic level, it means you — or, more accurately, the user account you’re logged into — don’t have permission to open the application, file, or folder you’re trying to open. Permissions control what each user on a Mac can do, and so if you try to do something that has been prohibited for your user account, you’ll see that message.
Who sets permissions?
That depends on the type of permission. Some are set by macOS. For example, macOS doesn’t allow one user to access the user folder of another user on the same computer. It also grants more permissions to administrators than regular users when it comes to changing some system settings and installing some applications.
Users themselves can manage permissions for files and folders, especially if those files and folders are shared with other computers on a network. And, particularly relevant in this case, if your Mac is owned by an organization, it can control which apps you can install and run on it and which files and folders you have access to.
What to do if your Mac tells you to contact your computer or network administrator for assistance
If you see this message, your next step will depend on who owns and manages your Mac. If it’s owned by a company you work for or another organization, then you should contact the administrator or support department, as the message says. They may have set limitations on what you can install or run on your Mac, and that may be why you see the message.
If the Mac is your own and you are the administrator, follow the steps below to fix the problem.
1. Check for updates
The first thing you should do when you encounter any problem like this is check to see if there is an update to macOS and install it if there is one.
- Go to System Settings > General.
- Now, select Software Update.
- Wait for it to check, and if there is an update available, click Install or Update.

You should also check for an update to the app if it is an app that you’re trying to open. You can do that on the developer’s website or via the App Store.
2. Try opening the app a different way
Assuming that the app you are trying to open was downloaded from the developer’s website and not the App Store, the problem may be with Gatekeeper — the part of macOS that controls what apps can run on your Mac.
- Right-click the app.
- Choose Open.
- If you get a message warning you that the app is from an unidentified developer, confirm you want to open it by clicking ‘Open.’
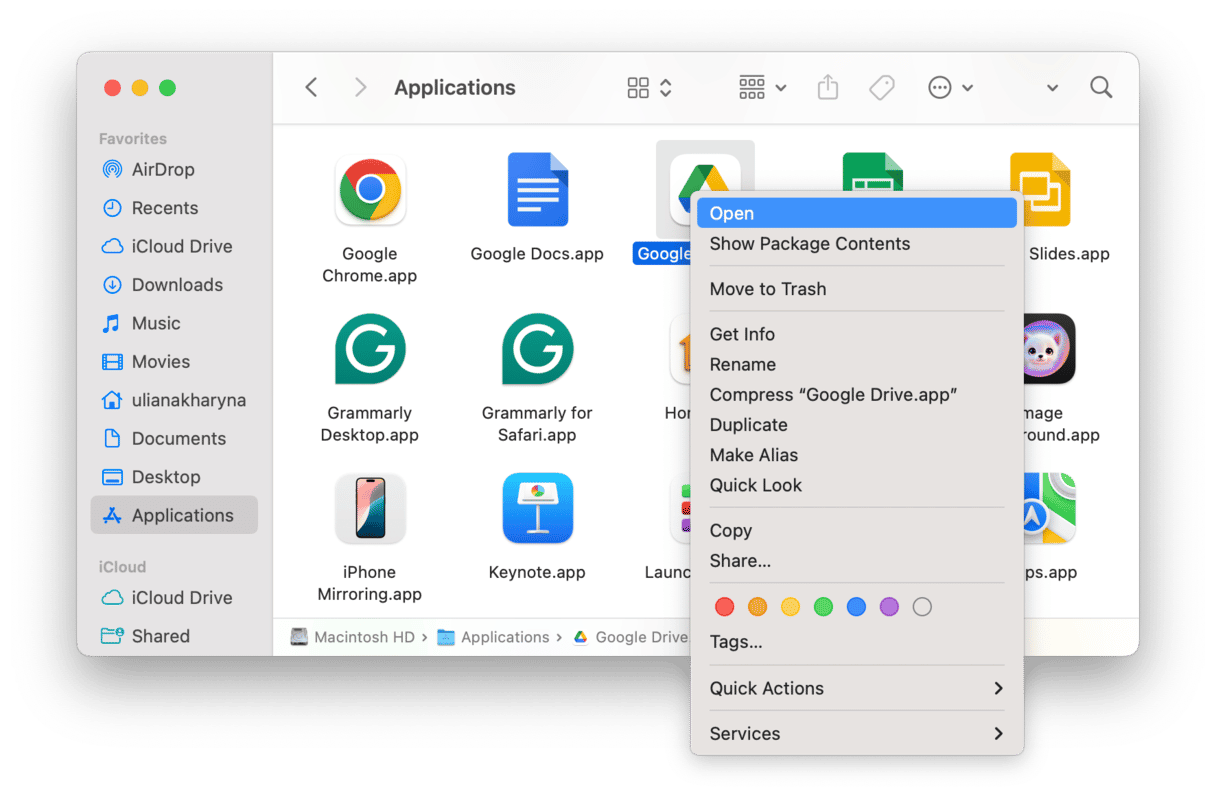
3. Repair permissions
Permissions control which users on your Mac can read or write files, whether they are files you create, files others share with you, or files created by an application. Sometimes, permissions become corrupt, and you need to repair them.
- Select the file in the Finder.
- Press Command-I or right-click it and choose Get Info.
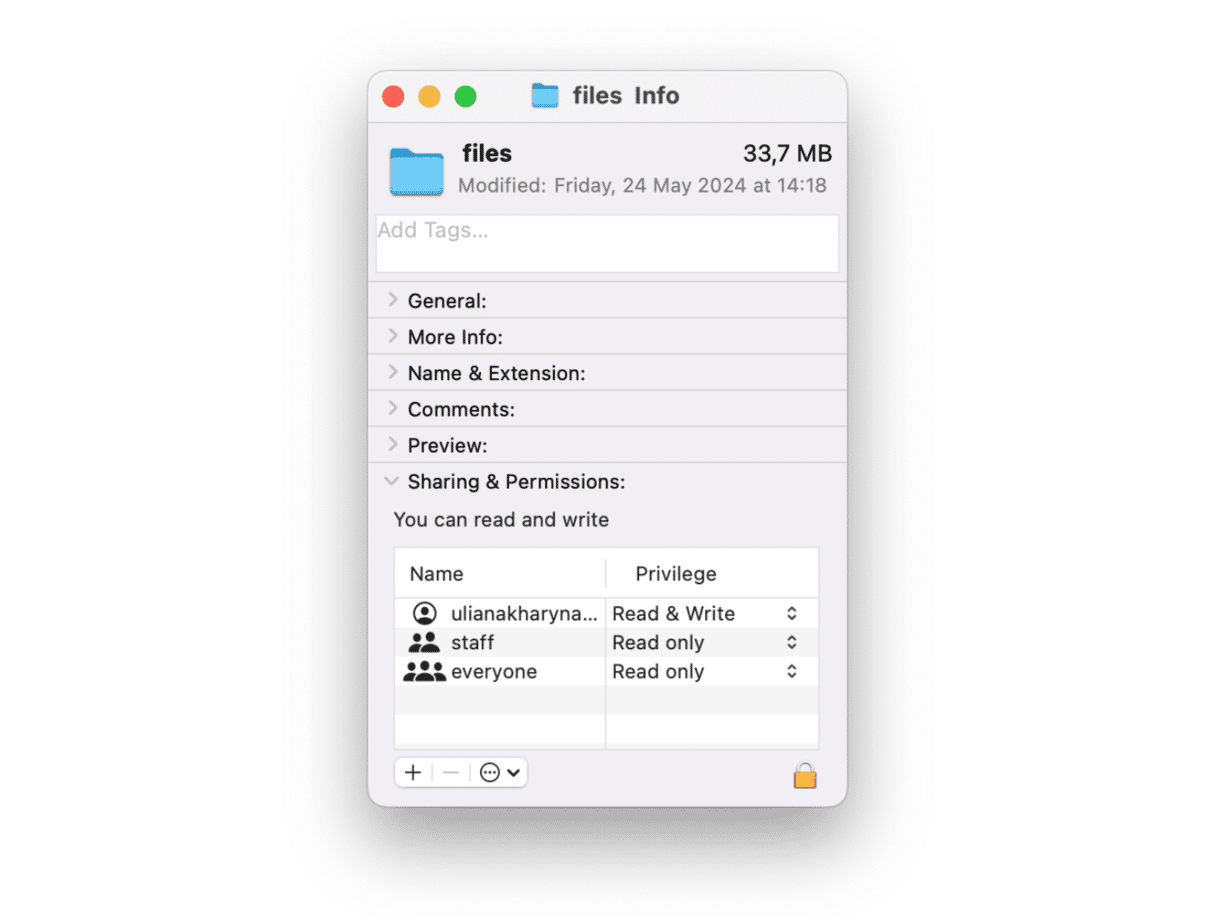
At the bottom of the window, underneath Sharing & Permissions, click the menu next to your user name and choose Read & Write.
4. Check with the file owner
If the file you’re trying to open is on a shared drive and was created by someone else, ask them for help to fix the ‘You do not have permission to open this file’ issue. It may be that your user account doesn’t have permission to access files on that drive and that the file owner will need to set that up for you.
If you see the error message telling you to contact administrator for assistance, it could be a problem with the application or file or your Mac. It may also emerge because someone has restricted access to the file. Follow the steps above to identify and fix the problem.
Frequently asked questions
Why does the error message show up?
It could really be because you don’t have permission, or it could be because of a problem with the file or your Mac. Corrupted permissions may also cause the issue.
How do I fix it?
Depending on who manages your Mac, you may need to contact an admin or try manual troubleshooting. If you are the owner, try repairing permissions, updating your Mac and apps, and opening the app using the right-click menu.







