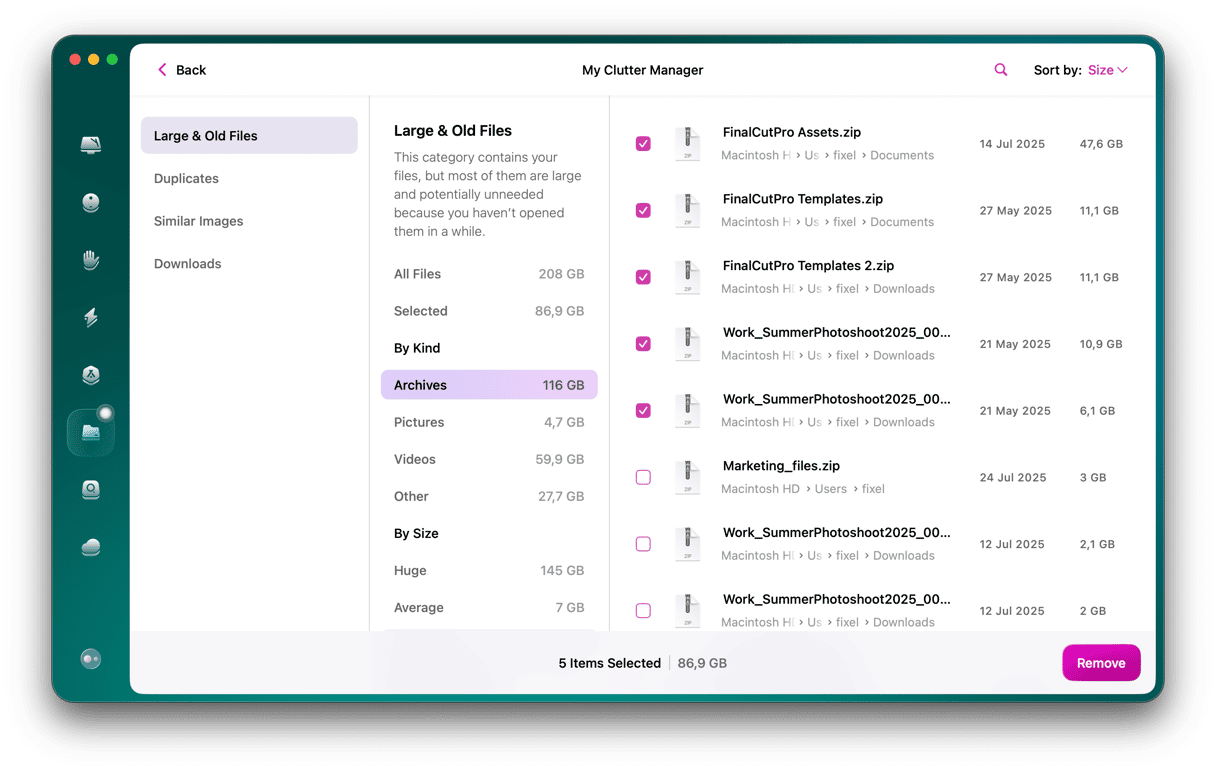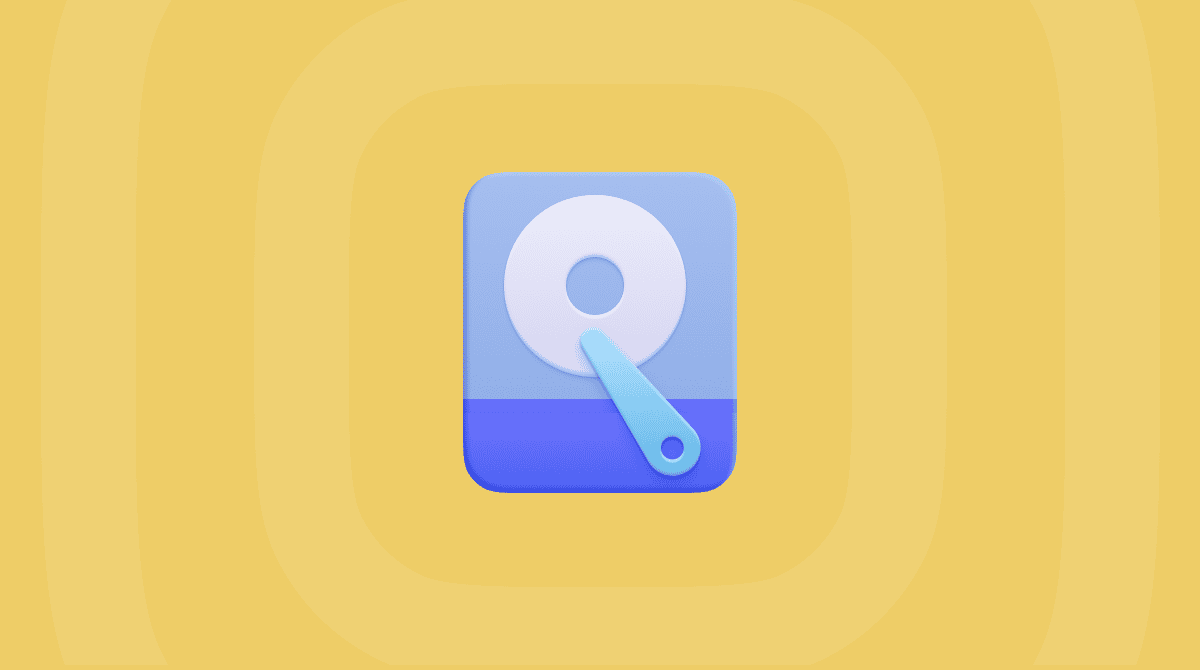For as long as people have been sharing files on computers, we’ve needed ways to compress them and fit more on floppy disks, USB sticks, or whatever storage medium we’re using. We do that by creating file archives.
These archives serve two purposes. They bundle all the files we want to share into one file, making them less vulnerable to being corrupted, and compress them to save space. There are lots of different archive types that can be used for this, including .zip and .rar. One of the most popular among Windows users is .7z, usually created using the 7-zip archiving tool. These files aren’t understood by macOS and can’t be opened just by double-clicking them. In this article, we’ll show you how to open 7-zip files on a Mac.
What are 7z files?
A 7z file is an archive in the .7z format, usually created using the 7-Zip application. Unlike .zip files, there’s no easy way of opening 7z files on a Mac, so you’ll need to use a special app to do it.
Before we tell you how to open 7z files on your Mac, we should remind you that, as will all archives, you should never unzip a file unless you are sure about where it came from and what’s in it. Archive files can be used as Trojan horses to put malware on your Mac, and unzipping them unleashes that malware. If you are at all uncertain about the contents of a zip file, preview it first. We’ll tell you how to do that below.
How to open 7z files using Better Zip
Better Zip is a tool for opening or previewing the contents of archives in a number of different formats, including .7z.
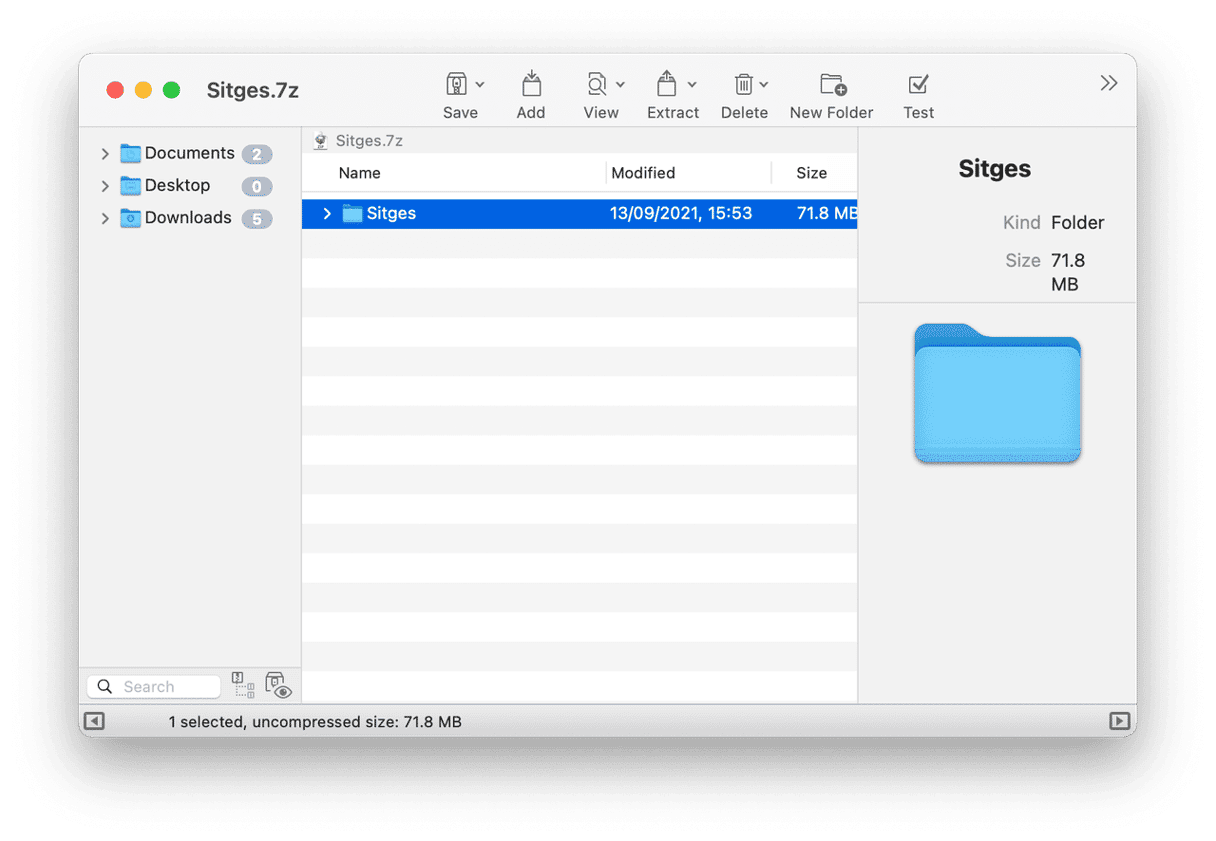
- Download and install Better Zip.
- Right-click the .7z file in the Finder and choose ‘Open with’ > ‘Better Zip.’
Or double-click Better Zip and drag the .7z file onto its window.
To preview the contents of a .7z archive without decompressing it, drag the file onto Better Zip’s main window, and you’ll see a list of files inside the archive. Select one and press Space to invoke Quick Look and preview the file.
How to open 7z files using other applications
Better Zip isn’t the only application on the Mac that can open 7-zip files. There are a number of other archive tools that will also open them. These include:
- The Unarchiver
- Keka
- Unzip
- BestZip
- Unzip One
In addition to those, Commander One, a file management tool and Finder replacement, can also extract .7z archives.
Many Mac users will never encounter a 7z file and never have to open one. But if you work with someone who uses them, you may find that you need to access the files on your Mac. Fortunately, there are plenty of applications that allow you to do just that. Remember, though, to clean up afterward and prevent archive pollution on your Mac.