Usually, when Apple releases a new version of macOS, the focus is on new features and improvements, and for a good reason. It’s fair to say that, generally speaking, each new version of macOS is better than the previous one. However, there are often issues with features that are dropped or software that is no longer supported. One example of this was macOS Catalina, which dropped support for 32-bit applications. For many users, this wasn’t an issue. Most applications had 64-bit versions by then. But for those users who relied on 32-bit applications or wanted to play 32-bit games, it was a big problem. Even now, if you want to play 32-bit games, you won’t be able to do it on a recent Mac with a version of macOS later than Mojave, at least not without a workaround or two. In this article, we’ll show you how to play 32-bit games on Mac.
How to play 32-bit games on Mac
There are several different ways to run 32-bit games on Mac. We’ll show you them all below.
1. Use an old Mac
Many of us have old Macs at home or in the office. Often, they are unused, but we can’t bring ourselves to put them on eBay or give them away. An Intel-based Mac running macOS Mojave or older is ideal for playing 32-bit games you own. And the good news is that if you do decide to go ahead and install an old version of macOS on an Intel-based Mac, Apple still makes them available for download, though they are hidden away on the App Store and difficult to find. You can find links to each OS here. To download an older version of macOS, you will need to be using a Mac that supports it, so do it on the older Mac on which you want to install it.
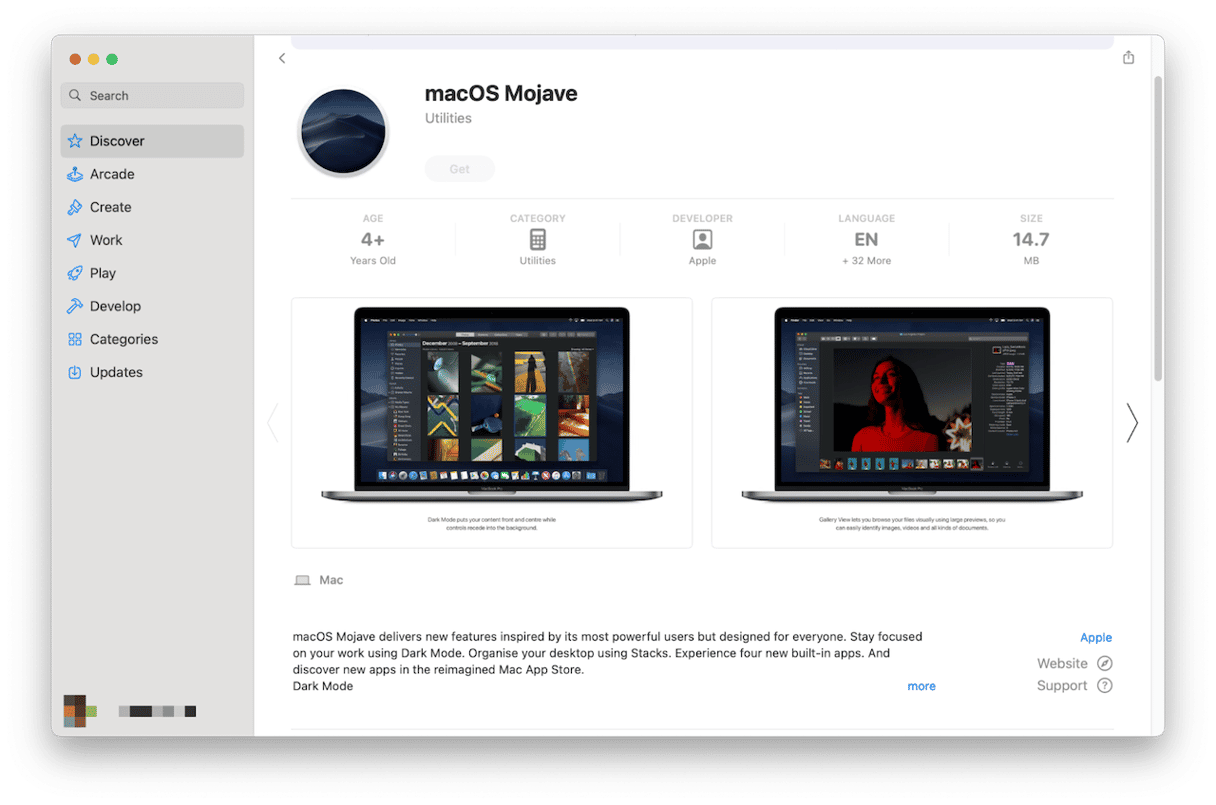
2. Use Mac Steam
Once you’ve installed an older macOS version, you can use Steam. But how to play 32-bit games on Mac Steam? What you should know is that there is a caveat when it comes to playing games downloaded from Steam. While old versions of Steam will still run on an old Mac, if they are already installed, you can’t download the latest version of Steam and run it on a Mac with Mojave. As of February 2024, Steam stopped supporting macOS Mojave and older versions of macOS. That means that if you have a version that runs on an old Mac, you won’t be able to update it, and so it won’t receive security updates or support.
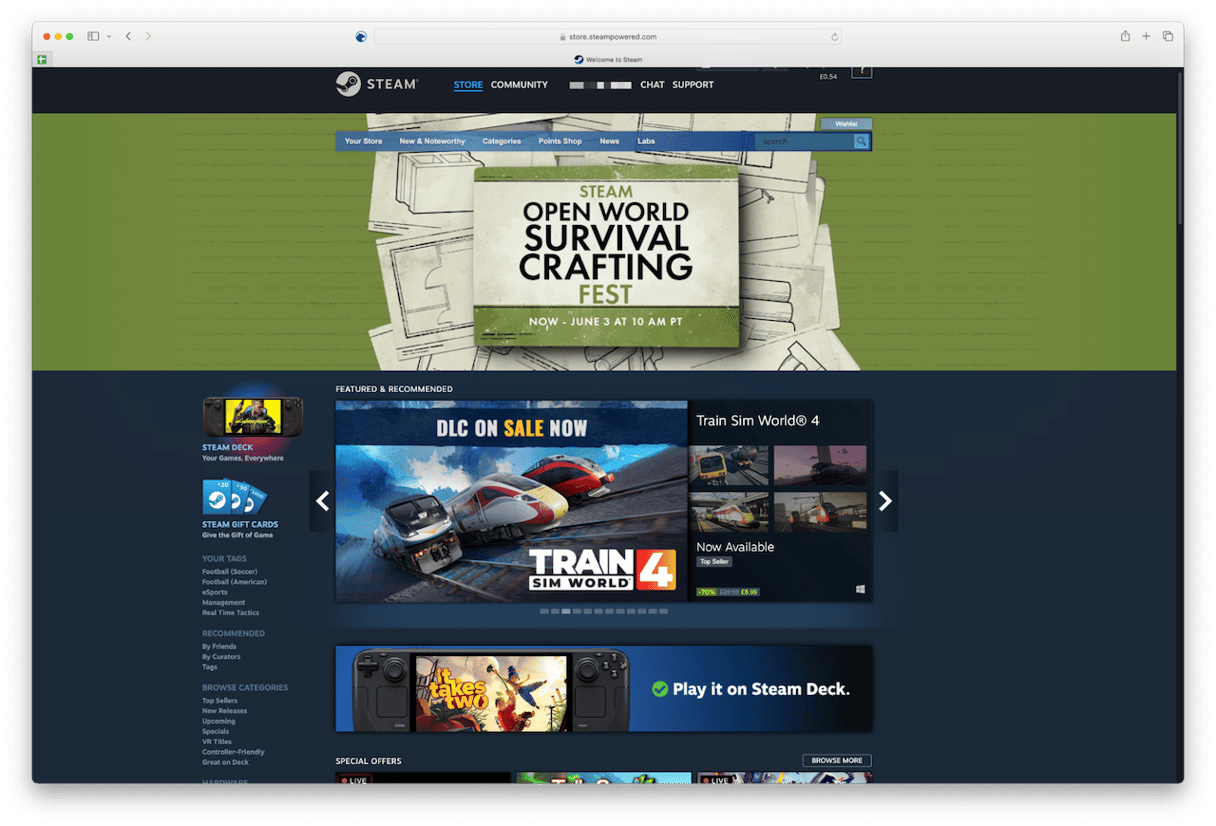
3. Use a compatibility layer
Compatibility layers are normally used to play Windows games or run Windows apps on a Mac. But you can also use them to play 32-bit games on your Mac. And the bonus is that you won’t be limited to Mac-compatible games. There are several to choose from. CrossOver is probably the easiest to install and use. Unlike other compatibility layers, it’s a commercial product for which you’ll have to pay after the two-week trial is over. If you’re happy to put in a bit more work into installing software yourself, there are other options based on Wine, an open-source compatibility project. These include PlayOnMac and Whisky. Both of those are free to download and use and have good support.
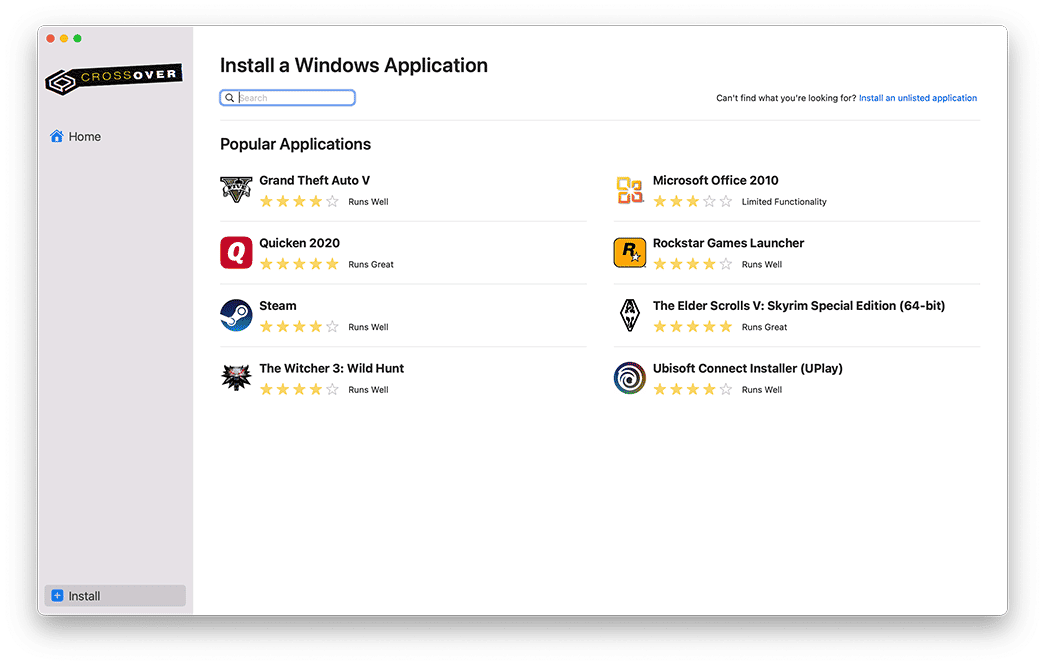
4. Use a virtualization tool
Most of us know that there are virtualization tools like Parallels Desktop that can be used to run Windows on a Mac. But they can also be used to play 32-bit games in whichever operating system you install in Parallels. Want to play old Mac games? Install an old version of macOS in a virtualization tool, and you’re good to go. Sounds easy, right? There is a little bit more to it than that, sadly. You will still need to be using a Mac that’s capable of running a version of macOS that supports 32-bit applications. That rules out Macs with Apple silicon, so you will need an Intel-based Mac. And that Mac must support the version of macOS you want to install in Parallels natively in order to run it on a virtual machine. So, the benefits of using a virtualization tool to run a virtual version of macOS are very small. However, you could use the virtualization tool to run a version of Windows that supports the 32-bit games you want to play.
How to speed up your Mac for playing games
Regardless of which method you choose to play 32-bit games on your Mac, it’s a good idea to make sure it’s running as speedily and as smoothly as possible. One way to do that is to run regular maintenance. Maintaining your Mac means running macOS maintenance scripts, freeing up RAM, reindexing Spotlight, and clearing purgeable disk space. Doing all of that manually would take quite a while and wouldn’t be easy — macOS maintenance scripts need a Terminal command to run.
However, you don’t need to do it manually. CleanMyMac’s Maintenance module can do it for you. As well as running the tasks above, it can thin out Time Machine snapshots, repair disk permissions, and clear DNS cache. You can download CleanMyMac for free here. You can also use CleanMyMac’s System Junk module to clear out junk files on your Mac. It will also help keep it running smoothly as well as free up space to install more games.
Here’s how to use CleanMyMac to speed up your Mac for playing games:
- Open CleanMyMac.
- Click System Junk > Scan > Clean.
- Now, go to Maintenance and select the tasks you want to perform. You can read what each of them does in the app, but we recommend beginning with Run Maintenance Scripts and Free Up RAM.
- Click Run.

Since Apple dropped support for 32-bit applications in macOS, playing 32-bit games natively on a recent Mac running the latest macOS hasn’t been possible. However, that doesn’t mean you can’t play 32-bit games on a Mac at all. Choose the method above that suits you best, and you can still play your favorite 32-bit games on a Mac.





