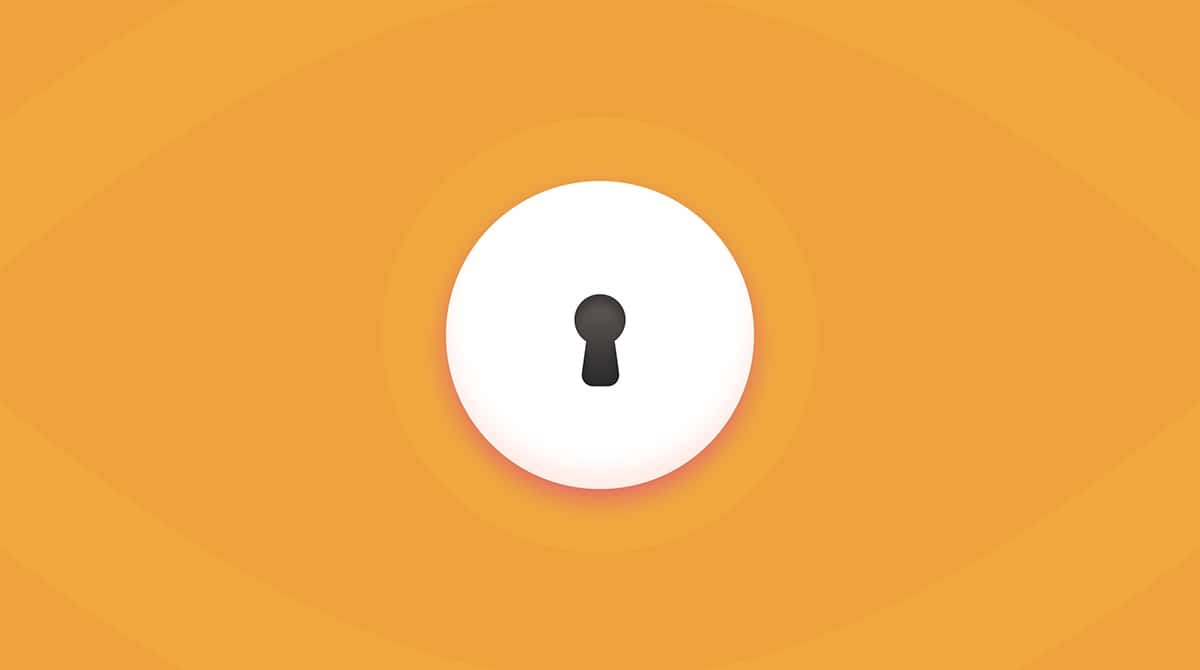The Mac’s built-in media player, QuickTime Player, plays lots of different types of video and audio files, especially those that are commonly used today, such as .mp4. However, there are some file formats it can’t play, particularly those developed by Microsoft. One file format QuickTime won’t play is .avi files. If you double-click a .avi file on your Mac, and QuickTime is the only video player you have installed, it will try to open it, but you will see an error message. So, in this article, we’ll show you how to play .avi files on your Mac.
What is an .avi file?
AVI (or audio video interleave, to give it its full name) is a container format developed by Microsoft to decode and play video and audio streams. Before the days of high-definition MPEG-4 formats, it was widely used to create videos and share them.
How to watch AVI on Mac
There are a couple of different options for playing .avi files on your Mac. One is to download and install a video player that’s capable of playing .avi files. The other is to use an app to convert the .avi file to a different format and play that file in QuickTime. We’ll show you both.
Use an app that can play .avi files
Here are a few popular apps that can open AVI:
- VLC. VLC is a free open source video player and media streamer that supports a wide range of formats. It has a modular design so can be adapted with plug-ins and modules. It supports AVI files out of the box. Once you’ve downloaded it, all you have to do is open it, click File > Open File and navigate to the AVI file you want to open. Or you can just drop the AVI file onto the VLC window.
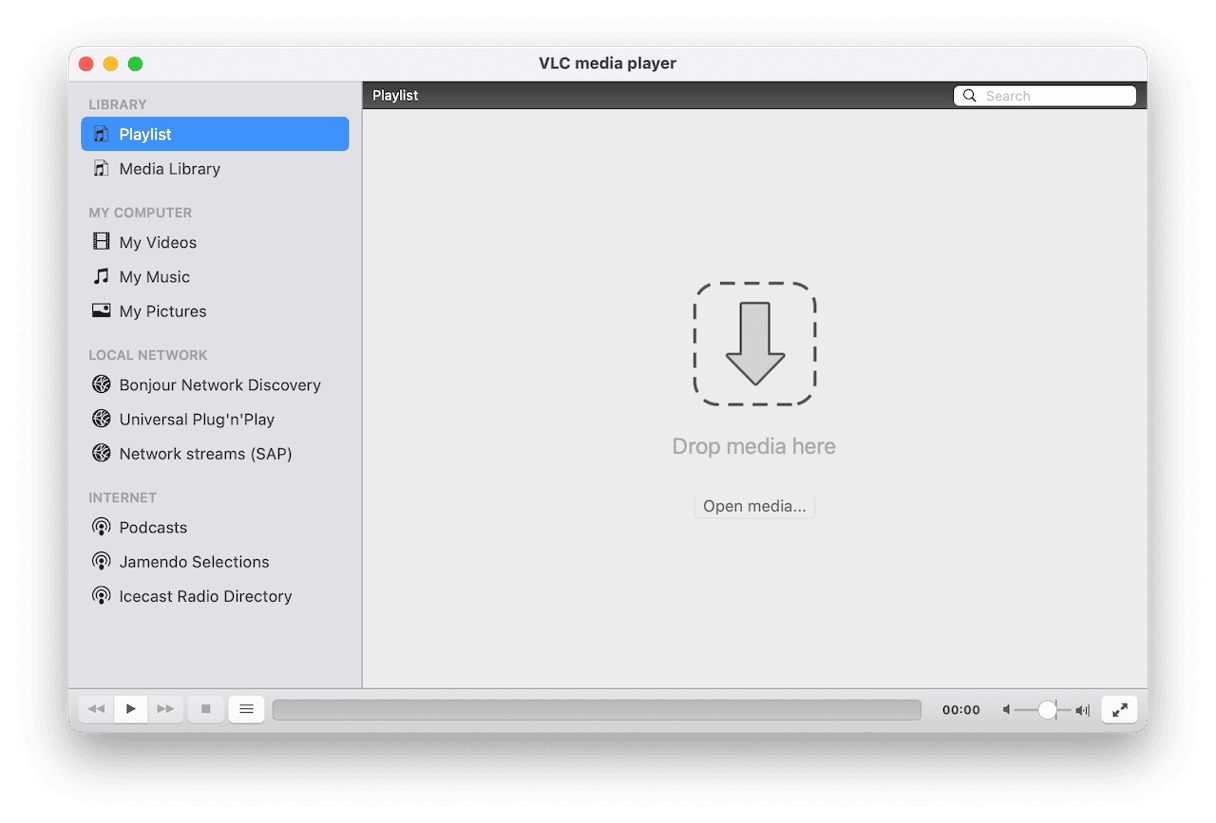
- Elmedia Player. Another option that is regularly updated and has good support, Elmedia Player will also play AVI files. As with VLC and IINA, you can open and play AVI files in Elmedia Player by dragging and dropping them onto the main window or by clicking the File menu and choosing Open.
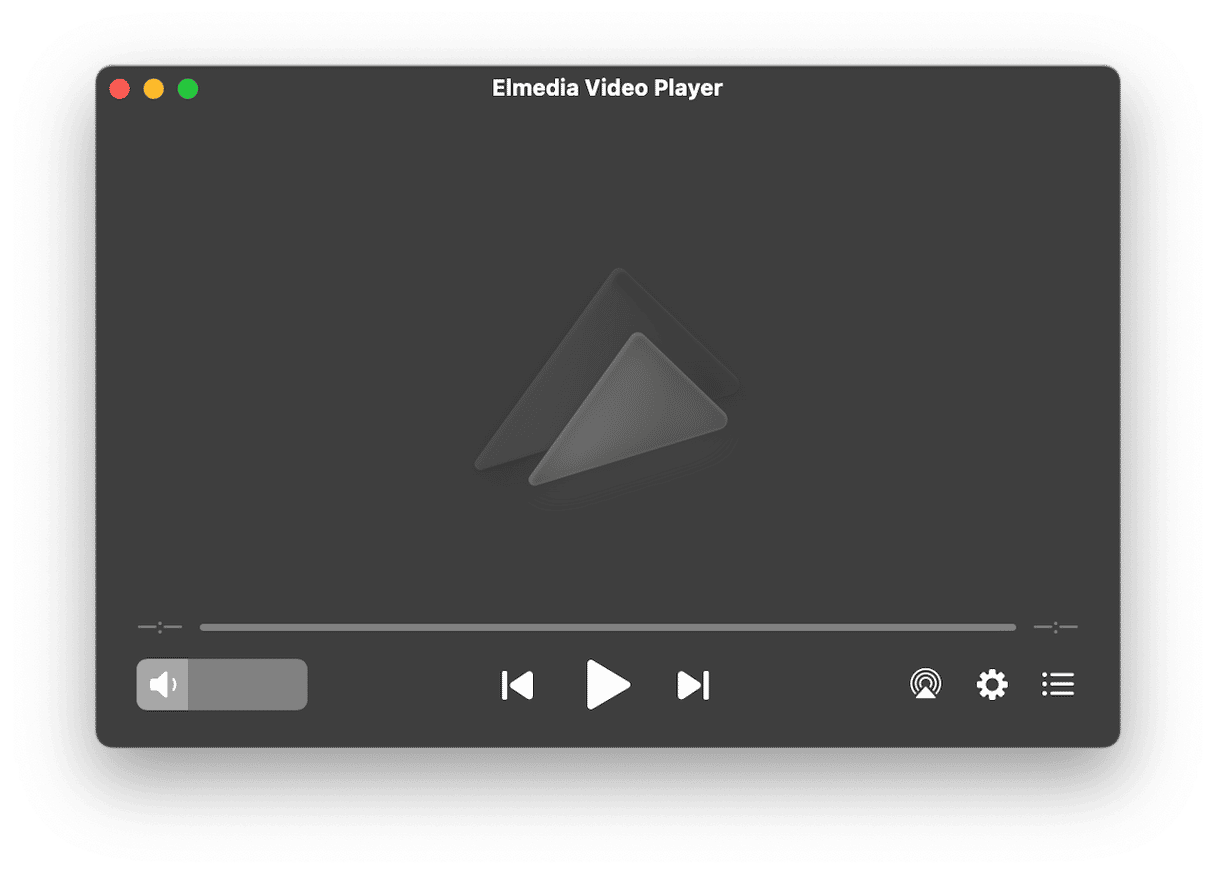
- IINA. IINA is another open source video player that can play AVI files. As a Mac-only player, it’s not as widely used as VLC and isn’t updated as frequently. A smaller user base also means it may be more difficult to find help if you need it. However, for playing AVI files on your Mac, it works. And it’s also free. You can play an AVI file by launching IINA and dropping the file onto the window, by pressing Command-O, or by clicking on the File menu and choosing Open File.
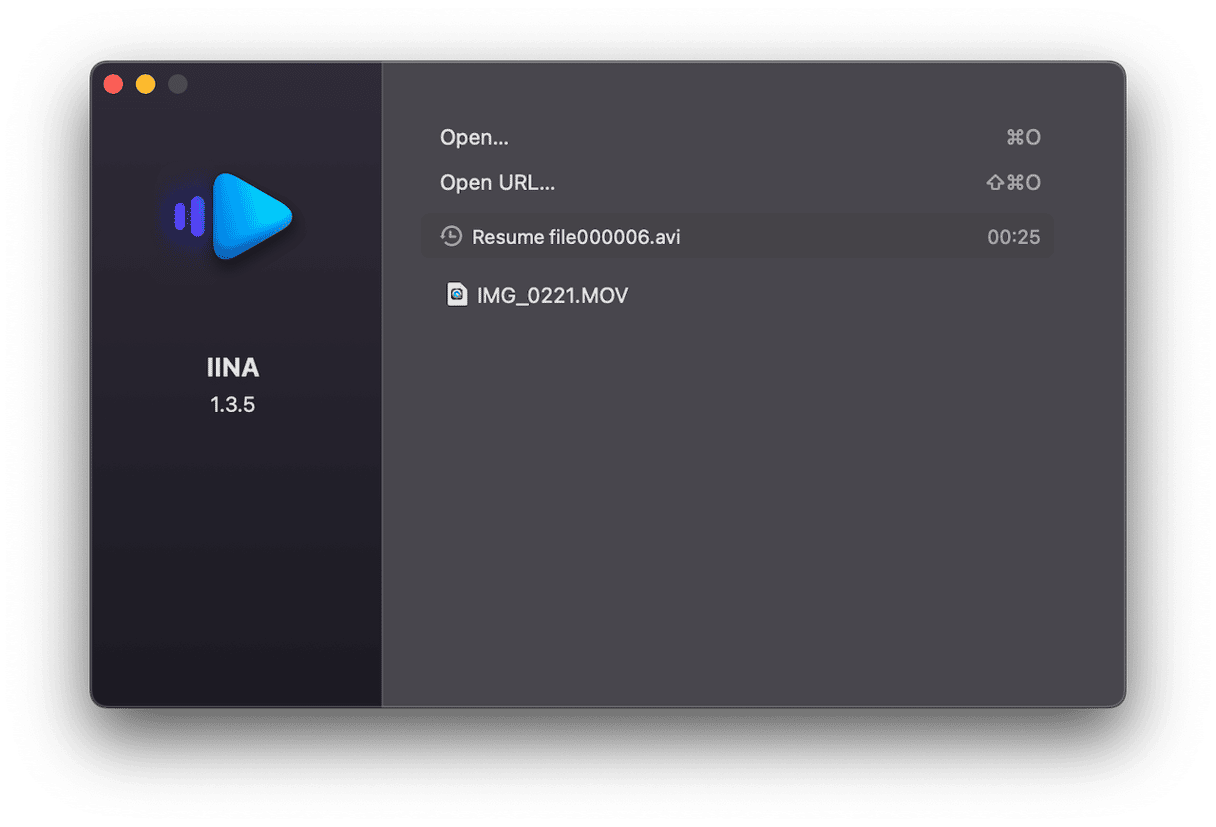
Convert .avi files to a different format
Another way to play AVI files on your Mac is to convert them to a different format — say, MP4 — and then open them in QuickTime Player. To do that, you need an app to do the conversion.
There are a few to choose from, including Handbrake and Permute. Handbrake is an open source video converter that can convert video from pretty much any format to any other format. Since it’s open source, it’s a little bit dated.
Permute is updated regularly and easy to use. All you have to do is drag the AVI file onto its main window, choose the format you want to convert to from a dropdown menu, and click the play button to start the conversion.
How to keep your Mac free from clutter
If you’re going to convert lots of AVI files, you will create lots of large files on your Mac, which will take up space on your startup disk. So, it’s a good idea to free up space first by clearing out clutter. This includes files in your Downloads folder that you no longer need, large and old files that could be deleted or archived, duplicate files, and images that are similar to each other and you may not need multiple copies of. Sorting through all those files manually would take a long time. But you don’t have to do it manually. CleanMyMac’s My Clutter tool can do it for you. One click is all it needs to start scanning your Mac. Once it’s done, you can clear all the clutter it has found with another click or review its findings and choose for yourself what to get rid of and what to keep. Get your free CleanMyMac trial and enjoy the unlimited trial version at zero cost for 7 days.
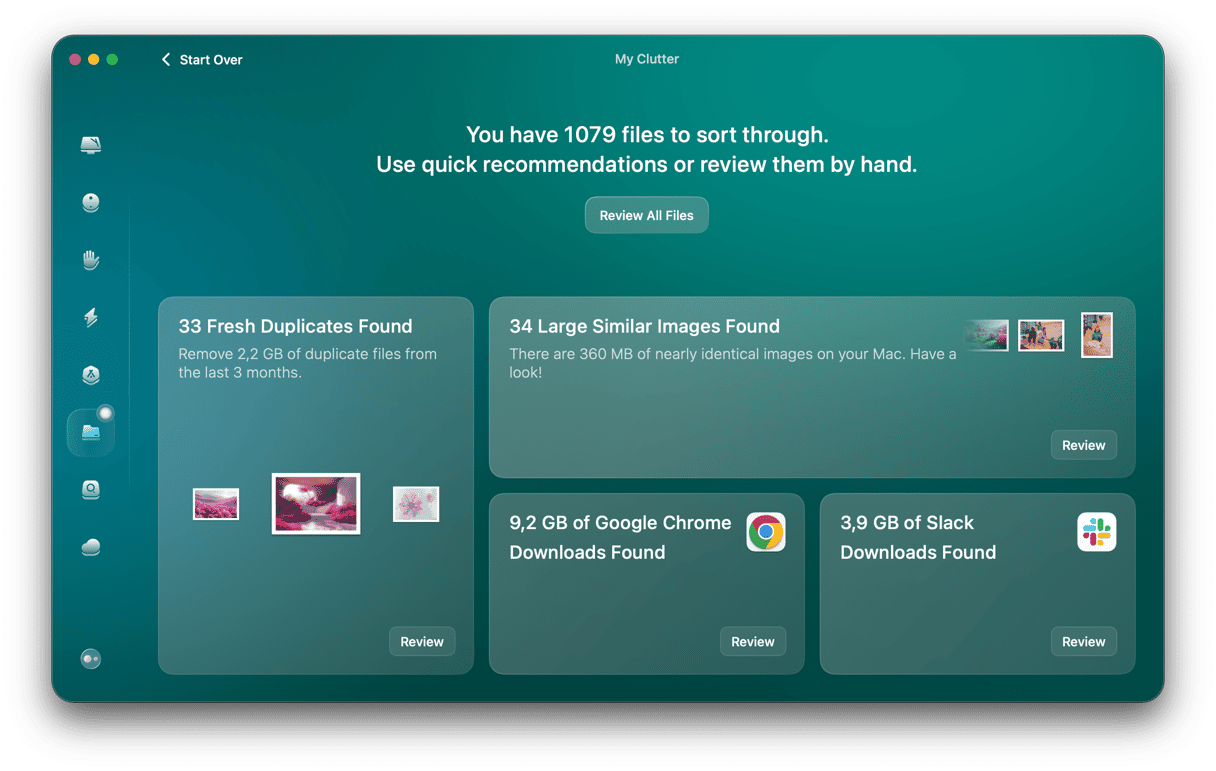
QuickTime Player can’t play .avi files, so if you have some on your Mac and want to view them, you’ll need either a third-party media player or a tool to convert them to a format QuickTime can play. Follow the steps above to play .avi files on your Mac.