If you take photos with a real camera, as opposed to a smartphone, being able to upload to Instagram from a PC can save you a lot of time. Here are a few different methods how to post on Instagram from a PC or laptop without driving you crazy.
Can you post on Instagram from a PC?
You definitely can post to Instagram from your PC, but it’s not as straightforward as opening Instagram and uploading a photo to your feed. Instagram still has a mobile first policy and restricts how you can upload photos on a desktop computer.
While this can be super frustrating for photographers, there are several easy ways to upload to Instagram from your computer. The best solution for you will depend on what browser you use, what editing software you use, and whether you want to schedule posts ahead of time. Let’s take a look at your options so you can choose the best method to post to Instagram directly from your PC.
How to post to Instagram from a PC
As we mentioned above, there are a few different ways to post to Instagram from a PC. Scroll through the instructions below to find the perfect solution for your situation, and keep your fingers crossed that Instagram will become more desktop-friendly in the future.
Post to Instagram from a PC using Google Chrome
Google Chrome is one of the most popular browsers for Windows users. If this is your browser of choice, then there’s an easy solution for uploading Instagram photos. Here’s how it works, along with some limitations that you should be aware of.
- In Google Chrome, go to your Instagram account and log in.
- Open Chrome Developer Tools by simultaneously pressing Ctrl + Shift +J.
- To view your Instagram feed exactly as it looks on your phone, switch over to mobile view. You can do this by pushing Ctrl + Shift + M or by clicking on the small phone icon in the upper right corner of your screen.
- If you want an exact match, find the drop-down menu at the top of the screen and choose your phone’s make and model.
- You should see your Instagram profile exactly how it looks on your phone, complete with the upload icon at the bottom of the screen. Occasionally the upload icon will be absent. If this is the case, just refresh your screen and it should appear.
- Click on the upload icon to add a photo from your photo files, just like you do it on your phone.
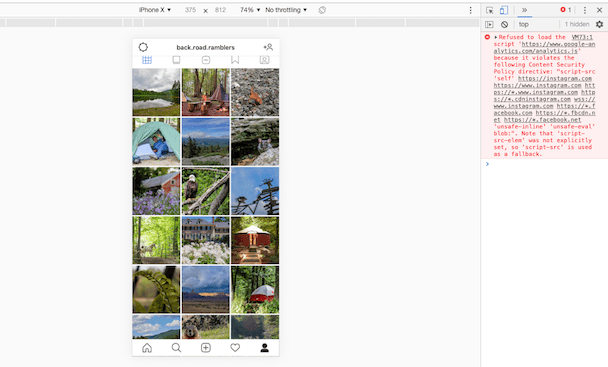
The limitations to using the Google Chrome Developer Tools to add photos to Instagram is that you can’t upload multiple photos or videos to your post. You will be able to geotag your location, use Instagram’s filters, add a caption, and tag other accounts, but you won’t be able to automatically share across other social media platforms.
Upload photos to Instagram from Lightroom
If you use Adobe Lightroom to edit your photos, you’ll be excited to hear that you can upload your photos to Instagram directly from within Lightroom using a free plug-in. This is a game-changer for professional and hobby photographers who want to maintain the quality of their photos across platforms.
If you want to keep using the plug-in, the developer asks for a one-time registration fee of $10. Here’s how to download the LR/Instagram plug-in and use it to publish to Instagram from your computer.
- Head to the LR/Instagram website to download the plug-in. It will download as a zip file. Click on the file to expand.
- Open Lightroom and click File + Plug-in Manager + Add. This will open your file manager, where you can choose the folder and the LR/Instagram plug-in. When you choose and upload the file, it will show up on the side of the Lightroom plug-in manager screen as “installed and running.” Do not delete the LR/Instagram file, as you will need it for the plug-in to run.
- Click Done.
- Navigate to your Library in Lightroom. You will find the LR/Instagram plug-in listed on the sidebar under Publish Services. Double click on the plug-in.
- Under Instagram Login, add your Instagram credentials and click Login.
- Once the plug-in authenticates your credentials, you will see your Instagram profile photo.
- Scroll down to Instagram Caption, click the drop-down menu, and choose Caption.
- Click Save to close the window.
- Once you have saved your information to the LR/Instagram plug-in, it will create a Published Collection called Instagram Photos that will show up under the LR/Instagram plug-in on the sidebar in Library view. When you are ready to publish your photo, simply drag it to the Instagram Photos tab on your sidebar.
- Finally, open the Instagram Photos collection, choose the photo, and click Publish in the upper right corner of your screen.
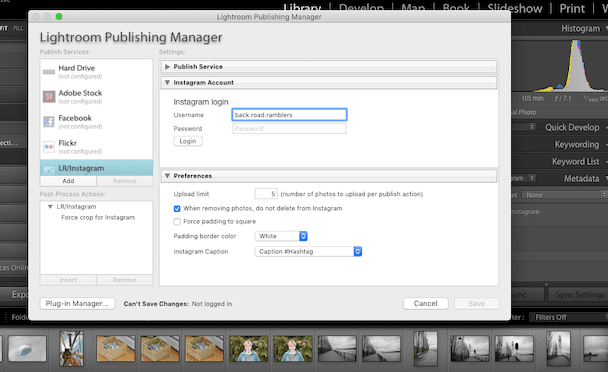
Adding captions and hashtags before publishing to Instagram with Lightroom
- To create captions and hashtags using LR/Instagram, simply head to your photo in Library view. Scroll down the right sidebar until you reach the Metadata section.
- You will see a drop-down menu next to the Metadata heading. Click on the menu and choose LR/Instagram.
- You will see two fields: Caption and #Hashtag. Enter your caption in the Caption field and hashtags in the #Hashtag field. Your hashtags will show up in a separate comment. Please note that the caption will be used for this photo whenever it’s exported for Lightroom. If you don’t want to use this caption for anything but Instagram, be sure to delete it after you’ve published it.
This is the quickest way to publish to Instagram directly from Lightroom, but you can only publish single photos, not galleries or videos. You also can’t tag locations or Instagram accounts using this method.
How to post on Instagram from a PC using an Instagram scheduler
One of the benefits of using an Instagram scheduler is that you can create Instagram posts weeks or months in advance. There are plenty of schedulers to choose from, offering all kinds of premium services that will set you back anywhere from $5 to $30 per month.
If you’re looking for a free scheduler, you will find limited functionality, but the best tool we’ve seen is called Later.
To use Later, you’ll need a business account on Instagram. It’s totally free to switch to a business account, and it will give you access to additional analytics. Later’s free features are suitable for most casual Instagram users, and if you find that you love the platform, you can always upgrade to a premium account.
Here’s how to use Later to post to Instagram from your computer.
- Go to www.later.com and sign up for a free account.
- Add your Instagram log-in credentials to start posting. The default screen is a calendar view, where you can upload photos and drag and drop them to the correct day and time on your calendar.
- Click Upload Media on the top of your screen. You can also choose one of two icons to add photos from Dropbox or Google Drive. This will open your photo files.
- Choose one or more photos to add to your Later media library.
- From the Later media library, drag your photos onto your calendar. You can choose the date and time to publish to Instagram. When you do this, a pop-up screen will appear that will allow you to add a caption and tag a location. You can add hashtags to your caption, but if you want to add hashtags to a separate comment or tag other accounts, you’ll have to upgrade to a premium account.
- Make sure the date and time are correct, then click Auto and Save.
- Once you’ve uploaded photos and added them to your calendar, you can click on Preview to see how they will look in your grid.
- If you want to change the order of your posting, simply drag and drop your photos in the Preview grid until you’re satisfied.
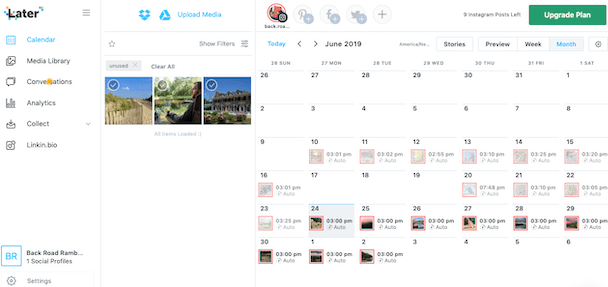
If you upgrade to a Plus or Premium account on Later, you’ll have additional features at your fingertips, including video scheduling, Instagram Stories scheduling, posting multiple photos in one post, and tagging additional accounts.
Post to Instagram from a computer using a third-party app
There are several third-party apps for Instagram that specialize in publishing to Instagram using a desktop PC, and one of the most popular is Deskgram. This robust app allows you to upload photos and videos, create captions, tag accounts, and use hashtags. You can’t get more awesome than that.
While there’s a free version of Deskgram, it doesn’t give you the ability to upload photos. Fortunately, the premium version is pretty cheap at $2.99 per month. Here’s how to post to Instagram using Deskgram:
- Head to the Deskgram website and download the app. If you’re not sure it’s worth $2.99 per month, you can try it for two days free of charge.
- Log in with your Instagram credentials.
- Once you’ve logged in, the Deskgram app works pretty much like the mobile Instagram app. You can upload photos, create captions, and add hashtags.
If you’re using a PC to create your Instagram posts, you won’t be able to add videos with the Desktgram app. You also won’t be able to schedule your Instagram posts in advance.
These are our top suggestions for posting to Instagram straight from your computer, and while all of these methods have limitations, they are a great solution for those who don’t always want to manage their Instagram posts on a tiny little screen.







