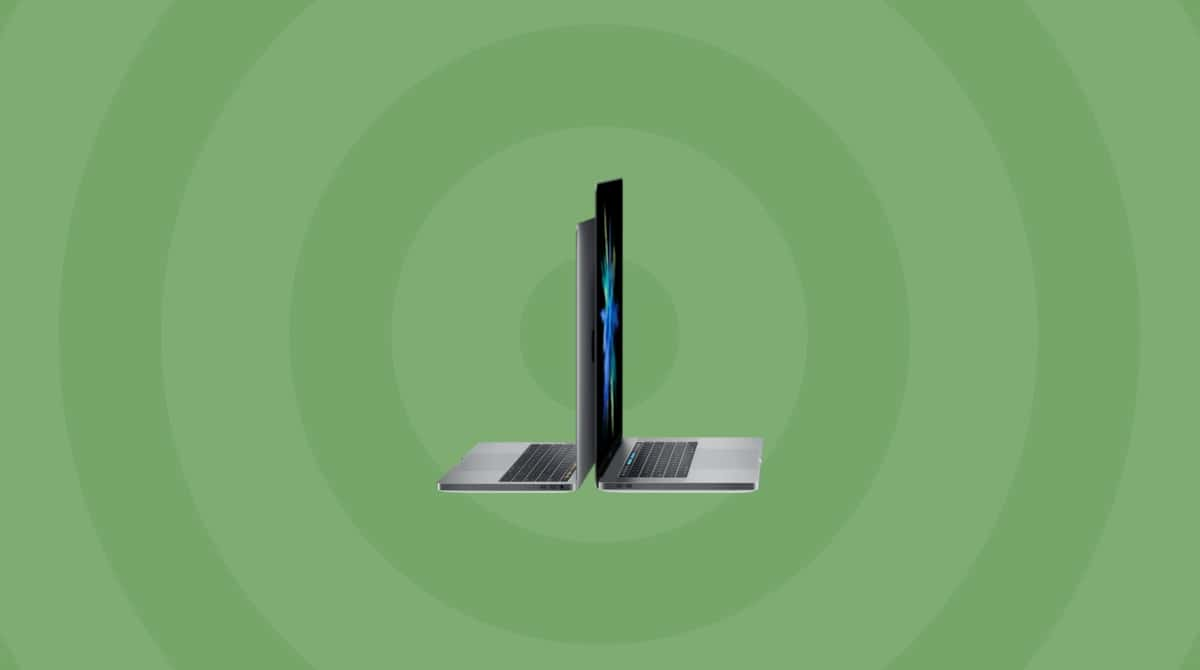Apple has invested considerable resources to make sure that anyone who wants to remotely access their Macs from any device, anywhere, is as easy as possible. In this article, we cover the various ways you can remote access your Mac, wherever you are.
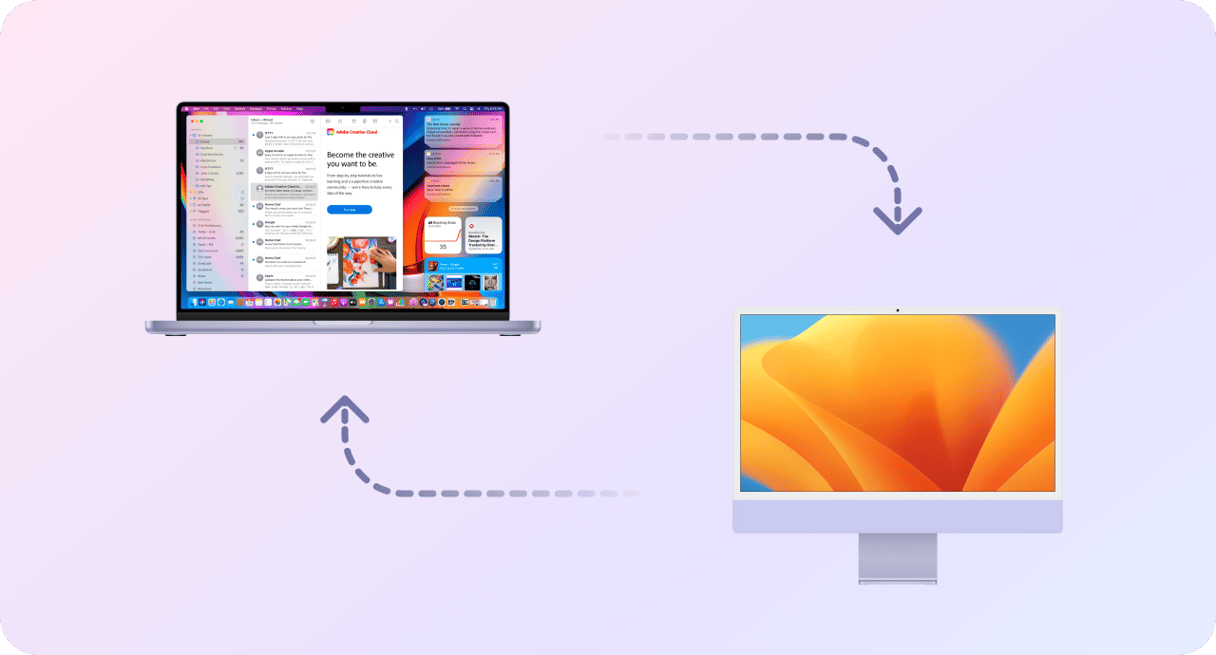
Alongside systems built into macOS for this purpose, there are a number of third-party apps that can make it easier to connect remotely to your Mac. However, for most people who aren’t that confident with technology, apps, or software, remote access can sound overly complex, so even though anyone can gain remote access, not everyone attempts this.
You can remotely access your Mac in 3 ways:
- Secure Shell
- Remote Desktop
- Third-party apps
We hope this easy-to-follow guide will cover these 3 methods for those who aren’t too confident with technology to log in to their Mac from another location.
How to remote access your Mac
There are two ways you can log in to your Mac remotely. Either log in from another computer, using something known as a Secure Shell (SSH), or you can use Remote Desktop (available from the Mac App Store).
Both methods enable a quick and secure route into your Mac from another device, and it’s equally possible to remotely access using another Mac, an iPhone or iPad, a Windows device, and even an Android device.
How to remotely access using a Secure Shell (SSH)?
This is one of the most effective methods for those who are trying to remotely log in using another macOS computer. It is perhaps best suited to those with some technical knowledge and confidence, although Apple have tried to make this as easy and simple for anyone with a limited amount of technical confidence.
Before you can access your Mac remotely from another device, the access needs configuring on the computer you want to log in to from another computer or device.
To set up remote access, follow these steps:
- Go to System Settings > General > File Sharing.
- Select the Remote Login option and click the i icon.
- Locate the Allow access for pane. From here, you can select usernames for Macs already on your network or the username of another Mac that you own. Or you can pick All Users, which gives access to any device in the surrounding network — providing they know your password, of course, which keeps it secure.
Before attempting remote access from another device, make sure you’ve got the following pieces of information safely written down somewhere:
- Your Mac’s username (admin username, when you enter login) and password.
- Your Mac’s IP address.

Be aware that logging in remotely might potentially leave your Mac vulnerable to man-in-the-middle and other cyber attacks, especially when accessing using public Wi-Fi or cellular networks. So, it might be worth limiting remote access to short bursts or changing your passwords after every remote access session. Making sure you’ve got antivirus and other software to protect your Mac is always a sensible best practice.
Now that you’ve got remote access setup on your Mac, you can use Terminal or any other Secure Shell (SSH)-enabled app to create a simple Secure File Transfer Protocol (SFTP). All you need to access, control, or view information on your Mac — providing it’s switched on — is your username and IP address. A password might also be necessary, depending on the macOS on both devices.
For those who aren’t confident or familiar with Terminal or setting up an SFTP, there is an easier way, provided that you’ve got at a relatively new version of the Mac operating system.
Allow remote access with Apple Remote Desktop
On recent macOS versions, there is, thankfully, an easier way to gain secure remote access to a Mac. No need to use Terminal or Write down IP addresses.
To set this up, you need to take the first steps on the Mac that you want to access remotely from another device. This is always necessary, regardless of the macOS that the Mac is running.
To set up remote access, follow these steps:
- Go to System Settings > General > File Sharing.
- Select Remote Management — it should show up as an item on the list of options.
- Click the i icon. Now you can select who has access; either All Users or specific devices on your network, such as an iPhone, iPad, or another Mac. Click the Add button(+) to grant access, and if you ever need to reverse this, follow these same steps and remove the remote access.
- Once you turn Remote Management on, you can set up actions users can perform on your Mac if they access it.
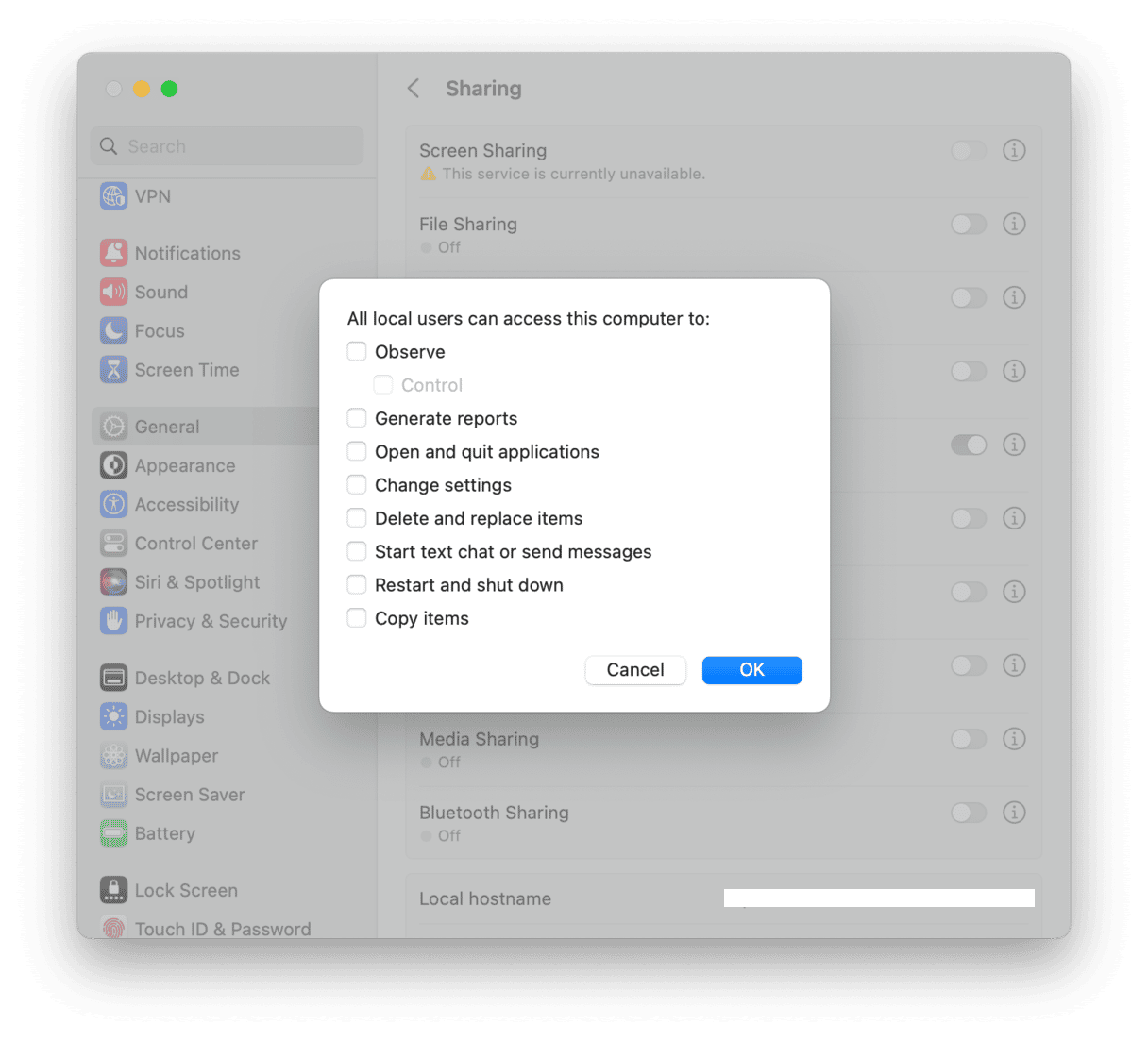
Once you’ve got that set up, download Remote Desktop from the Mac App Store (on another macOS or OS X device) or the App Store on an iOS device.
When you’ve downloaded Remote Desktop on the relevant device or devices, enter the username and password for the Mac you want to access. Make sure that Mac is switched on. Now you should be able to access, read information or control the device from wherever you are.
Should I use a VPN or VNC?
Security is always going to be a concern for anyone who wants to attempt remote access. So, when sharing sensitive information or even customer data between devices, it might make sense to set up a secure VPN or VNC viewer. Do that first before downloading and enabling access using the Remote Desktop app.
One secure Virtual Private Network (VPN) that is recommended is MacPaw’s ClearVPN — the first effortless VPN for a personalized and secure online experience. This VPN can save you a lot of worries when connecting to a Mac over a public Wi-Fi or cellular network. Under data protection laws, this could be a necessity to avoid the risk of a data breach if you are sharing customer or client data between devices. In the event that any data went missing, failure to secure the connection using ClearVPN could result in a crippling financial penalty.
Third-party apps
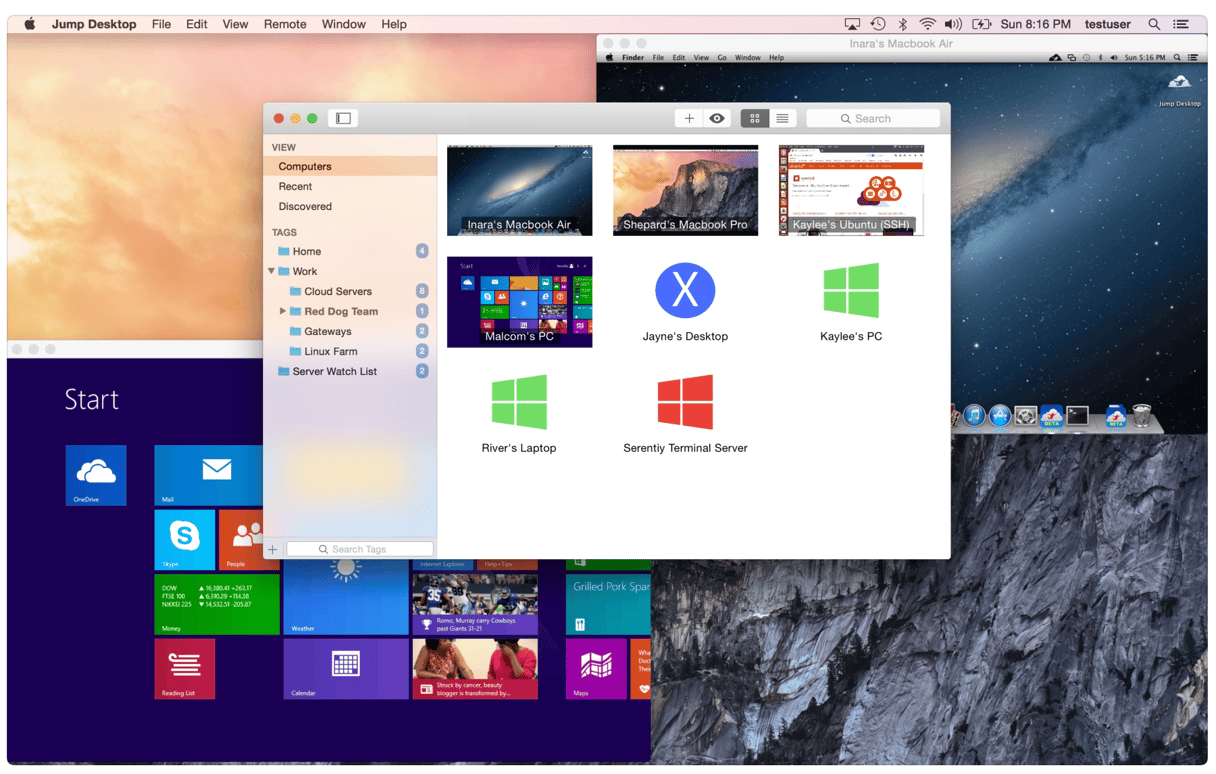
If you need to share your Mac with someone else, there are a number of secure ways of doing that, including third-party apps, such as Screens, or a remote Virtual Network Computing (VNC) app, such as Jump Desktop. You can download this from the Mac App Store (MAS) on macOS devices: download it on your Mac and the one you want to use to remotely access it in the future. A VNC will give someone else — or yourself connecting from another Mac — full remote access and Mac remote control.
Whereas Screens, an app available from Setapp, allows you to work remotely with any computer regardless of your location, including access from a PC/Windows device.
To enable access using Screens, download the app and configure it following these steps:
- Remote login and remote management;
- Install Screens Connect helper app and create a Screens ID on every machine you’d like to connect to in the future;
- Use your Screens ID in the Screens app, and it will automatically determine which of your computers are available for connection.
With the help of third-party apps or secure systems such as ClearVPN or VNC, anyone you want to grant access to can remotely control or read information on your Mac. Or you can, from wherever you are on any device, gain secure remote access — providing the network connection is fast enough and the Mac you want to access is switched on. Staying secure while doing this is essential to avoid the risk of cyber attacks and data breaches.
Lags and potential issues
Remote access to Mac doesn’t always go smoothly. Depending on your internet connection and general computer lagginess, it may well turn into a bumpy ride. The folks at MacPaw have come up with an elegant solution for such cases — this feature is called Speed, and it comes with CleanMyMac.
In case you need to substantially speed up your Mac, it will switch off many background items (normally unseen) and delete junk. Check it out:
- Download a free version of CleanMyMac (it’s notarized by Apple).
- Open the app and click on the Speed tab.

That’s it. Now you know everything to control your Mac even from the other side of the world.