It's fun to scroll through your Instagram feed and look back at all your beautifully curated photos. But there's something about having a tangible copy of your favorite memories that social media can't recreate. Whether you’re filling up a gallery wall in your living room or creating a family photo album, sometimes you might want to print out your Instagram photos.
While learning how to download Instagram photos, find the right size, and figure out a way to print them may seem overwhelming, the process is actually pretty simple. So sit back, relax, and let us show you how to print your photos from Instagram.
How to print Instagram photos from your iPhone
The carefully selected photos you post on Instagram shouldn't be left to the confines of your iPhone. Before you start printing pictures from your feed, you first need to learn how to download and save them to your iPhone. While Instagram has many useful features, you can't print pictures directly from the app.
By downloading your Instagram photos to your iPhone, you get all the same options to print them as you would any other picture on your Camera Roll. The only way to do that on a single photo is by taking a screenshot of the post. (The way you screenshot a photo depends on the type of iPhone you have, but a quick Google search should provide you with step-by-step instructions.)
After you've taken a screenshot, simply crop out the Instagram interface and, viola! You have downloaded an Instagram photo to your iPhone.
There is also a way to make sure you can save photos in the future without having to take a screenshot. Here's how to download Instagram photos to your iPhone automatically:
- Navigate to your profile in the Instagram app.
- Press the Menu icon in the top-right corner — it looks like three horizontal lines.
- Press Settings > Account > Original Photos.
- Turn on the Save Original Photos toggle to automatically save photos and videos you post.
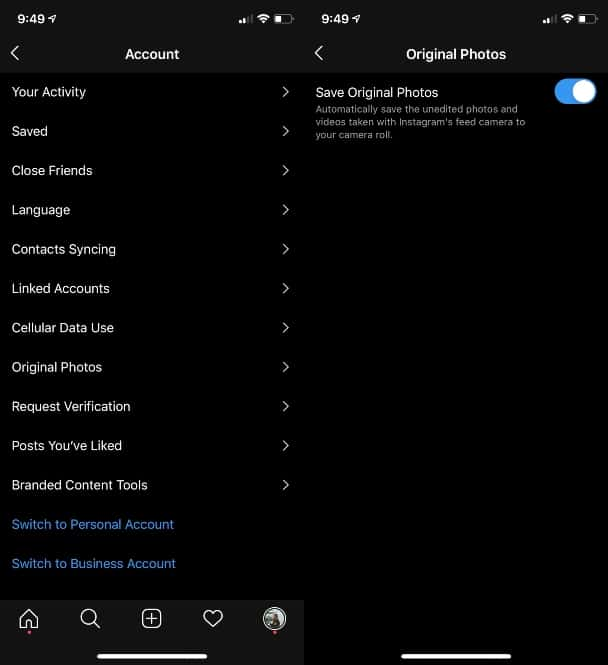
The one caveat of this feature is that it only saves the unedited photos and videos you take with the Instagram feed camera, so photos taken with your iPhone camera and then posted will have to be saved by taking a screenshot.
Like your original Instagram feed posts, any photos or videos you take with the Story camera can also be saved automatically. Here's how to turn on that feature:
- Press the Story camera, which is located in the top-left corner of your page.
- Press Settings, which is located in the top-left corner of the camera.
- Scroll to Saving.
- Turn on the Save to Camera Roll toggle.
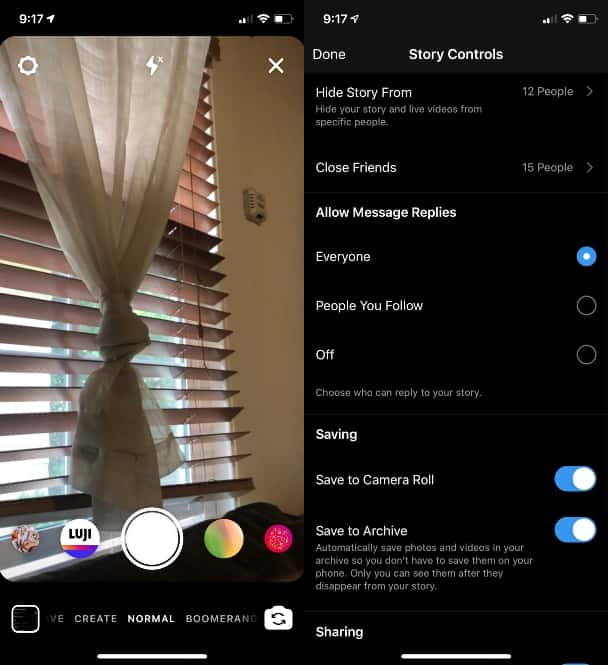
Turning this on means that all of your Instagram Stories are automatically saved to your Camera Roll before they disappear after the 24-hour mark. You can turn this option on or off at any time.
Now that you’ve downloaded your photos to your iPhone, it's time to print! By far, the easiest way to do that is by using AirPrint. To use this feature, you first must have a printer that supports AirPrint. Not sure if you do? Luckily, Apple maintains a list of printers that work with AirPrint.
To connect your printer to your iPhone, usually, all you'll have to do is make sure the printer and your iPhone are connected to the same Wi-Fi network. Every printer is different, so check your printer's manual for the exact setup instructions.
After your printer is all set up, follow the steps below to print your Instagram photos using AirPrint:
- Go to your Camera Roll and open the photo you want to print.
- Press the share icon, which is located at the bottom-left of your screen.
- Scroll down and select Print.
- Press Select Printer and find the printer you want to use.
- Choose your preferences for the number of copies, color, and size.
- Press Print.
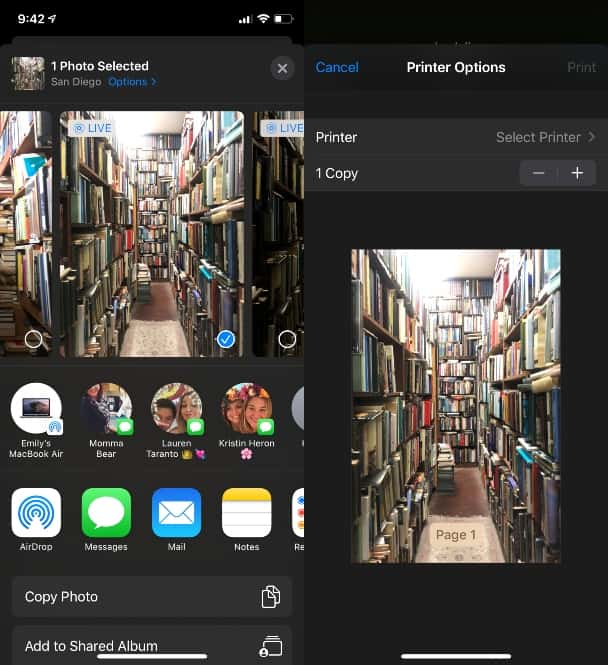
After that, your photos should print from your printer. There are more ways to print photos from your iPhone, but this one is the most straightforward.
Can I print someone else’s Instagram photos?
Maybe the photo you want to print out and frame in your living room technically isn't yours but belongs to someone else. Can you still print the photo — and is it okay to do so?
You can't automatically save someone else's Instagram posts or Stories to your Camera Roll; that option is only for your personal content. However, you can technically screenshot anyone's posts or Stories just like your own.
While Instagram doesn't notify other users if you screenshot their Stories or posts, there are still some legal implications you could face by doing so. No matter how innocent your intentions are, taking screenshots of someone else's photos or videos is still copyright infringement. So if you want to save someone else's photos, be sure to ask their permission first.
What’s the best size for printing Instagram photos?
The correct size for Instagram prints depends on how many pixels the photo has (also known as dots per inch or DPI). Instagram photos are always compressed to 72 DPI, which allows for different sizes, depending on the type of photo.
Square photos are typically 1080px by 1080px and can be printed at a maximum size of 5 x 5. Portraits are 1080px by 1350px and can be printed at 5 x 7. Landscape images are 1080px by 566px and can be made into 4 x 6 photos.
If you're trying to print an Instagram photo that was posted prior to July 2015, the maximum size you can print is 4 x 4 because back then, the resolution was only 640px by 640px.
How to order Instagram prints
If you don't have a printer or you plan to print a lot of photos, a better option might be to order them online. The best way to do that is to use an iPhone app that's integrated with Instagram. Do a quick search in the App Store, and you'll find tons of different apps that offer everything from traditional prints to custom photo books and almost anything else you can imagine.
Print Instagram photos using an iPhone app
While the options are endless, for this article, we'll dive deeper into how you can print Instagram photos using the app Print Studio.
Free to download and easy to use, Print Studio features tons of unique products you can create out of your Instagram photos, as well as a simple way to print them. After you've created an account, use the following instructions to print your Instagram photos:
- Select Prints from the home page.
- Select your size and other preferences.
- Press the camera icon at the top of the page to add your photos.
- Give Print Studio access to your Camera Roll.
- Press the +Add button next to the Instagram option.
- Log in to your Instagram account and authorize the app.
- Select the Instagram folder and add your photos.
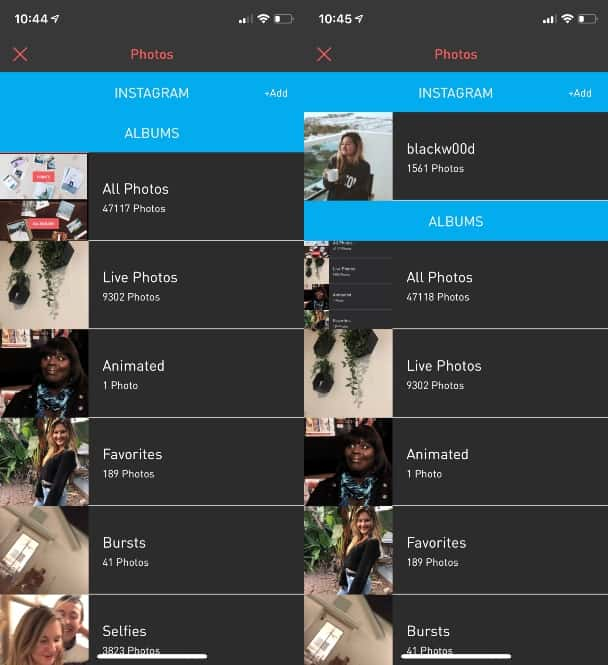
After that, you can edit the photo further and decide how many copies you would like. The cost of a print varies depending on the size and how many photos you print, but prices typically start at $12 for 24 photos. Once you've placed your order, the prints are delivered to your home.
Order Instagram prints online
If you'd rather not use a third-party app, there are plenty of websites that allow you to order Instagram prints online, such as Social Print Studio, CanvasPop, and Squared.one. You can use some of these in your iPhone browser, but they're generally easier to navigate on your desktop.
Since they don't integrate with the Instagram app as some iPhone apps can, you'll have to make sure that the photos you want to print have been downloaded to your Camera Roll. If you're ordering prints through your desktop, you'll want to share them from your Camera Roll to your desktop using iCloud, AirDrop, or email.
From there, just follow the instructions on the website to print your Instagram photos online.
Can you order prints from Instagram?
At this time, Instagram does not offer a way to print photos directly from the app. To print photos, you have to either use AirPrint, an app, or an online service per the instructions given above.
While many of us love to curate a cohesive and visually appealing Instagram feed, it's also nice to have those photos in real life, too. With tons of options and methods for printing your Instagram pictures, you can start filling your home with Insta-worthy photos.








