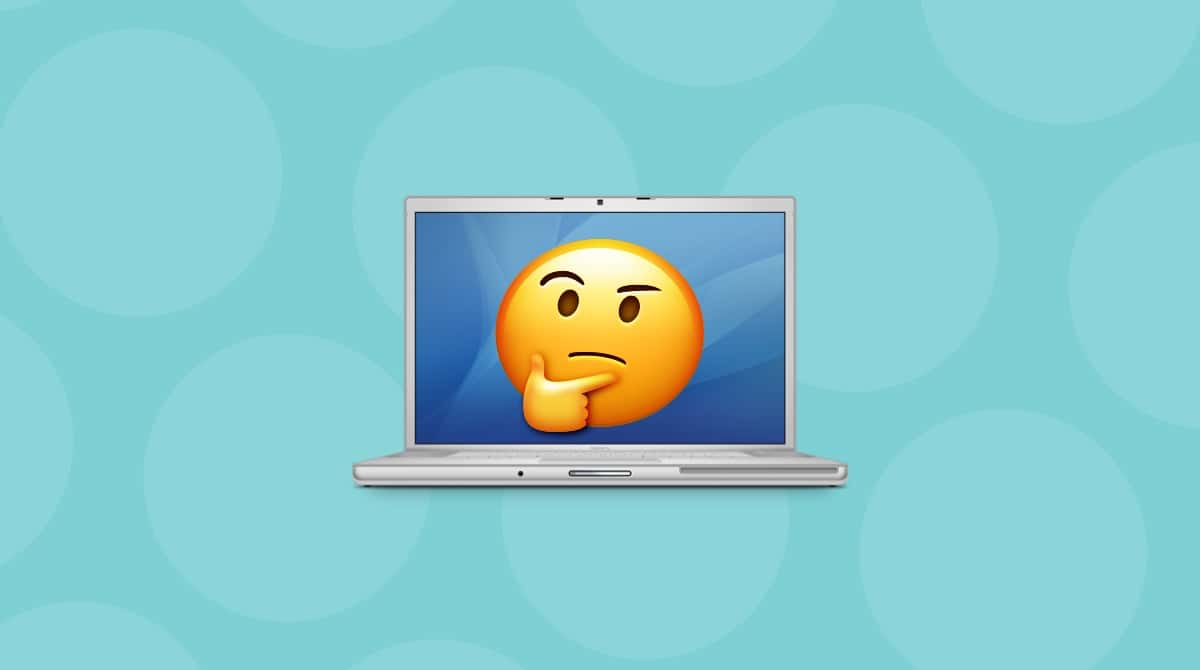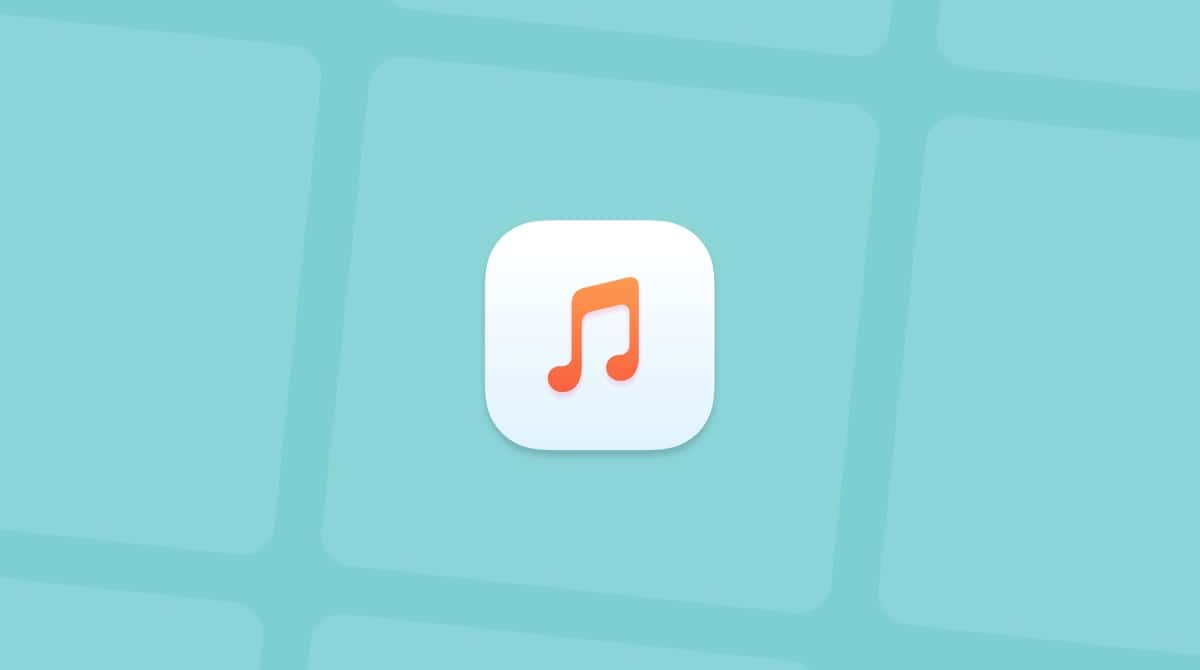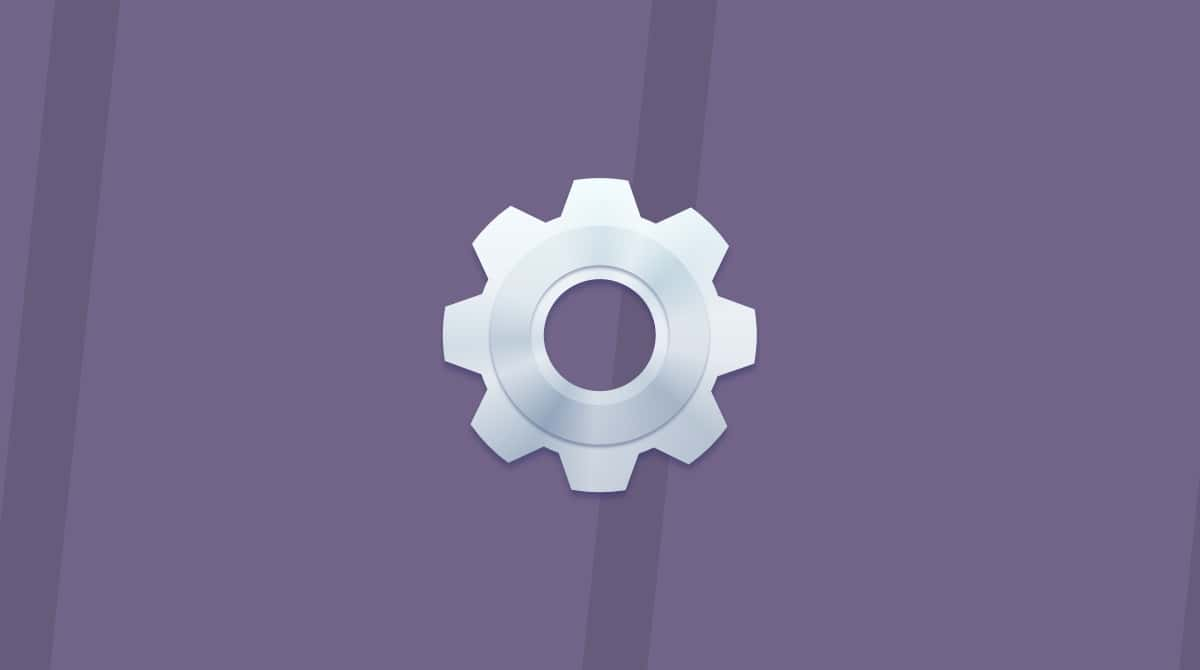For most Mac users, the upgrade from macOS Catalina to Big Sur has been a smooth one. However, some have run into problems. One of those problems is losing the ability to print. If that’s happened to you, read on and we’ll explain how to fix it.
Why printer problems happen in macOS Big Sur
Printing from your Mac is a fairly simple process. However, it requires two things:
- A printer connected to your Mac either wirelessly or by a cable.
- Software, known as drivers, that allow your Mac to ‘see’ and ‘speak’ to the printer.
Sometimes, that software comes pre-installed with macOS. But usually, you’ll have to install it when you first set the printer. You can then use the add printer feature in System Preferences to make the printer available to applications on your Mac.
One way to fix these problems is to use a Mac maintenance app, CleanMyMac. Its maintenance module can repair disk permissions, run maintenance scripts, and free up RAM, among many other things. Also, you run it regularly, it will keep your Mac running smoothly.

Get a free trialof CleanMyMac here. This app is notarized by Apple on macOS Big Sur.
Printer problems in Big Sur can occur for two main reasons:
- There’s a problem with the connection between your Mac and the printer. For example, the printer loses its connection to your Wi-Fi network.
- The driver software needs to be updated to work with Big Sur.
How to fix printer problems in Big Sur
1. Try printing from a different application
It’s best to rule out the simplest causes first. It may be that it’s the application you’re trying to print from that’s at fault, so try printing from a different application. If that works and you still need to print from the original application, try this:
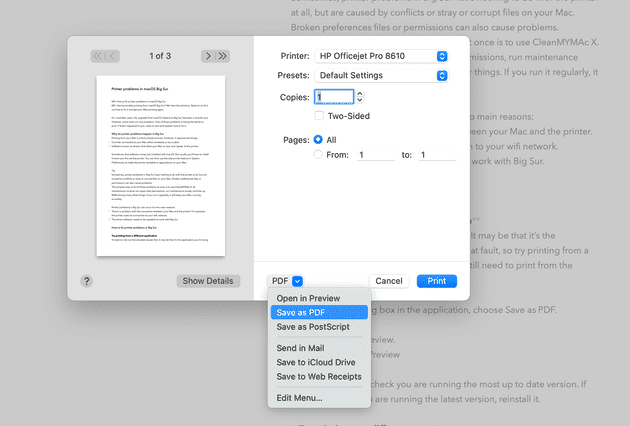
- From the Print dialog box in the application, choose Save as PDF.
- Press Save.
- Open the PDF in Preview.
- Print the PDF from Preview.
To fix the problem, check you are running the most up to date version. If not, update it. If you are running the latest version, reinstall it.
2. Try printing as a different user
If printing from a different application doesn’t work, try logging in to your Mac using a different user account, if you have one set up. If that works, the problem lies in corrupt files in your main user account. You can use CleanMyMac to clean up your Mac and get rid of those files.
3. Check your printer is connected properly
Often the most obvious solutions are the correct ones, so start with the most obvious of them all. If your printer is connected by a USB cable, check that it’s still connected to your Mac. Unplug and re-plug the cables.
If it’s a wireless printer, use the control panel to make sure it’s still connected to the same wireless network as your Mac — refer to the printer’s instructions if you’re not sure how to do this. Also, make sure your Mac is connected to wifi.
4. Check that the printer is selected in System Preferences
- Click on the Apple menu and choose System Preferences.
- Select Printers & Scanners and make sure the printer is displayed in the sidebar and selected.
- If not, press ‘+’ to add it.
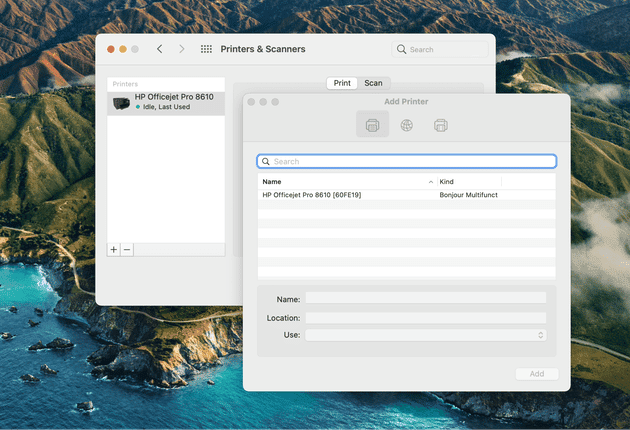
5. Reinstall the driver software
If you can’t add your printer from System Preferences, it may be that its driver software needs to be updated. Before you follow step 3 in the instructions below, check the system requirements for the driver and make sure they support Big Sur. The reason for your printing problems could be that the manufacturer hasn’t yet updated its drivers to support the new OS.
- Launch Safari and navigate to the printer manufacturer’s website.
- Locate the support section and then the driver download area.
- Download the latest drivers for your model of printer, making sure it’s compatible with Big Sur.
- Once it’s downloaded, double-click the installer to launch it and follow the instructions.
- When the updated drivers have been installed, go to System Preferences > Printers & Scanners and add your printer.
6. Reset the driver application
This fix becomes available if you use the earlier described CleanMyMac app. It has a special tool that clears certain files from an app’s directory which effectively “resets” any app to its default state. This may come helpful when your printing app is broken.
- In CleanMyMac, click on the Uninstaller tab.
- Find your printer app in the list.
- Click on the dropdown menu under the Uninstall button.
This will reveal the Reset command that you can perform.

Printing problems are as old as printers themselves. The reasons for them are many and varied. However, there are a few common issues that cause most of the problems. By following the steps above, you will eliminate those issues one at a time and uncover the reason you’re having trouble printing. You can then fix it.