Spotlight is a tool we wouldn’t want to be without… When it works. Because sometimes it doesn’t; it acts up and doesn’t return the expected results. If that’s the case for you — Spotlight not performing like you’re used to — keep reading as we show you how to rebuild the Spotlight index to return it to its brilliant best.
If Spotlight isn’t indexing how it should, or you’d like to stop it from indexing completely, we’ll also show you how to disable the feature.
What does Spotlight do?
Spotlight feature is one of Mac’s best features, allowing you to search for files, folders, documents, apps, and files from one central place with just a keyword or two. It uses an indexed database of the disks and files on your system to make locating items fast, simple, and effective.
How to rebuild the Spotlight index: The manual way
Rebuilding the Spotlight index sounds like a big job and it is, for Mac. For you, it’s straightforward:
- Go to System Settings > Spotlight and click Search Privacy.
- In the Privacy tab, click the “+” button to find your Mac’s startup disk (most likely called “Macintosh HD”). Alternatively, you can drag your disk from your desktop into the Privacy tab.
- Hit OK when the “are you sure” pop-up window displays.
- Now, click the “-” button to remove the disk from the Privacy tab — this will force Spotlight to reindex the disk.
- Click the Spotlight icon and begin entering a search. Spotlight will display a status bar to show the progress of the indexing. When this bar no longer appears, the indexing is complete.

You can also rebuild the Spotlight index in the Terminal by opening a new Terminal window and entering this command followed by Return:
sudo mdutil -i on /
Rebuilding the Spotlight index: The easy way
If you’d prefer not to be dipping into the Privacy settings or using the Terminal, there is a safe and quick way to get Spotlight working as it should — CleanMyMac. This app comes with a handy Performance feature that lets you rebuild the Spotlight index in just a few clicks.
All you should do to reindex Spotlight is follow these steps:
- Get your free CleanMyMac trial.
- Click Performance > Scan > View All Tasks.
- Select Reindex Spotlight and click Run.

That’s it! Sit back while the tool takes care of the rest.
How to disable Spotlight on Mac
If Spotlight is proving more of a hindrance than a help, you can disable it or set it to stop indexing selected items.
To turn off Spotlight, go to Utilities > Terminal and enter this command:
sudo launchctl unload -w /System/Library/LaunchDaemons/com.apple.metadata.mds.plist
Hit Return and Spotlight will be a burden no longer.
If you change your mind and want to give Spotlight a second chance, use the following command:
sudo launchctl load -w /System/Library/LaunchDaemons/com.apple.metadata.mds.plist
If you’d like to keep certain items out of the Spotlight index, go to System Settings > Spotlight and turn off any items that you’d prefer not to be indexed.
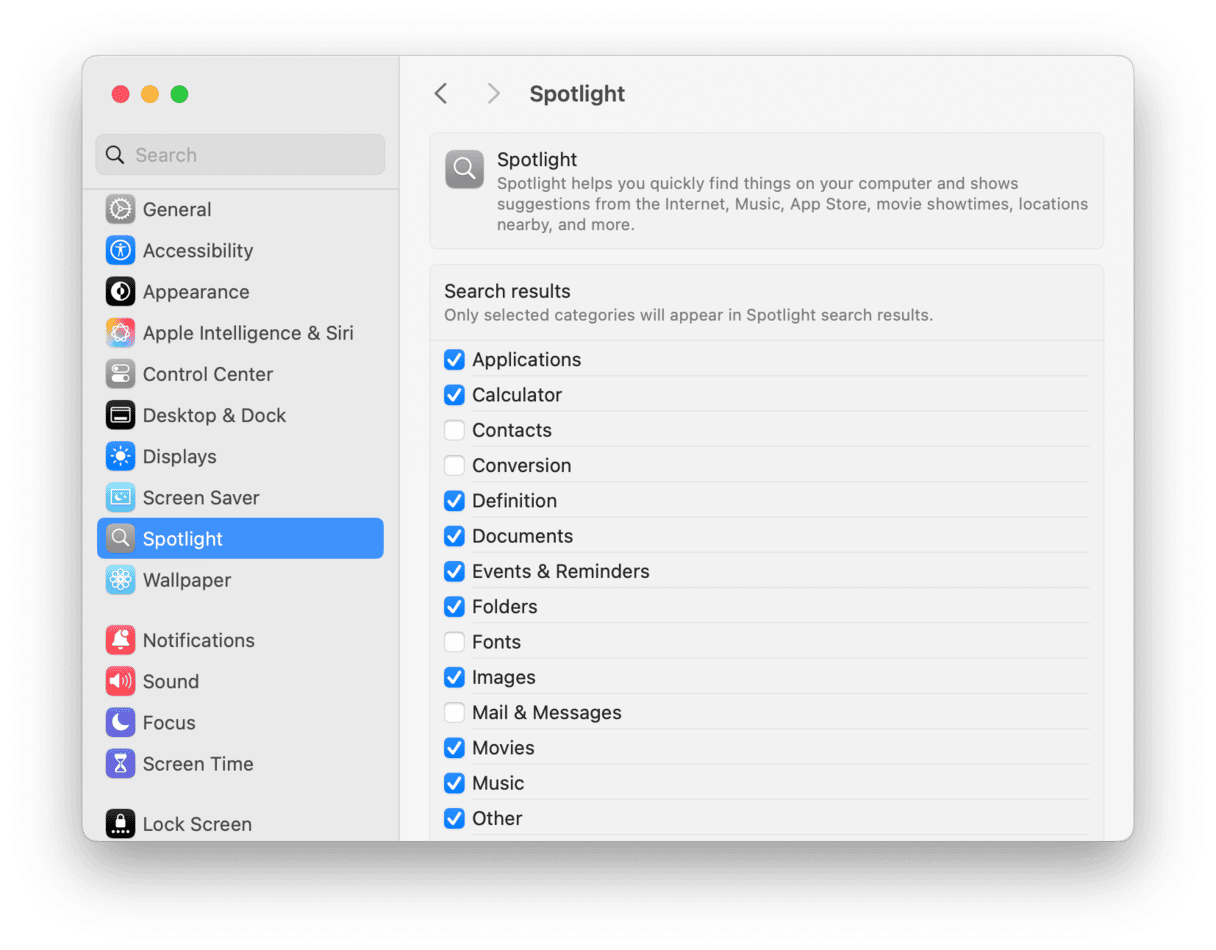
Rebuilding the Spotlight index is a resource-heavy task, and your system will perform well below its best during the process. Therefore, it’s worth performing this procedure when you don’t need to use your Mac for anything important or time-sensitive. As you’ll likely have to perform a reindex a couple of times a year, it’s worth using a tool like CleanMyMac.
Cheers! Stay tuned!







