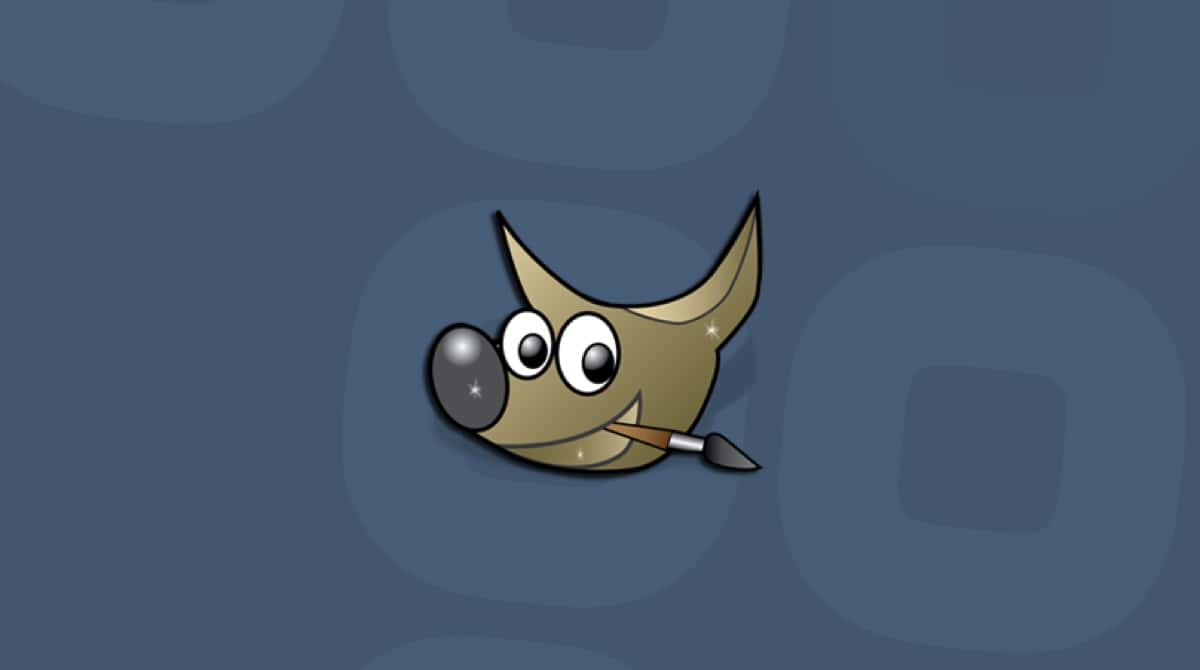Gone are the days when you needed to live in Hollywood to be successful or when you had to use tons of software to complete one job. Among dozens of video editors available, Apple's Final Cut Pro X (Final Cut, Final Cut Pro) stands out in the community. It is a powerful piece of tech that can achieve stunning results at the highest level, as seen in movies like The Social Network and The Girl with the Dragon Tattoo.
With a high price tag, you'd expect high quality and performance, too. Yet, it seems that whenever you are in a hurry, your Final Cut Pro slows down or even grinds to a halt, frustratingly affecting your workflow. Let us help you cope with this annoying nuisance and show how to speed up Final Cut Pro.
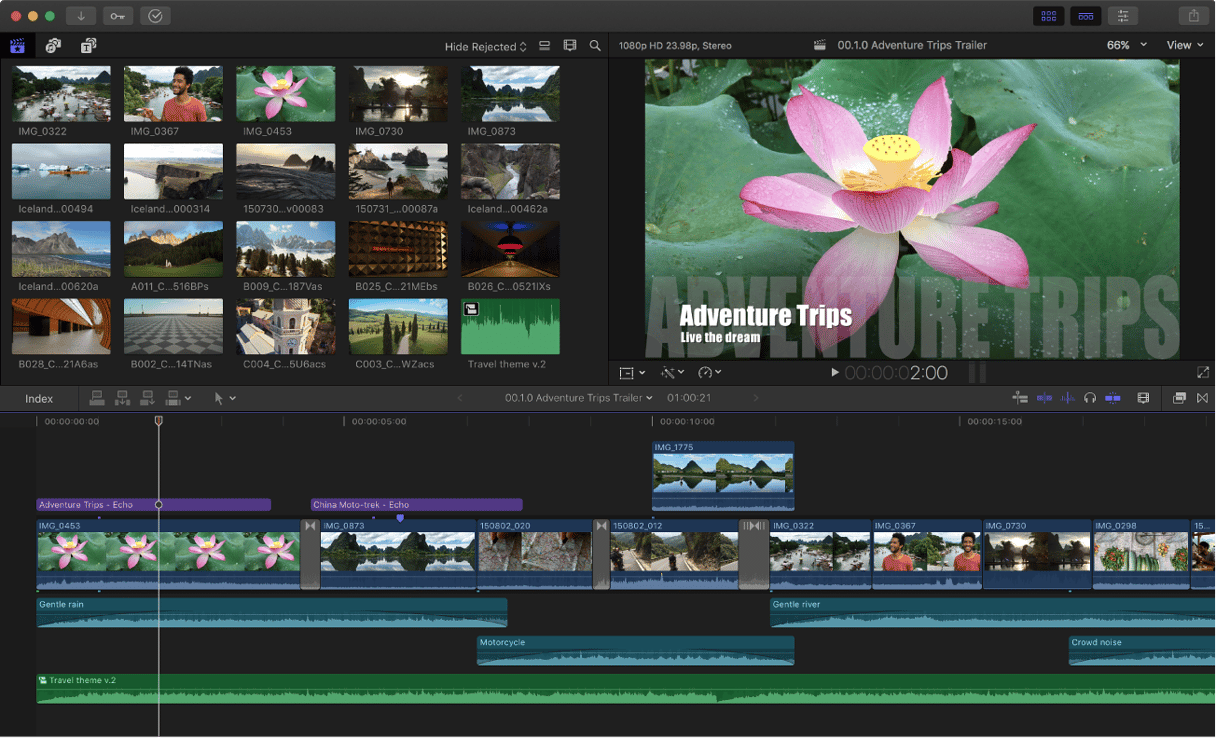
Why is Final Cut slow?
Final Cut Pro boasts some impressive features: 360-degree video editing, motion graphics, 4K HDR support, and advanced color-correction tools. But it still can be painfully slow, and here's why:
- Insufficient memory. The software is running as a 64-bit application, which means more powerful usage of RAM. If your Mac does not have enough memory, Final Cut will run slowly.
- Not enough free space. Final Cut Pro needs substantial file space and processing power and can cause the most robust setups to crash.
- Background processes and some settings. They may consume memory and CPU, and so Final Cut Pro will not have enough resources to run smoothly.
- Software issues. Outdated macOS or Final Cut versions, poor media optimization, and background rendering can all affect the performance of the app.
Retailers and repair shops usually suggest buying an external graphics processing unit (eGPU) or additional RAM. However, these days, most Macs don't have the option to upgrade their RAM, and buying eGPU can be expensive. So, follow these genius tricks first, and they could save you time, effort, and money.
How to speed up Final Cut
1. Adjust import preferences
An ever-so-simple hack to speed up video Final Cut Pro uploads is to change your settings to import your footage as optimized media. Doing so will encode your media as ProRes 422 codec, meaning that your footage will run smoother on the timeline, require less time rendering, and provide better color quality for compositing. Here's how you can change import settings.
- Go to the Final Cut Pro menu and choose Settings. Or use the keyboard shortcut Command-Comma.
- In the Import tab, select the checkbox that says "Create optimized media."
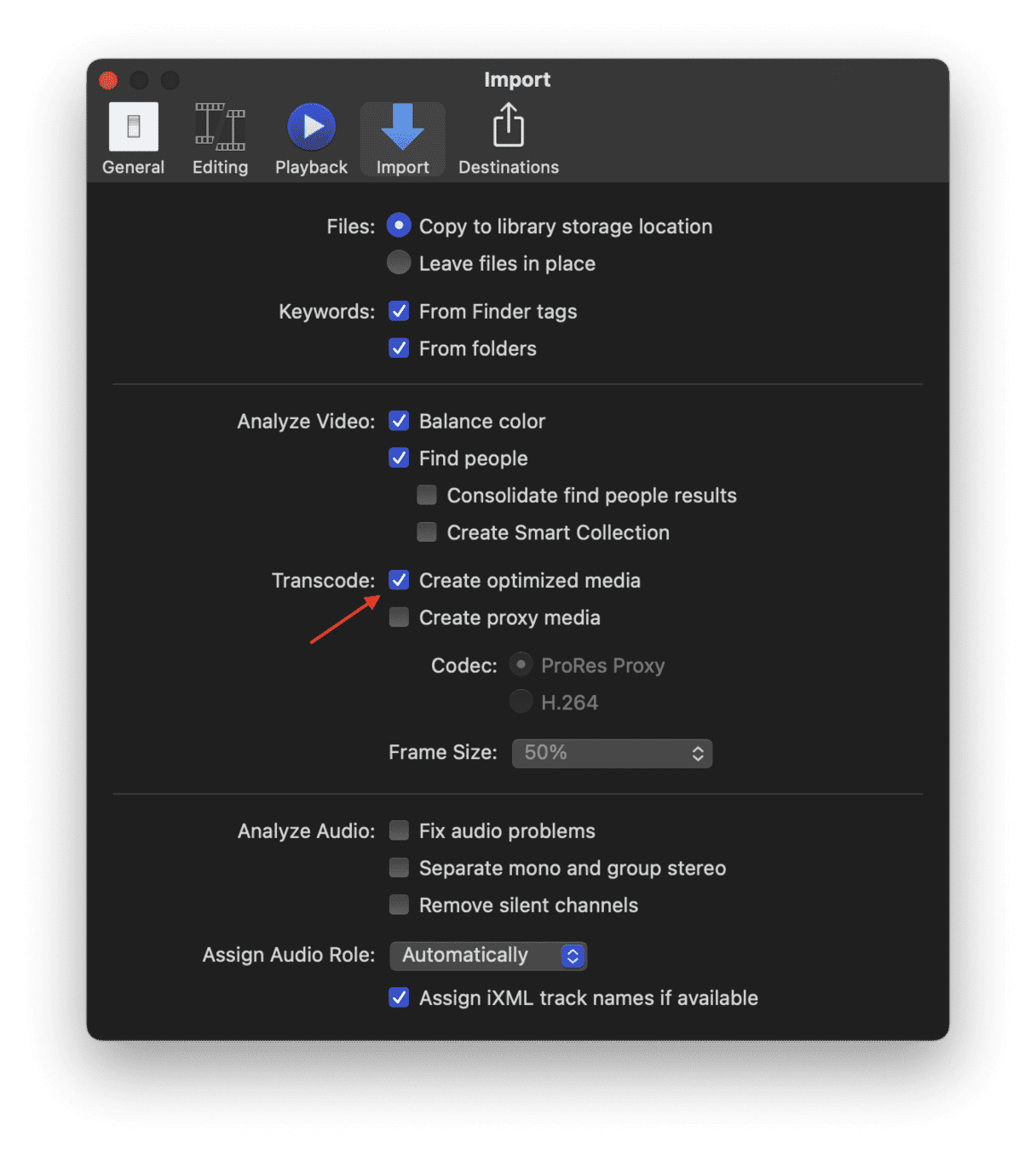
2. Turn off background rendering
Switching off background rendering is a very effective way to speed up video Final Cut Pro processes. Background rendering is the process of creating temporary files for segments of your project that can't play in real time. By doing this, Final Cut Pro takes power away from what you're working on and doesn't allow your processor to run efficiently.
Unless playback in real time is a must-have, stop it to free up processing power:
- Go to Settings > Playback tab.
- Deselect "Background render."
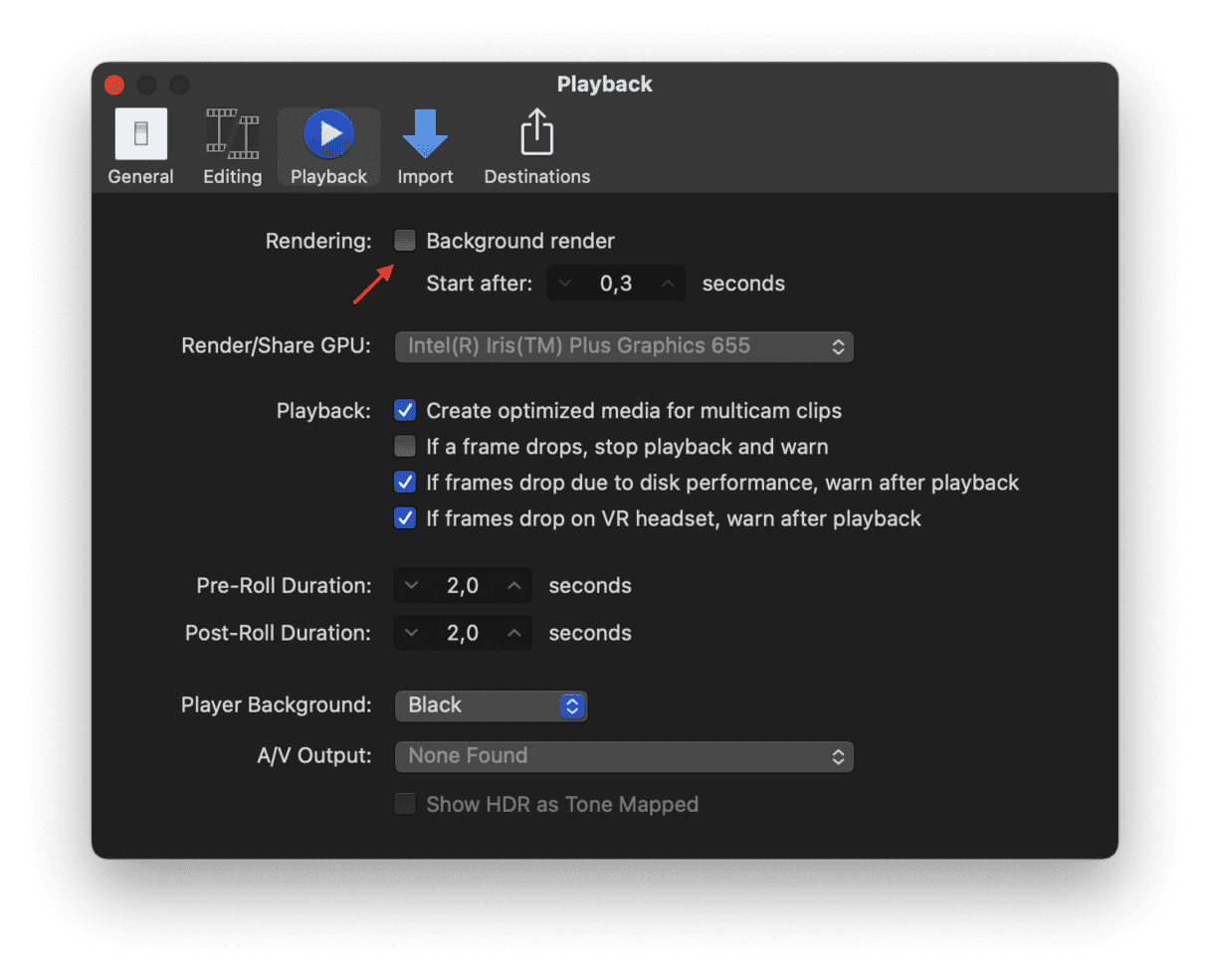
3. Keep your project files together
If you have assets spread across several drives, Final Cut Pro slowness is inevitable, as it has to go back and forth between the drives. To avoid this, move all of your Final Cut Pro project files to a single folder within a single drive.
4. Delete cache files
Paying attention to your storage is an important part of keeping Final Cut Pro running smoothly, as a filled-up hard drive is one of the key contributors to making Final Cut slow.
Start by having a good spring clean of your preference files, which are a type of cache files that store data on how you use your apps.
- Quit Final Cut Pro.
- Open the app again while holding Option-Command.
- When asked, click Delete in the pop-up.
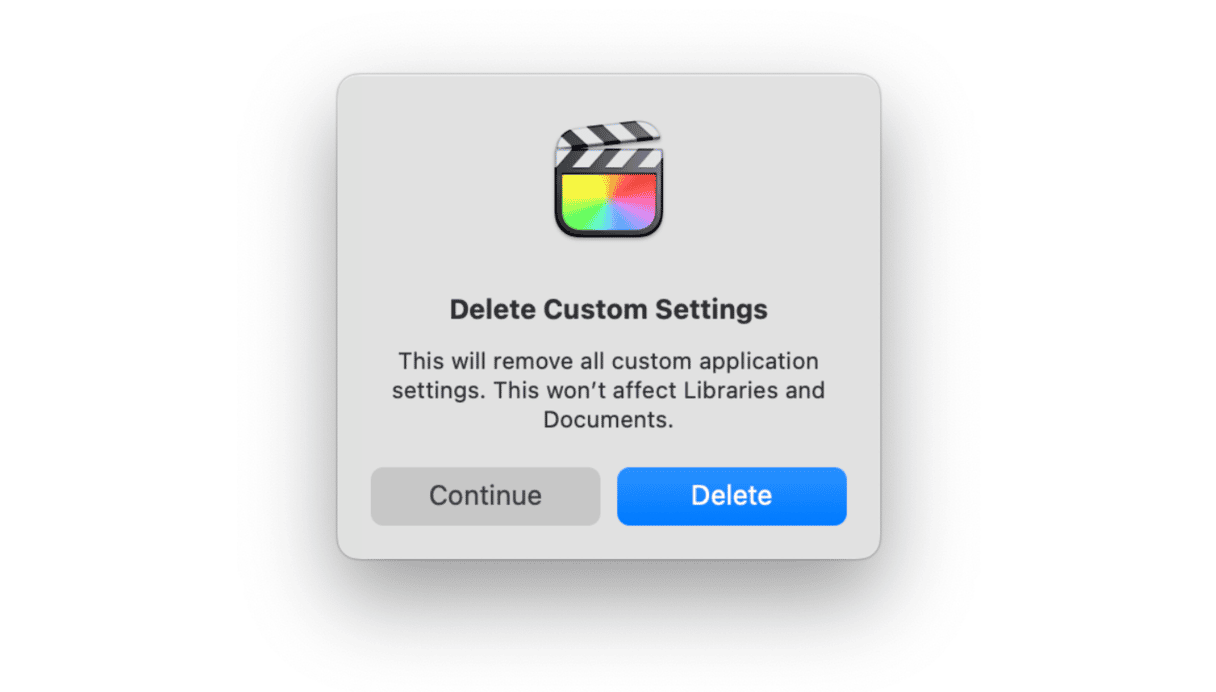
Next, delete unnecessary render files, which can accumulate due to automatic background rendering.
For a thorough cleanup, delete all the render files from your library:
- In the app browser, go to the File menu > Delete Generated Library Files.
- Click Delete Render Files > select All.
- Click OK to confirm.
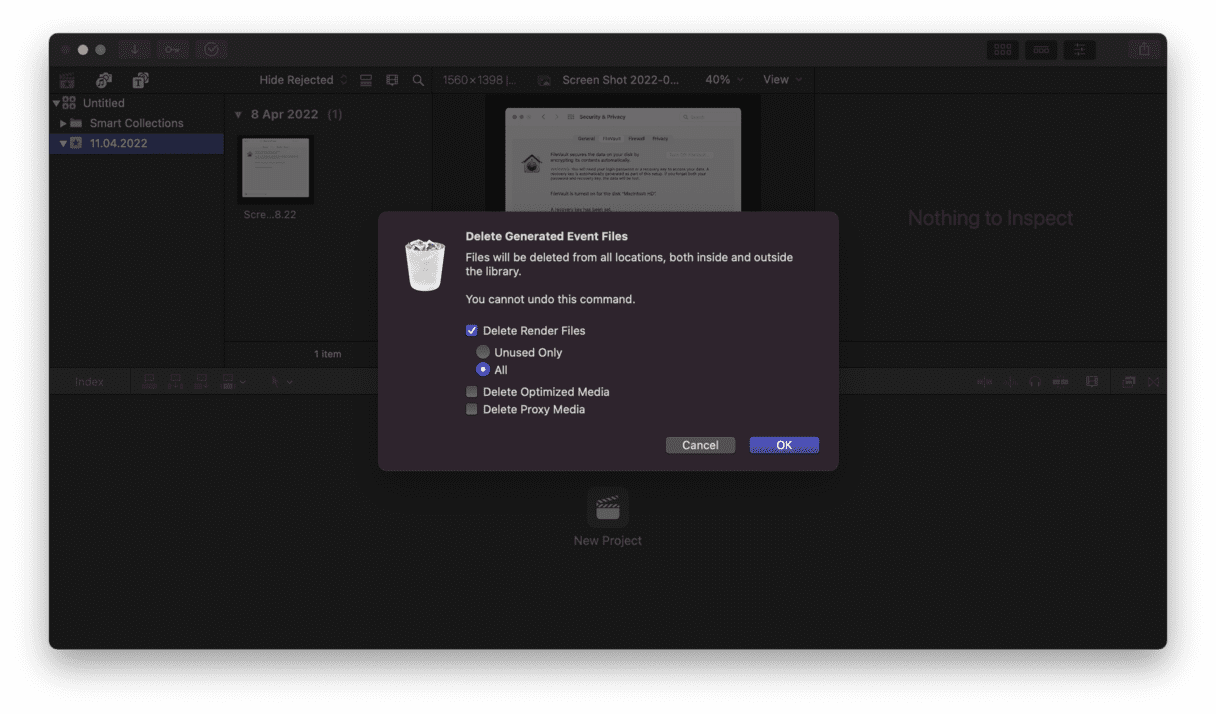
5. Free up space on Mac
If your disk space is fragmented, it slows down processing speeds, as your Mac must search through different parts of the disk to put together a single file.
When it comes to managing your file storage, you should look at your computer's memory drives. A good rule of thumb is to have a minimum of 100 GB available. See for yourself how much disk space you have by going to your computer's system information.
- From your desktop navigation bar, click the Apple menu.
- Click System Settings > General > Storage.
- Check the results to ensure you have more than 100 GB available.
- If not, delete unneeded media and apps.
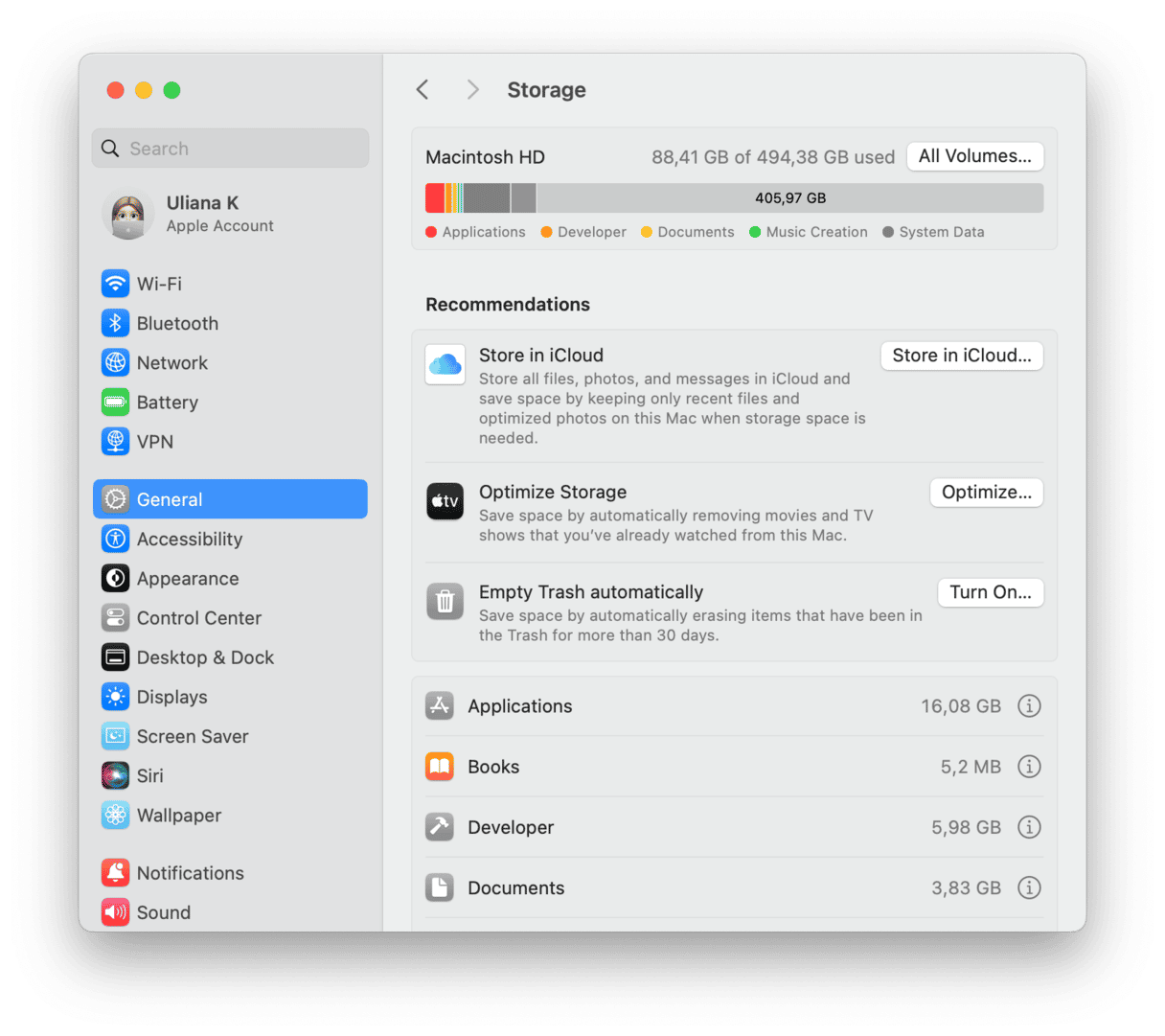
If you are tired of manual cleanup or want a quicker way to reclaim some storage space, we have professional software that can do it for you — CleanMyMac and its Smart Care feature. Here's what it does to help you free up space:
- Finds and removes junk files like temporary files or old logs
- Deletes apps completely — not only an app binary but also all residual files
- Identifies and lets you remove large and old files, similar images, and duplicate photos
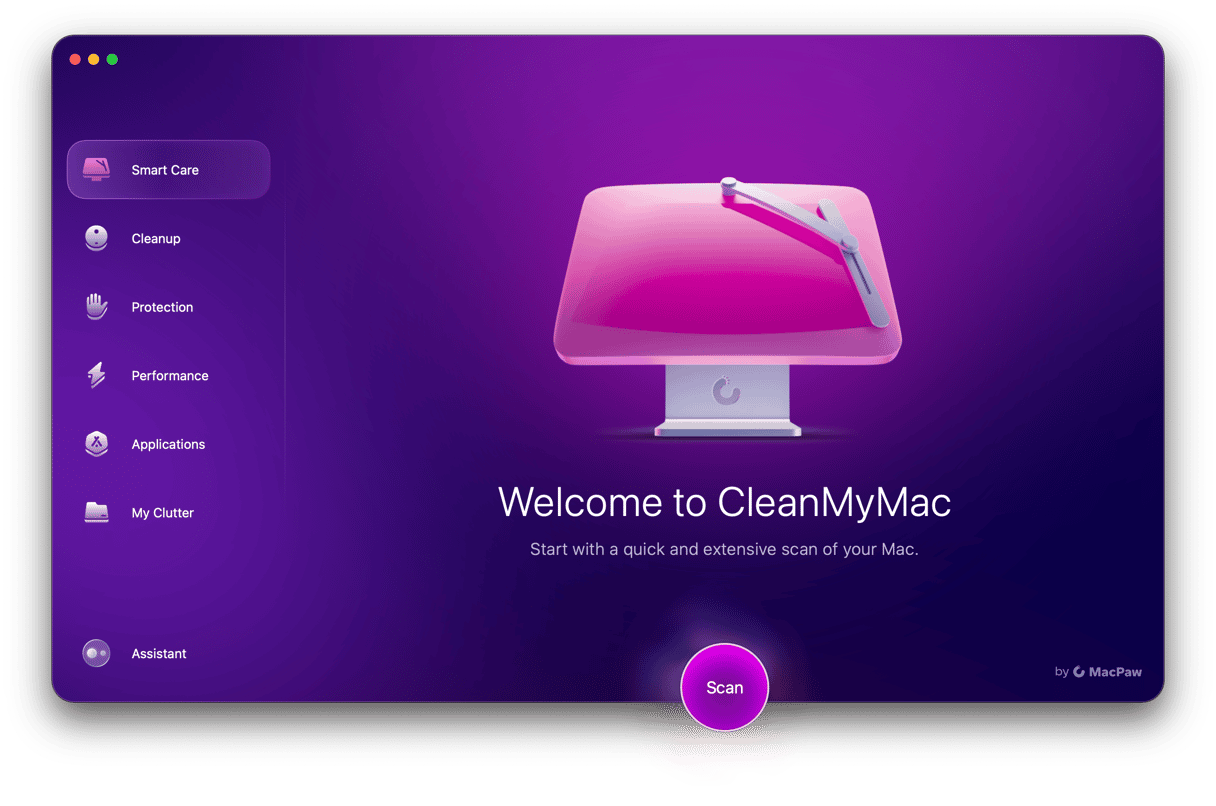
You can do all of these with just a few clicks. Besides, it can also run maintenance tasks and remove any malware that may have sneaked onto your Mac, which could also speed up Final Cut Pro. Here's how to use it:
- Get your free CleanMyMac trial.
- From the sidebar, click Smart Care and run a scan.
- Click Run.
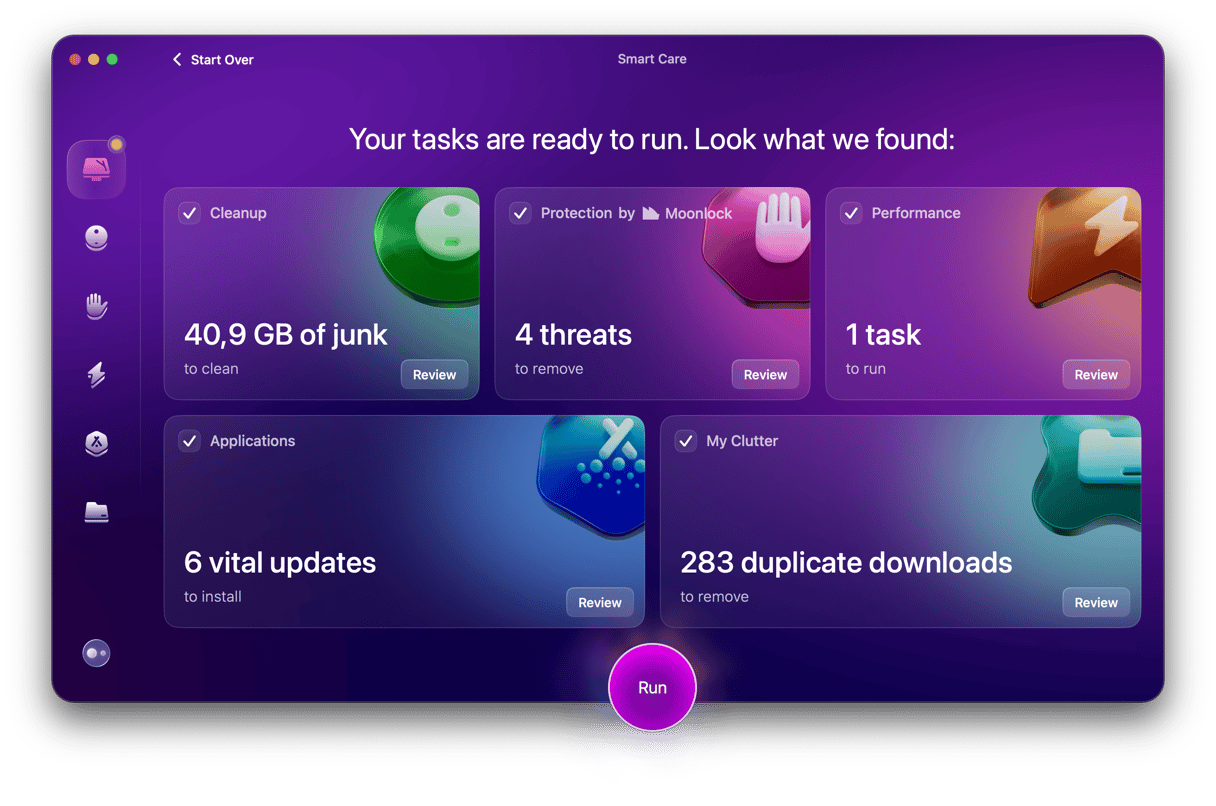
Consider running it regularly to forget about slow apps. Now, back to manual speedup tips.
6. Quit background programs
It's' useful to know that what makes Final Cut slow is having other programs and applications running in the background. To avoid this, close all of these apps using Mac's native task manager — Activity Monitor.
- Open a new Activity Monitor window.
- Click Memory from the navigation bar.
- Select (all of) the unnecessary apps that are running in the background.
- Click X to quit them.
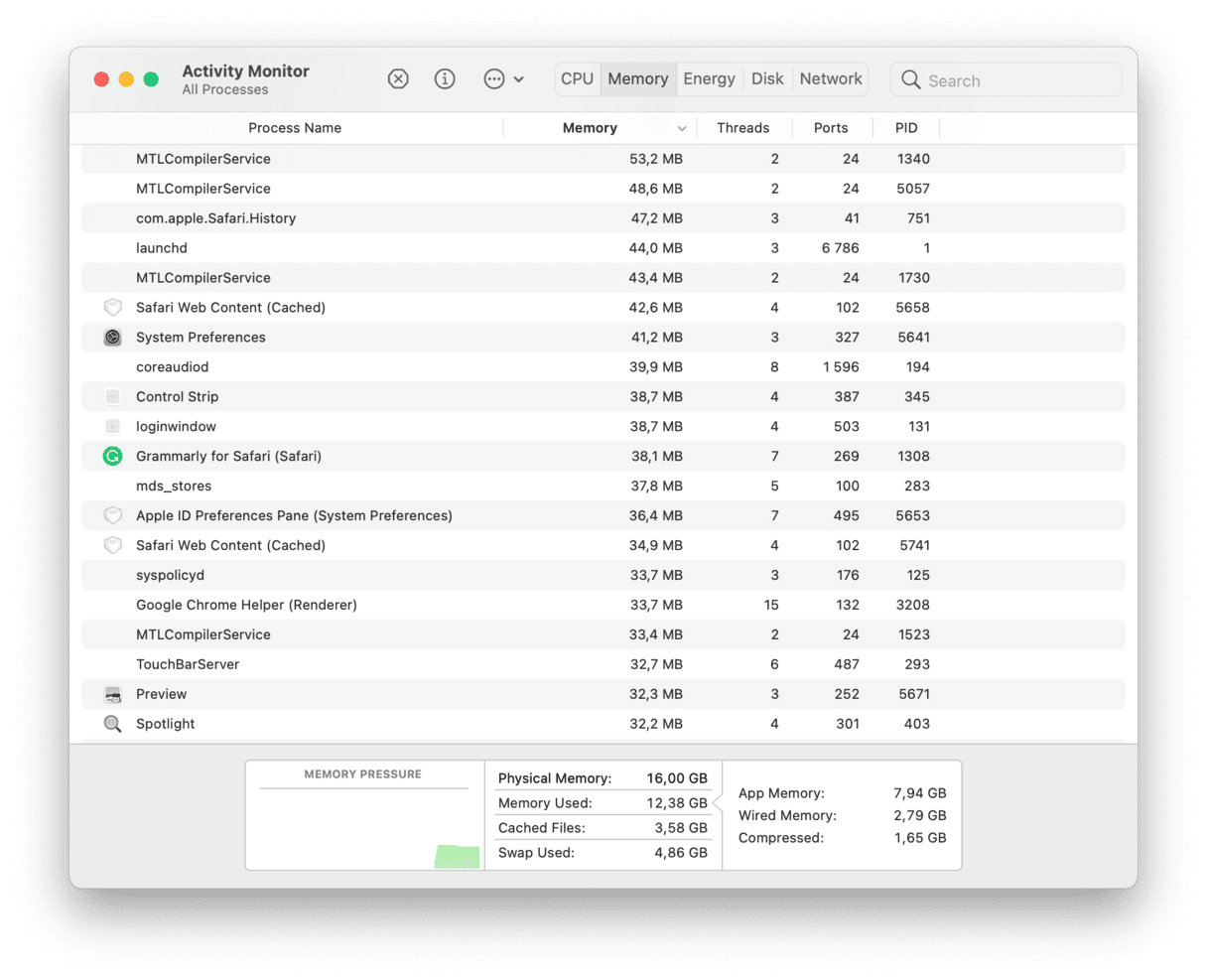
7. Tidy up your desktop
Another contributing factor to your Mac not running at its full potential could be a cluttered desktop. This is because it stores the files as preview thumbnails, which take processing power to generate.
If you must have access to these files on your desktop, try to use stacks instead:
- Control-click the desktop.
- Click Use Stacks.
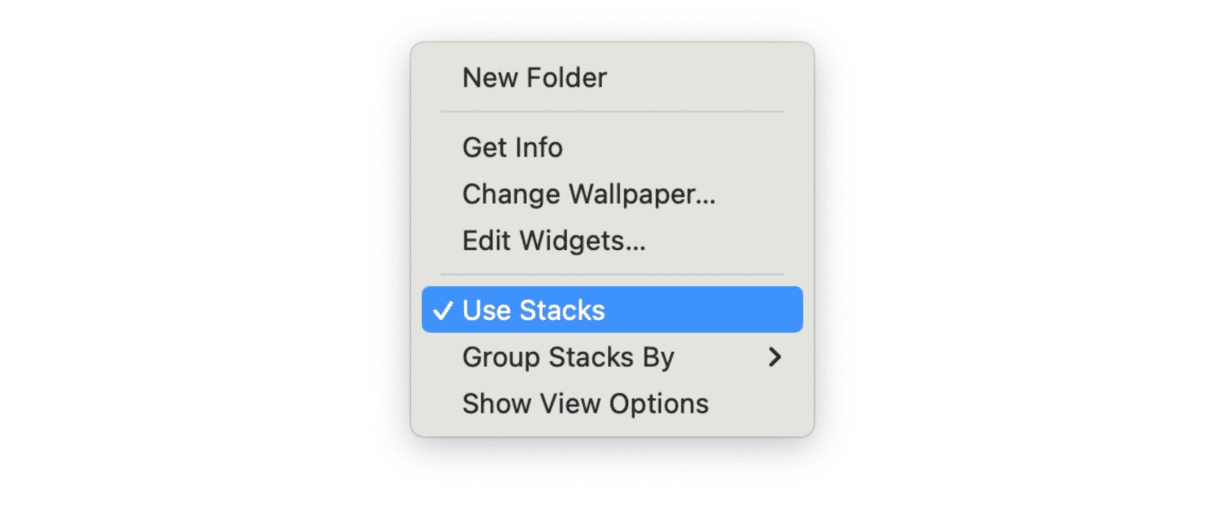
Keep in mind, though, that when you use stacks, they can turn into a graveyard of forgotten files since you simply do not see that amount of clutter. So, remember to review them from time to time and send unnecessary items to Trash.
Hopefully, one of the tips above helped and how to speed up Final Cut Pro is no longer a question. Thank you for reading and happy creating!