There are a seemingly endless number of browser hijackers just waiting to install themselves on your Mac and cause you to tear your hair out in frustration at the constant pop-up windows and redirects to sites you don’t want to visit. Chill Tab is one such hijacker, and it’s more persistent and intrusive than most.
Everything you need to know about Chill Tab
Chill Tab is not actually a virus, but it nevertheless makes using your Mac an exercise in anger management and frustration. Once it’s seized control of your web browser, it displays continual pop-ups inviting you to press buttons to confirm you want to install Chill Tab (Hint: no, you don’t, especially as it’s already installed itself) or that your browser is up-to-date. If you click on any of those buttons, of course, you’ll enter a whole new world of frustration with more pop-ups and malware threats.
Chill Tab, like other browser hijackers, also monitors your IP address and search queries, stealing private data. How did it get on your Mac? The most likely answer is by bundling itself with other apps you downloaded. If you’ve downloaded anything from a site that uses its own download manager or have installed a video player like MPlayer X or Nice Player, it’s likely that Chill Tab piggy backed on one of those when you installed them.
To avoid accidentally installing a browser hijacker, you should be vigilant about the apps you install on your Mac and what you do when surfing the web. If you see a warning from macOS telling you that an app doesn’t come from the App Store or a trusted developer, think very carefully before you agree to override the default settings that prevent the installation of such apps. And if you see a pop-up on a website telling you that Flash Player or anything else is out of date, ignore it.

How to remove Chill Tab virus on your Mac
Chill Tab puts lots of files in different places on your Mac, so you’ll need to remove them step-by-step.
Step 1: Get rid of files in the Finder
- In the Finder, click on the Go menu and choose “Go to Folder.” Paste the following text into the box: /Library/LaunchAgents
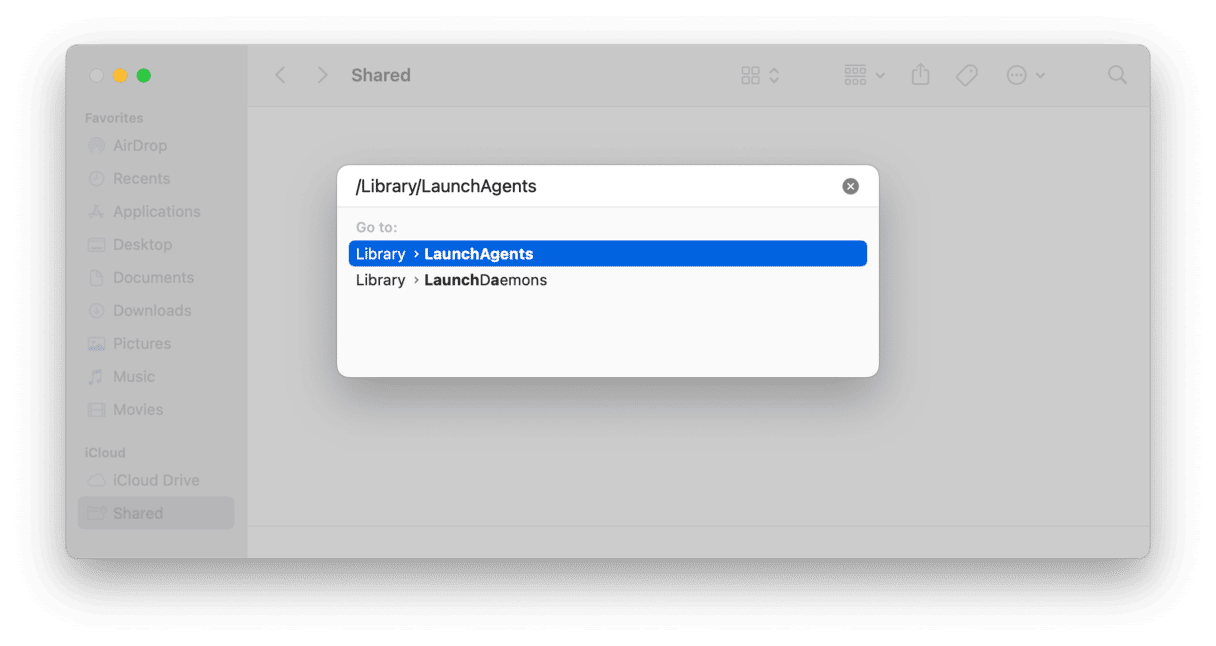
2. In the Launch Agents folder, look for the following files and drag them to the Trash:
- tab.chill-tab.com.update.plist
- tab.chill-tab.com.AppRemoval.plist
- tab.chill-tab.com.download.plist
- tab.chill-tab.com.ltvbit.plist
- .com.Tab.chill-tab.com.agent.plist
- .com.SoftwareUpdater.agent.plist
3. Now, choose Go to Folder again and paste: ~/Library/Application Support
4. Put the following files in the Trash:
- tab.chill-tab.com
- SoftwareUpdater
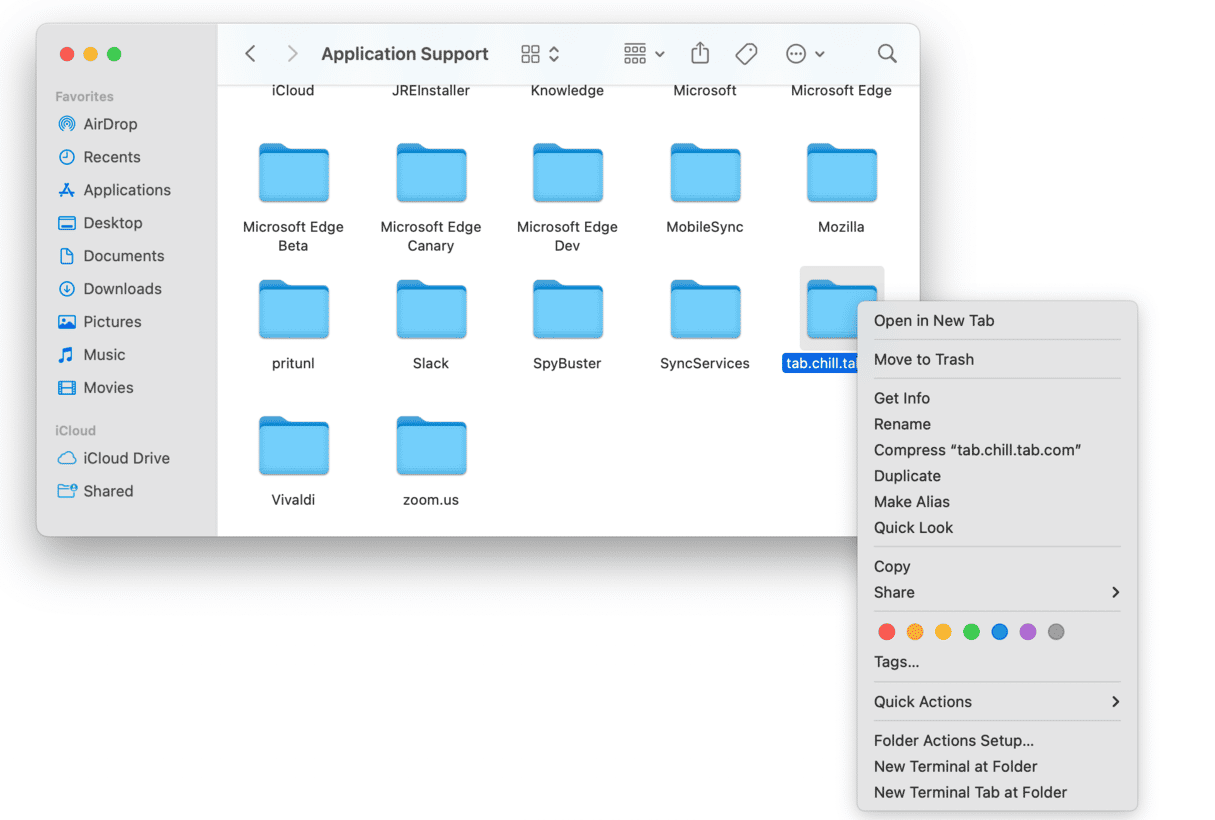
Step 2: Destroy Chill Tab with an antivirus
So far, we’ve removed the Chill Tab from your Launch Agents, but there are places where it may be hiding. To see whether the virus is still in your system, run a dedicated antivirus tool. Recently, many Mac forums have been writing positively about CleanMyMac X Malware Removal tool. It can deal with macOS-specific viruses. It is also notarized by Apple as a safe app.
Get CleanMyMac get your free trial here.
Install the app and click Malware Removal.
The interface is easy and looks like this:

Step 3: Get rid of Login Items
- Click on the Apple menu and choose System Preferences.
- Select the Users & Groups pane and click on your username.
- Choose Login Items.
- Look for any login items that seem suspicious.
- If you see any, check the box next to them and press the “-” button.

Step 4: Change your browser settings
Safari
- Launch Safari and click on Preferences.
- Choose Extensions, look for any extensions you didn’t install, and click Uninstall.
- Go to the General tab and set your homepage.
- Click on the Search tab and set your default search engine back to the one you want.
Chrome
- Launch Chrome and type “chrome://extensions” in the address bar.
- Look for any extensions you didn’t deliberately install.
- If you find one, select it and choose Remove.
- In the address bar, type “chrome://settings.”
- Scroll down to “On startup” and change the homepage back to your preference.
- Go further down the page to “Search engines” and set the default to the one you want to use.
Firefox
- Launch Firefox and click on the three lines at the right of the address bar.
- Choose “Add-ons and themes,” then Extensions, and look for any extensions that shouldn’t be there.
- If you find one, select it and press Remove.
- Click on the three lines again and choose “Options.”
- Set the homepage back to the one you want and the default search engine to your preferences.
Chill Tab is a malicious piece of malware that bundles itself with other apps and, once installed, hijacks your web browser, displaying intrusive pop-ups and redirecting searches. Fortunately, it’s not too difficult to get rid of, and it’s even easier if you use CleanMyMac to help.




