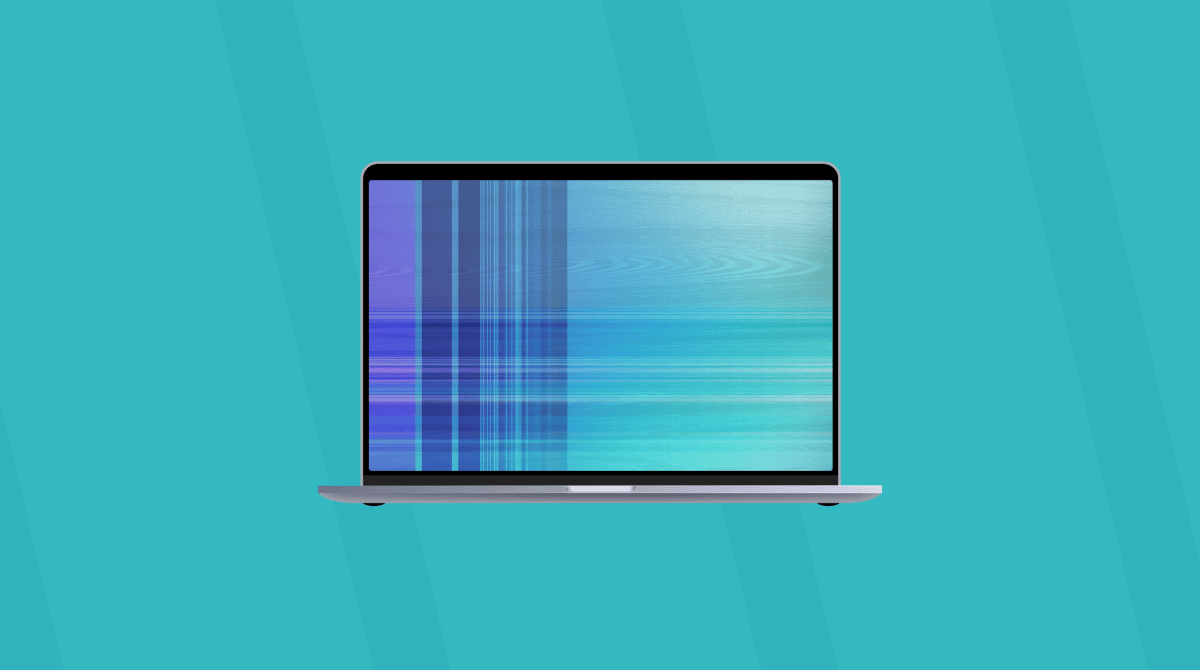Have you ever been enjoying a peaceful evening at home, curled up binge-watching your favorite show, when suddenly a pop-up like “Apple wants to make changes” started bombarding your Mac? Do not be tempted to enter your user name and password. It does look like a legitimate message from macOS, but it is a sneaky virus. Annoying and intrusive as it is, the pop-up is easy to get rid of with our quick steps.
What is the “Apple wants to make changes” pop-up?
It’s a type of malware designed to look like a notification from macOS so that when you’re prompted to type in your computer’s admin password, you have no hesitation in doing so.
Once you enter your admin password, the virus can gain complete control of your Mac, allowing the attacker to install additional malware, steal personal information, or even lock you out of your own computer. This type of malware uses a tactic known as social engineering. Because it’s not using brute force to “hack” into your computer, but rather it’s tricking the user — yourself, in this case — to willingly provide the credentials needed to infect the computer.
“Apple wants to make changes” virus: manual removal steps for Mac
Now that you know what you’re dealing with, let’s go through the steps to remove the “Apple wants to make changes” pop-up virus from your Mac manually:
- Press Command+Option+Esc on your keyboard.
- Select the browser that’s showing the pop-up and click Force Quit.
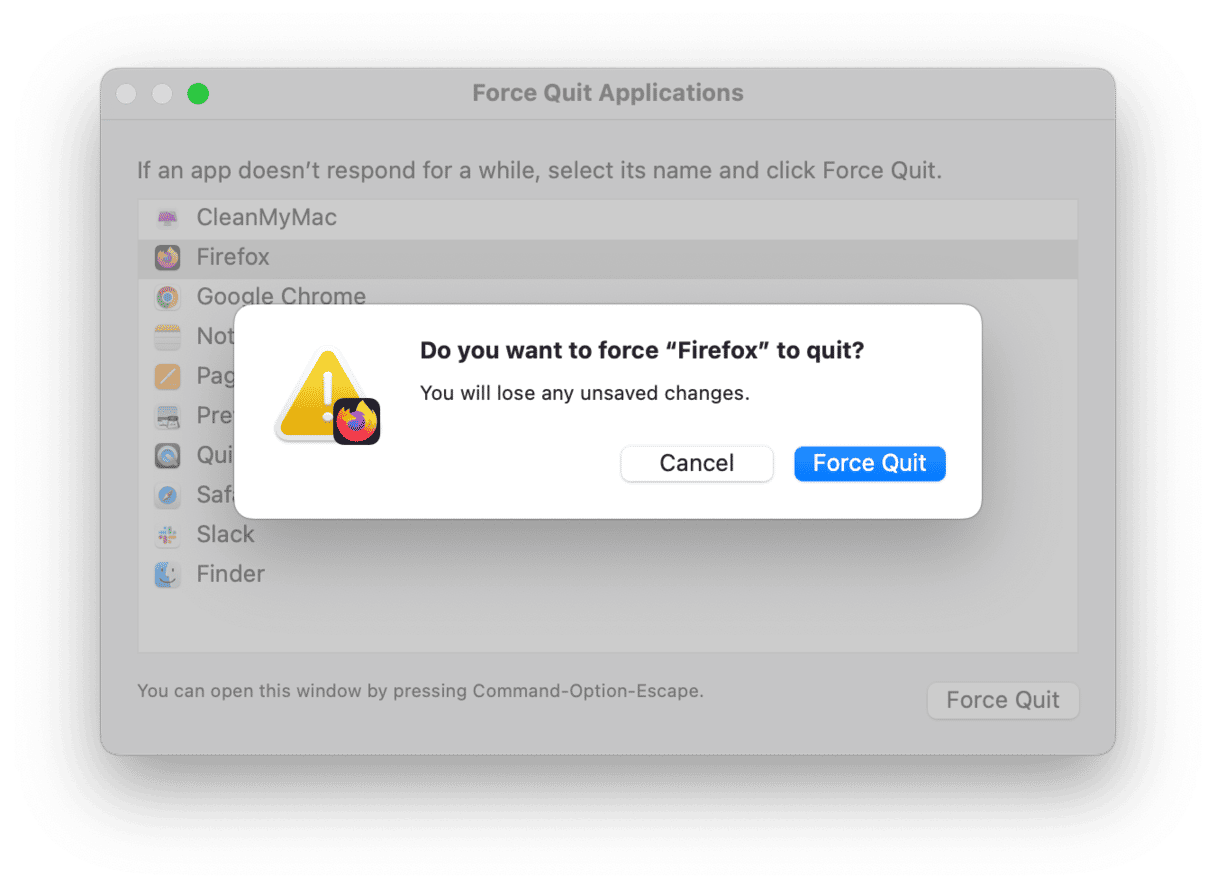
The next part will vary based on which browsers you have installed. Follow the steps below for each browser.
Safari
- Open Safari.
- Click Safari > Settings > Privacy.
- Now, click Manage Website Data > Remove All.
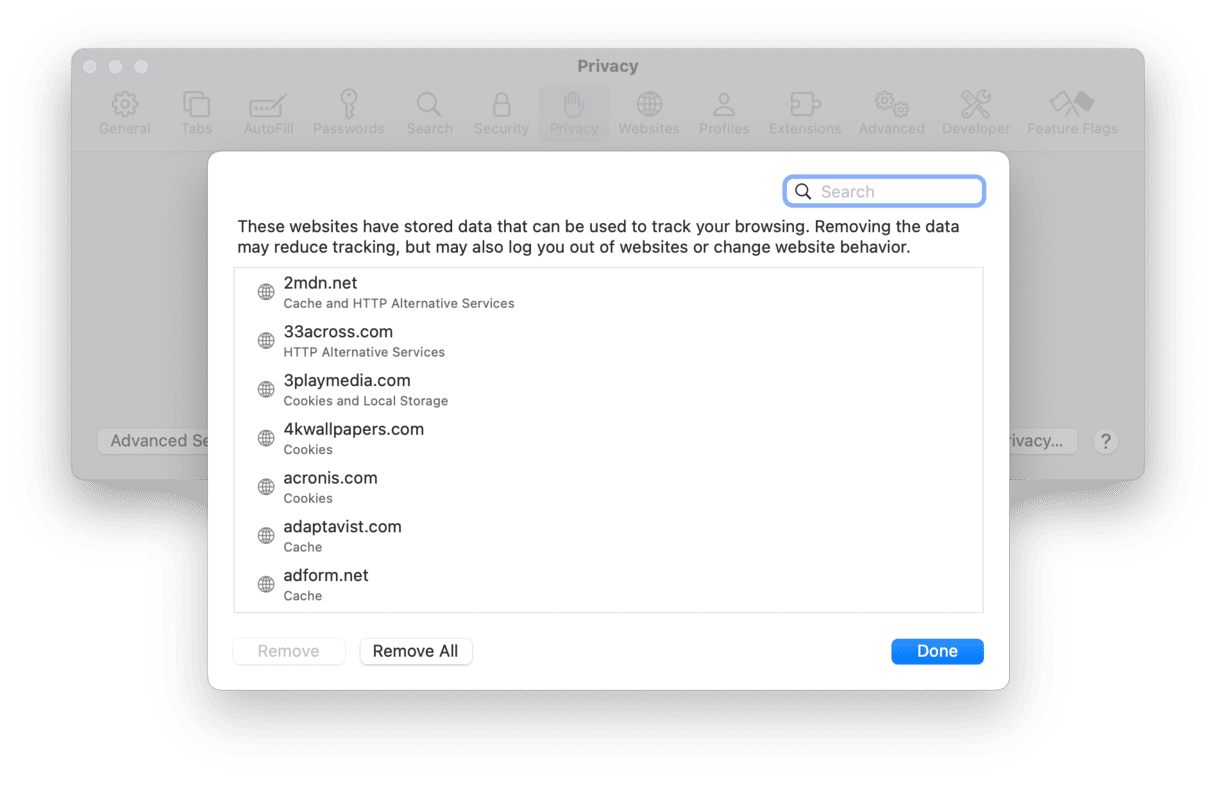
- Then, open the Extensions tab and remove anything suspicious.
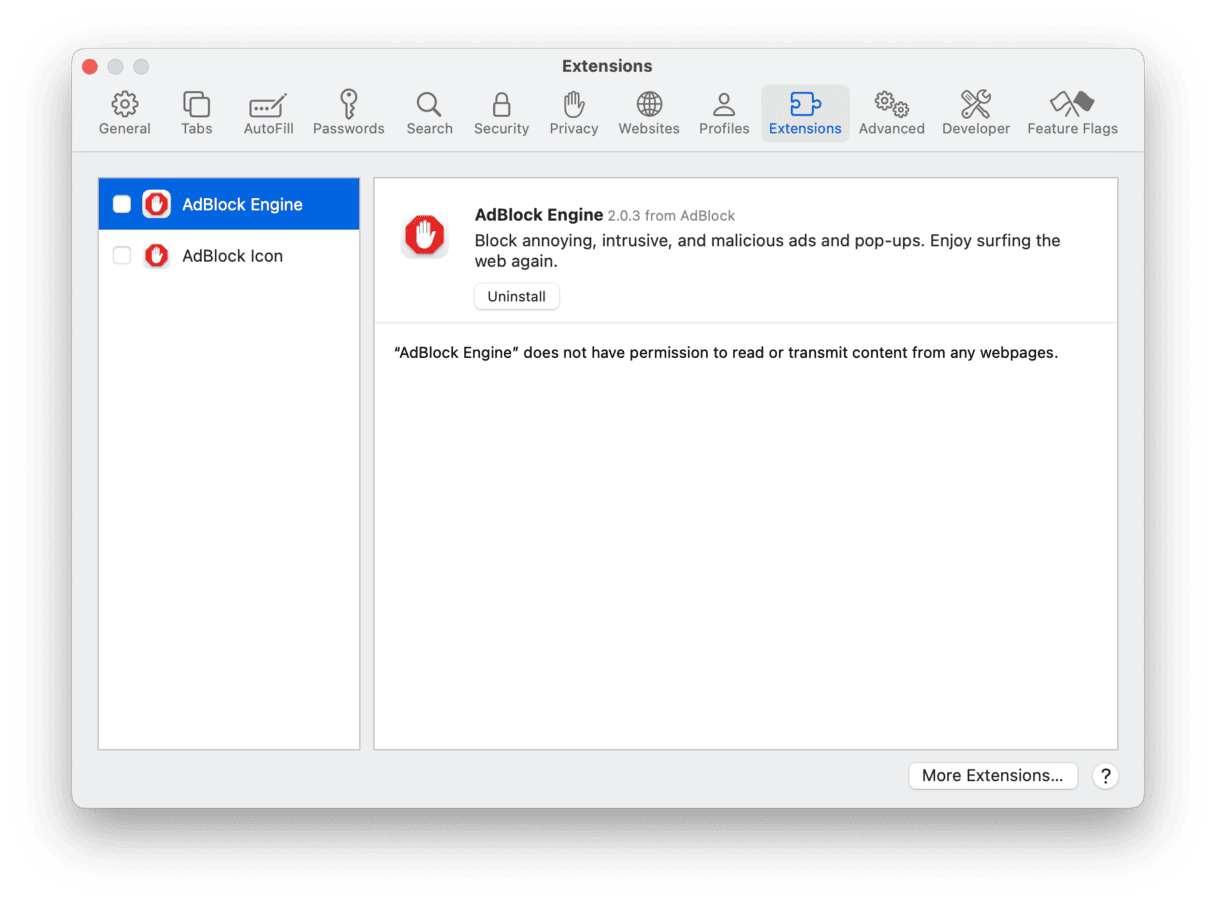
Google Chrome
- Open Chrome.
- Click Chrome > Settings > Privacy and security > Delete browsing data.
- Adjust the Time range in the drop-down menu to All time.
- Make sure everything is selected off and click Delete data

- Now, click Extensions and remove any strange add-ons that might be installed.

Firefox
- Open Firefox.
- Select Firefox > Preferences > Privacy & Security.
- Scroll down and click Clear Data.
- Choose Everything next to When, select all checkboxes, and click Clear.
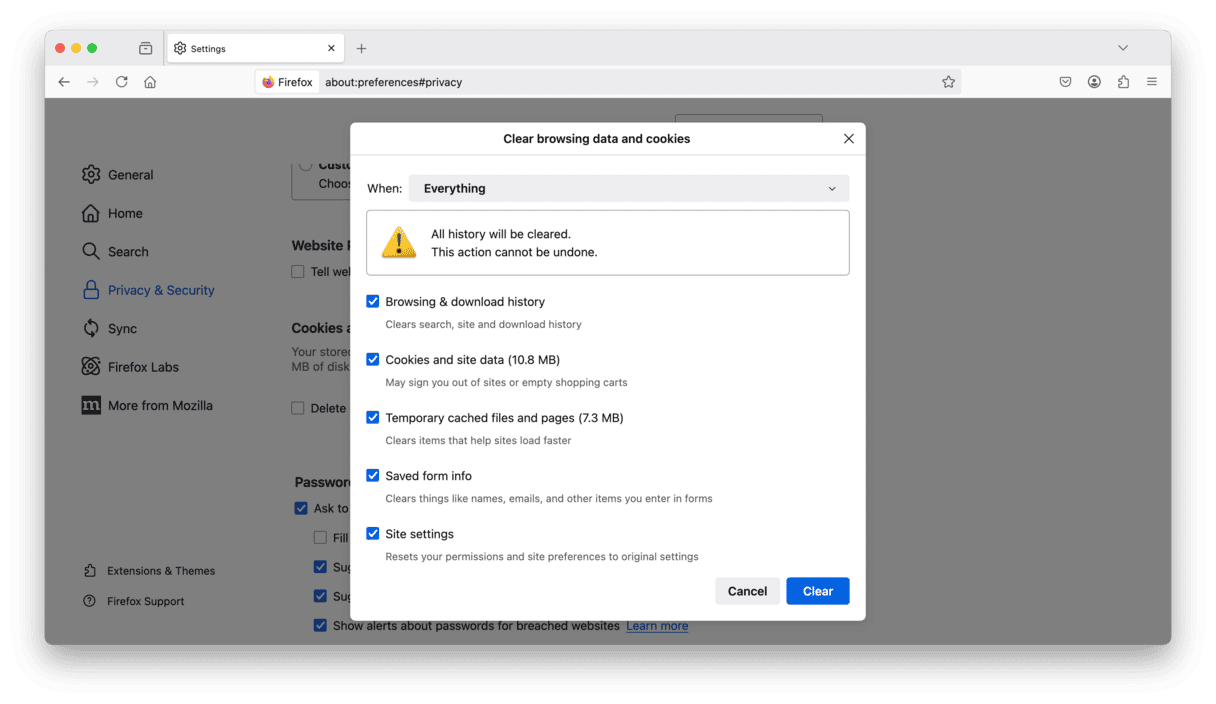
- Now, click Manage Data > Remove All > Save Changes.
- Finally, select Extensions & Themes and remove anything weird that you don’t remember installing.
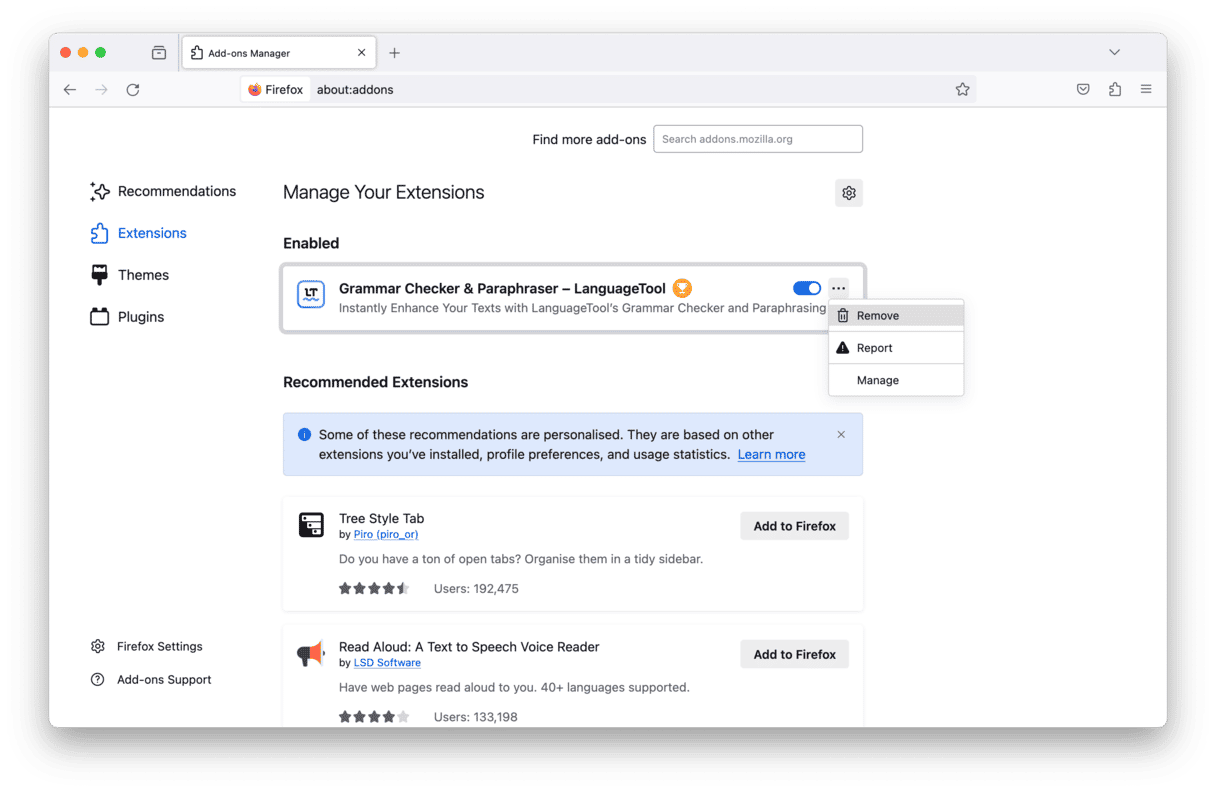
After you finish these steps, you should go ahead and reboot your Mac. This gives all of the software on there a chance to get a fresh start after clearing out all of that browser data.
How to avoid your Mac getting infected with malware and viruses
One effective way to avoid getting infected with malware and viruses on your Mac is to use a reliable cleaner software like CleanMyMac. This app includes a powerful Protection feature and the Malware Removal tool that can scan your system for any malicious programs and remove them safely.
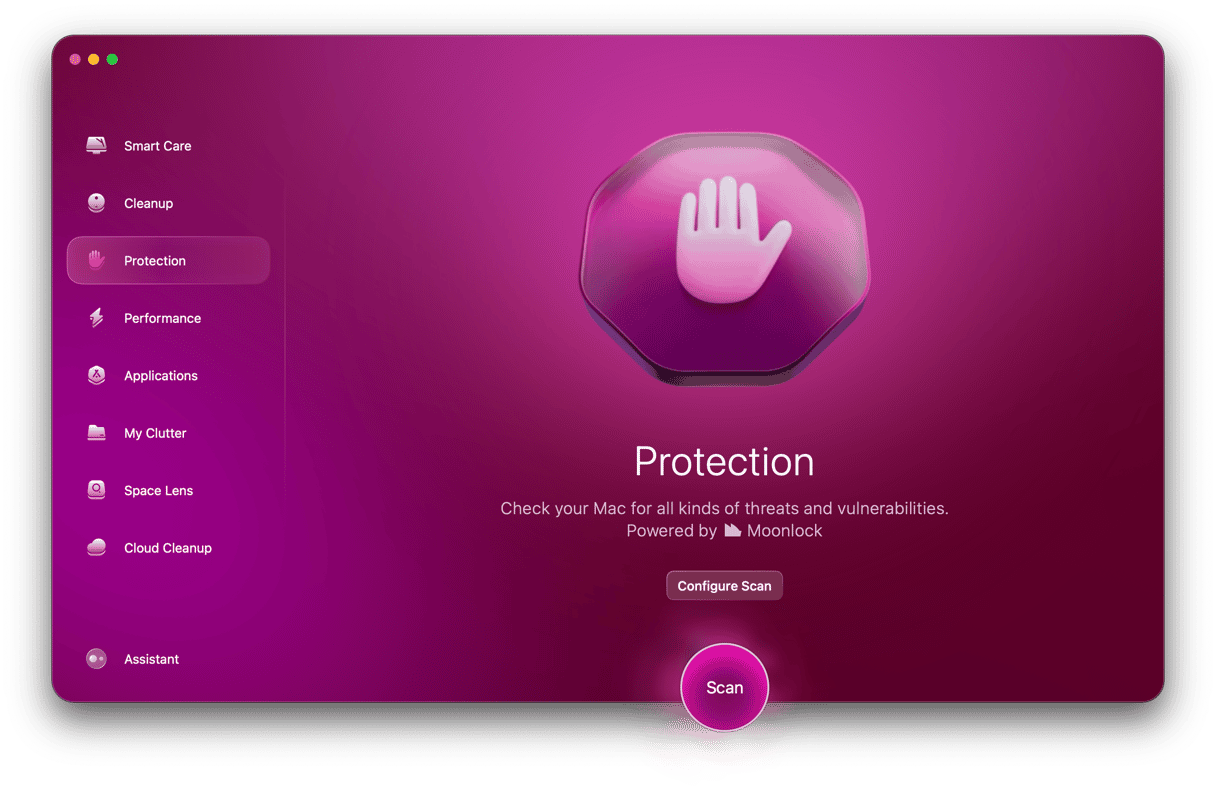
Bonus points go to CleanMyMac for being Apple-notarized, meaning that it is absolutely safe to use. Also, developers regularly update the malware database, so it can detect even the latest threats.
Here’s how to save yourself from hunting down the virus in your browsers with the help of CleanMyMac:
- Open CleanMyMac (get your free trial here).
- Click Protection in the sidebar.
- Then, click Scan to start the scanning process. The app will search your entire system for any malware or viruses and provide a report on its findings.
- If any malware or viruses are detected, you can easily remove them with just one click. Simply click Remove to eliminate the threat and keep your Mac safe from harm.
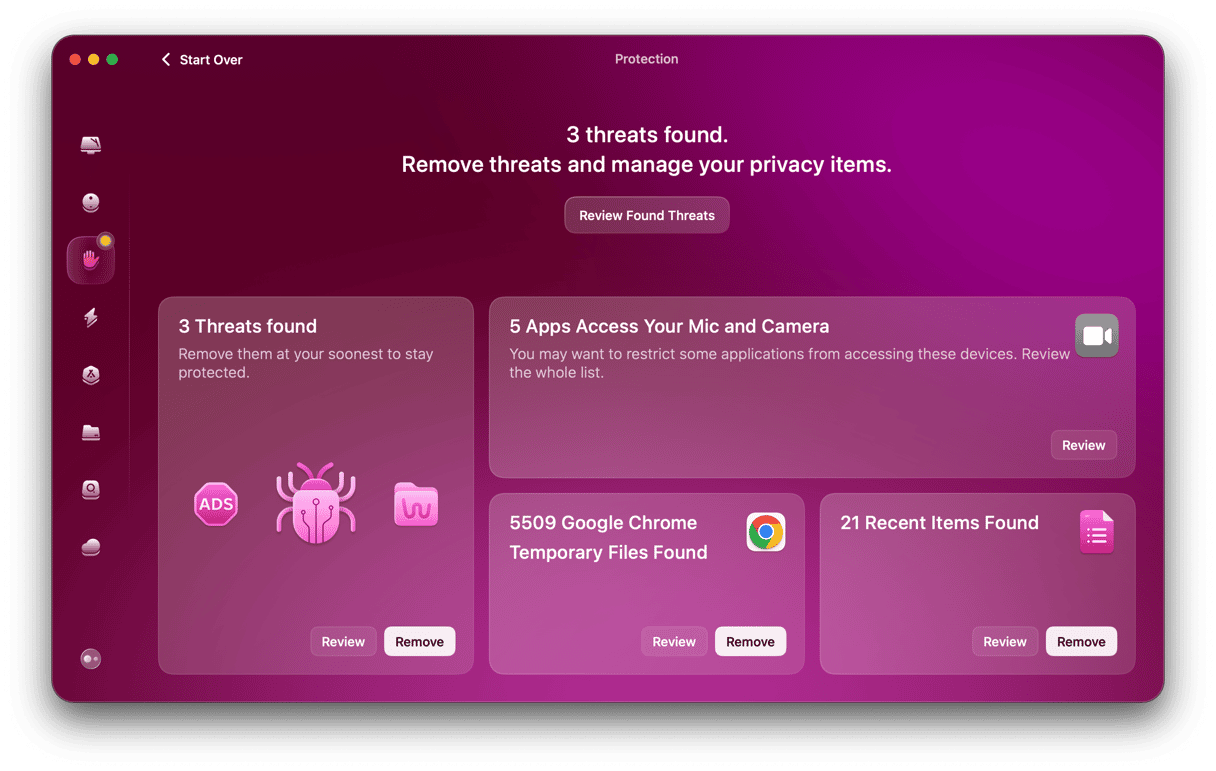
Other tips for avoiding malware and viruses on your Mac
Using CleanMyMac to run regular scans is the easiest way to deal with malware. But there’s a lot you can do to prevent infecting your Mac with malware and viruses:
- Be cautious when downloading and installing software from the internet. It’s best to only download apps from the developers you know or the App Store — then you know it’s been tested and verified, lowering the chance of it being corrupted by malware.
- Keep your Mac’s operating system and applications up to date. The latest security patches and bug fixes protect your computer from any exploits.
- Use strong and unique passwords for your online accounts. It’s better to use a reliable password manager. Also, enable extra security measures like two-factor authentication.
- Avoid clicking on links or opening attachments in unsolicited emails. The same goes for links on websites. You do not want to fall victim to social engineering.

Dealing with the “Apple wants to make changes” pop-up virus can be a frustrating and scary experience, but with the right tools and knowledge, you can remove it from your Mac and prevent future infections. Remember to always be cautious when downloading and installing software, keep your system updated, and use strong passwords to keep your personal information safe.
And, remember, there’s no shame in asking for help. Sometimes, manual removal isn’t enough to fix the issue. Or maybe you just don’t trust your own technical abilities to fix it yourself. Going to a professional for technical support is a smart choice because, let’s face it, they probably have a bit more experience safely and effectively removing viruses from Macs. But you can try a Mac cleaner app first to save you time and money.