Malware comes in many different forms, from adware to worms. Chumsearch is another category altogether — one that hijacks your web browser and redirects you to its search engine, so it can point you towards the sites it wants you to visit. Fortunately, it’s not too difficult to get rid of.

What is Chumsearch?
It’s a type of malware known as a browser hijacker. In this case, it redirects your browser’s homepage to chumsearch.com — a web page designed to look like Google’s homepage, but which is very different. Like other browser hijackers, there are numerous reasons why Chumsearch is unwelcome on your computer: it collects data about your web browsing activity and passes it back to a server, provides search results that take you to sites that may put your computer at risk, and displays adverts that are a form of adware.
How to know if your browser has been hijacked
When you launch it, instead of going to your regular homepage, the browser will redirect to the chum search page. You can tell it’s Chumsearch by looking at the URL in the address bar and also by the very poorly designed ‘search’ page.
There are a couple of different ways Chumsearch malware can be downloaded to your computer, but the most likely method is that it was bundled with seemingly legitimate software. So, it’s possible you downloaded what you thought was a bona fide version of, say, Adobe Flash, and what you actually downloaded was a bunch of nasty malware. Modern versions of macOS are protected by Gatekeeper, which by default prevents any app that’s not on the App Store or from a developer Apple recognizes from being installed. However, if you are running an older version of macOS or have overridden Gatekeeper, it’s possible to install a browser hijacker inadvertently.
How did Chumsearch malware get installed on your Mac?
There are several delivery methods for Chumsearch malware. Read the following list to see if any of these apply to you:
- The classic method is known as bundleware. This is when unwanted software (or malware) comes bundled with legitimate software that you want. You have no idea it’s there, and it secretly installs itself in the background.
- Then there are the malicious browser extensions. If you get your extensions from the Chrome App Store or the Mac App Store, you likely won’t have this issue. But if you sideload them from an unofficial source, anything can happen.
- The fake software update trick is an oldie but still highly effective. A tried-and-true method is the fake Flash Player update. Adobe Flash Player was discontinued in 2020, but many people don’t realize this. So, when they land on a website that tells them that their Flash Player needs to be updated, they click on it. Bad move.
- Pop-up ads are the next culprit. Many websites have ads — some legitimate, some not. This is why an ad blocker is absolutely essential. Clicking on malware-infected ads will lead to malware like Chumsearch setting itself up on your browser.
- Pirated software should always be avoided. In addition to being, well… illegal, pirated software can come packed to the gills with malware. Chumsearch could be one of them.

How to remove Chumsearch from your Mac
Step 1: Remove Chumsearch profile
- Click on the Apple menu and choose System Preferences.
- Look for a pane in the bottom row called Profiles.
- If it’s there, click on it and look for a profile called AdminPrefs.
- If you can see AdminPrefs, click the padlock and type in your admin username and password.
- Click on the AdminPrefs profile and click the ‘-’ button at the bottom left of the window.
Step 2: Check your Login Items
Browser hijackers, like other malware, want to launch themselves as soon as you start your Mac up, so they put themselves in your Login Items. Here’s how to get rid of Chumsearch from your Login Items:
- Go to System Preferences and click the General
- Choose the Login Items & Extensions tab.
- Look for any login items that look like they might be Chumsearch or any other malware.
- If you find anything, click on it and then click the ‘-’ button at the bottom of the window to get rid of it.

Step 3: Remove Chumsearch from your browsers
Safari:
- Launch Safari.
- Click the Safari menu and choose Settings.
- Click on the Search tab and select the search engine you want to use.
- Choose the General tab and set the Homepage to your preferred homepage. Adjust the options above to your preference based on the options in the menu.

Chrome:
- Launch Chrome.
- Click the Settings menu icon on the left of the window (it looks like three horizontal dots) or type “chrome://settings” into the address bar.
- Select “on startup” and check the button next to “Open a specific page or set of pages.”
- Click the more icon (it looks like three dots stacked on top of each other).
- Select “edit” and type or paste the address of your preferred startup page into the text box.
- Press Save.
- Click on the Settings icon again and choose Search Engine.
- Select “manage search engines,” press the “more” button next to Chumsearch, and choose “remove from list.”
- Click on the dropdown menu next to “Search engine used in the address bar” and choose the search engine you want to use.

Firefox
- Go to Firefox > Settings.
- Go to the Search section.
- Under Default Search Engine, click the drop-down menu and choose the search engine you want.
- Now go to the Home section and set your homepage.

How to get rid of Chumsearch effectively
Sometimes, time is short, and you don’t want to go through all of the steps above to remove Chumsearch. After all, how can you tell if you got it all? That’s why a better, more effective method to get rid of Chumsearch is to use a dedicated, powerful app that will do all the heavy lifting for you.
That app is CleanMyMac, powered by Moonlock Engine. Its malware removal tool will make short work of Chumsearch and any other malware threats it finds on your Mac. And to demonstrate how powerful CleanMyMac is, we offer a free trial so you can give it a test run.
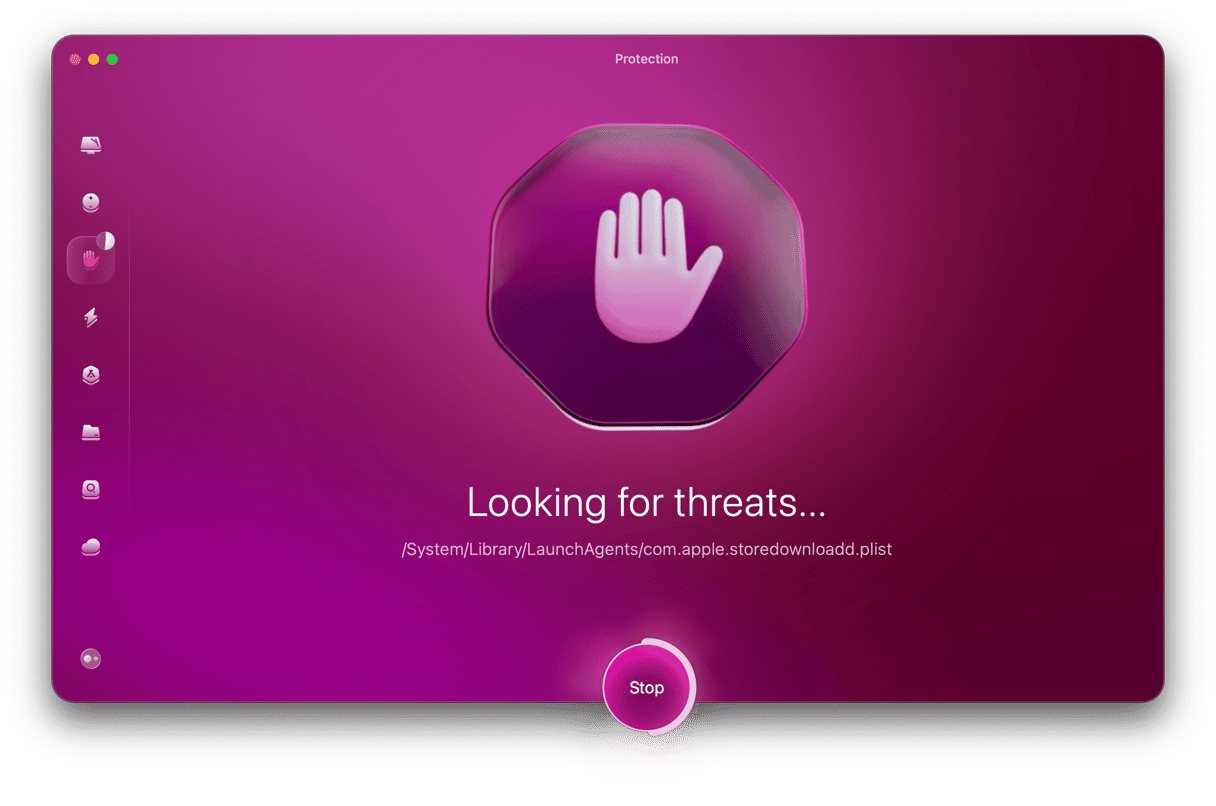
Start your free 7 days here, do the following steps. Then watch CleanMyMac detect Chumsearch and obliterate it:
- Select the Protection icon on the left sidebar of the main CleanMyMac interface.
- Click Configure Scan before doing anything else. This brings you to the scan settings, where you can specify what you need. Select everything.
- Save your changes and exit Configure Scan. Once back on the main interface, click the Scan button to begin the Chumsearch removal process. CleanMyMac will start methodically scouring your Mac, looking for all traces of Chumsearch and its associated files.
- When the Chumsearch malware has been found, CleanMyMac will show it to you in a neat list. Select all of it and click Remove.
- That’s it. It’s gone. However, before you go on with your day, we recommend you also use the Cleanup feature next to remove any leftover junk files. Some files may be linked to Chumsearch, and removing them will ensure a completely efficient cleanup operation.
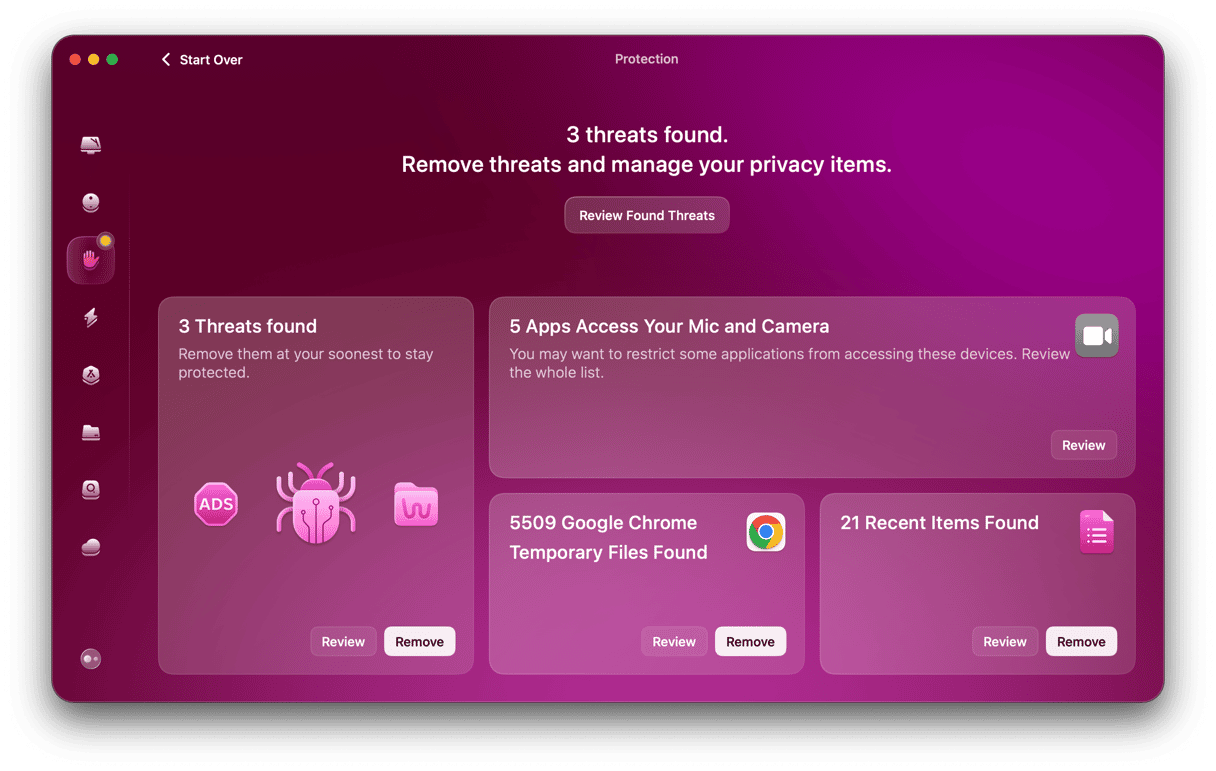
Chumsearch virus is one of a number of browser hijackers. It downloads as a part of a bundle with fake apps or updaters. While it can be very annoying and slow down your Mac, it’s not too difficult to remove browser hijackers. Follow the steps above, and it will be gone in no time.






