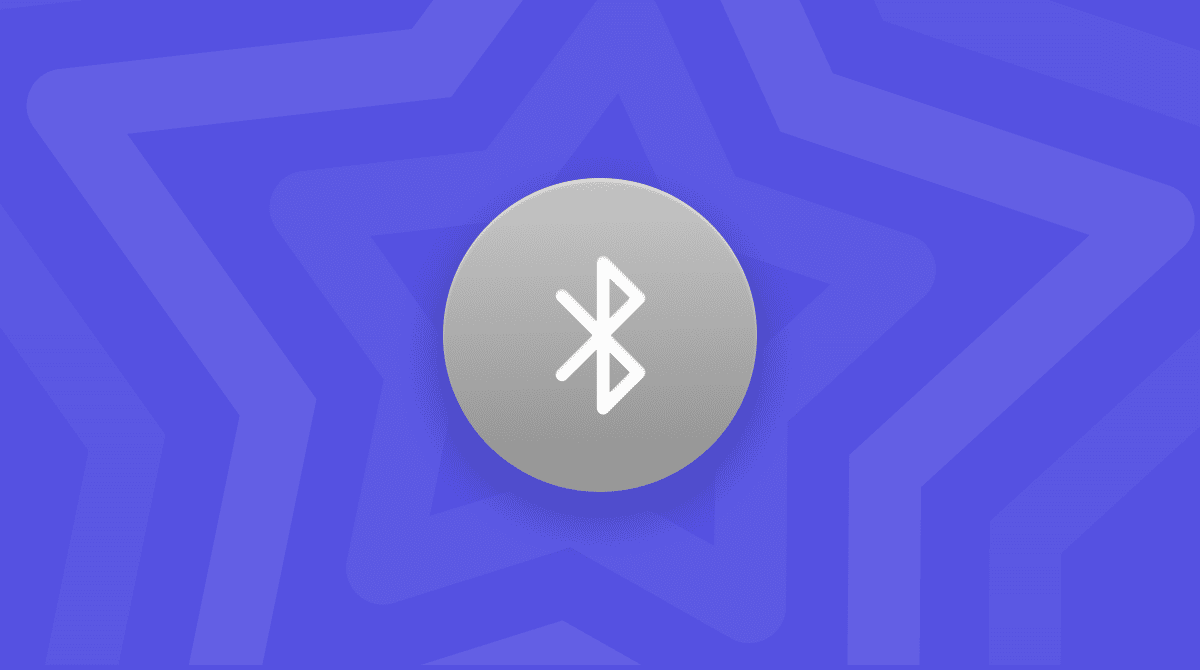macOS Monterey, introduced at WWDC 2021, finally arrived on 25 October. As with any macOS, it can contain undiscovered bugs, but it’s not the reason it occasionally gets stuck during the installation. The system itself seems to be stable if you believe Mac forums, so the reasons for this error have to do with the configuration of your Mac. Below, we’ve listed the common reasons why your Mac won’t update to Monterey.
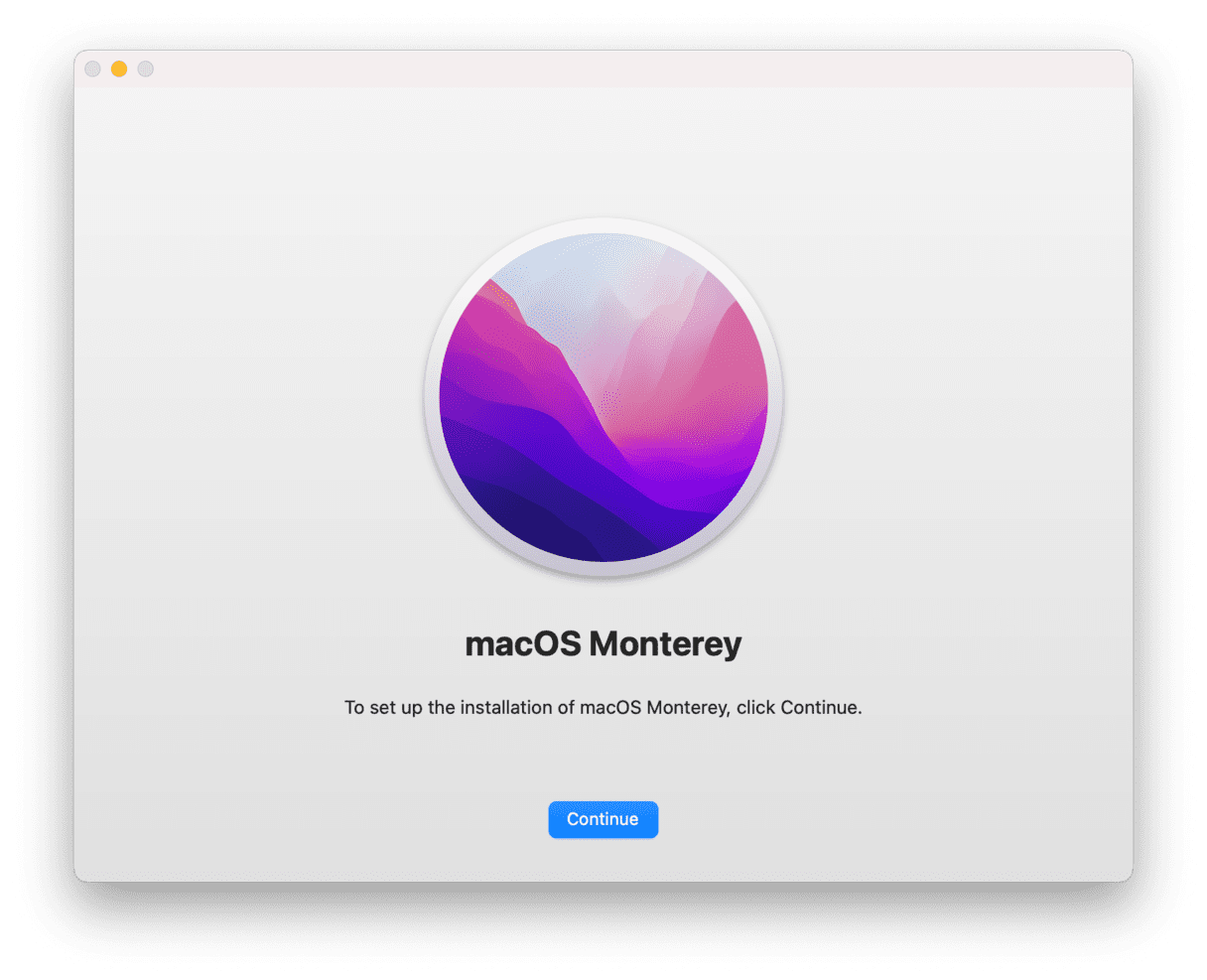
Why won’t my Mac update to Monterey? It depends on the type of message you got.
- macOS could not be installed on your computer.
- Not enough free space on the selected volume.
- Installation of macOS cannot continue.
We’ll address some of these errors now.
macOS Monterey download stuck on the progress bar
The update screen will often say it “downloaded 11.73 GB of 11.73 GB” or some other figure. You are misled into thinking that the download is still in progress. In fact, it has already finished, and your Mac is likely now verifying the huge 12 GB file.
Give it some time and repeat
Wait a bit more, for example, 15 minutes or so. Now, go to your Applications and check if the installer file has appeared among the apps.
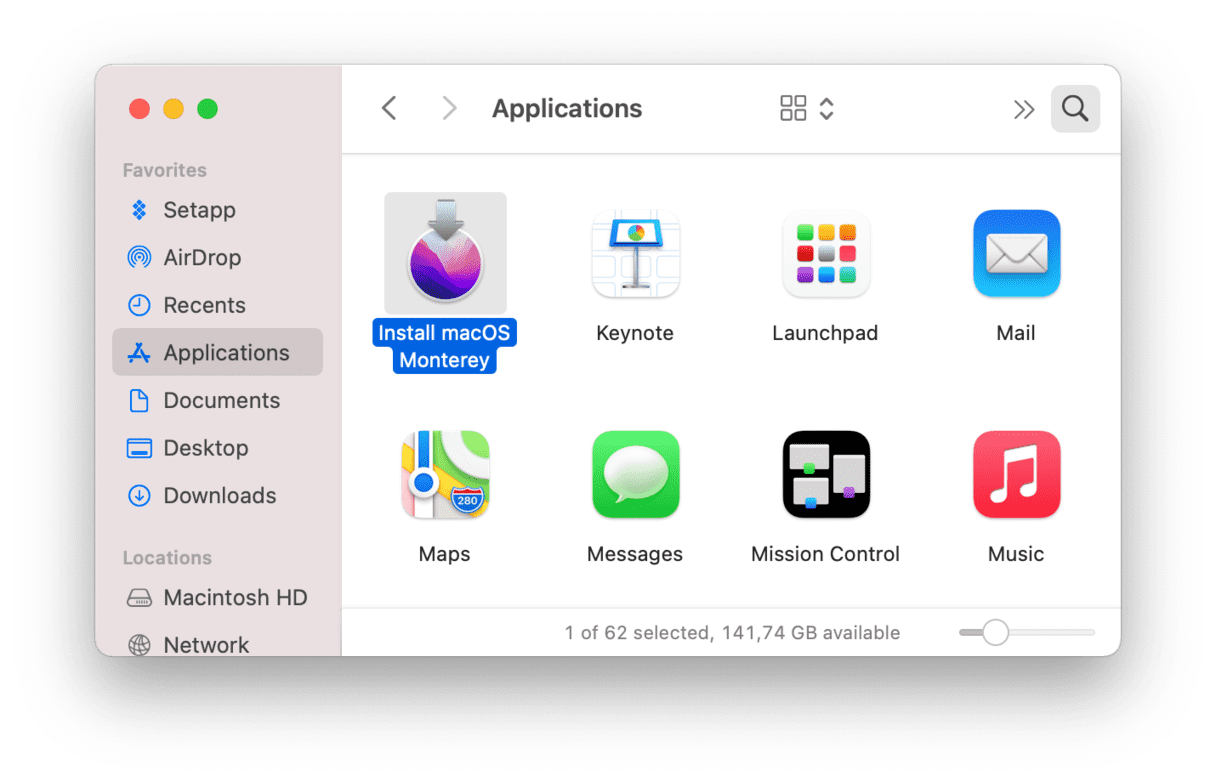
Not enough storage to install macOS Monterey
The typical message, in this case, would be: “There is not enough free space on the selected volume to upgrade the OS.” Is macOS Monterey really so space-demanding?
While the installer file takes up 11.73 GB, you’ll need 35+ GB more storage to accommodate the system itself. During the first stage of installation, your Mac will check the available space and, quite often, abort the installation.
Free up space taken by junk
CleanMyMac, a popular Mac cleaning app, will give you ideas about where your disk space is going. You can start with the free version of CleanMyMac and use its System Junk tool.

You can download the free edition of this tool here. In my case, I can free up about 10 GB worth of old caches, which potentially should allow macOS Monterey to complete the installation.
Or run Optimize Storage
Optimize Storage, a built-in storage management tool could offer another fix. The difference between it and CleanMyMac is that the latter shows you mostly junk files. At the same time, Optimized Storage shows large personal files that you yourself need to sort out.
Go to Apple menu > About this Mac > Storage.
Now click Manage…
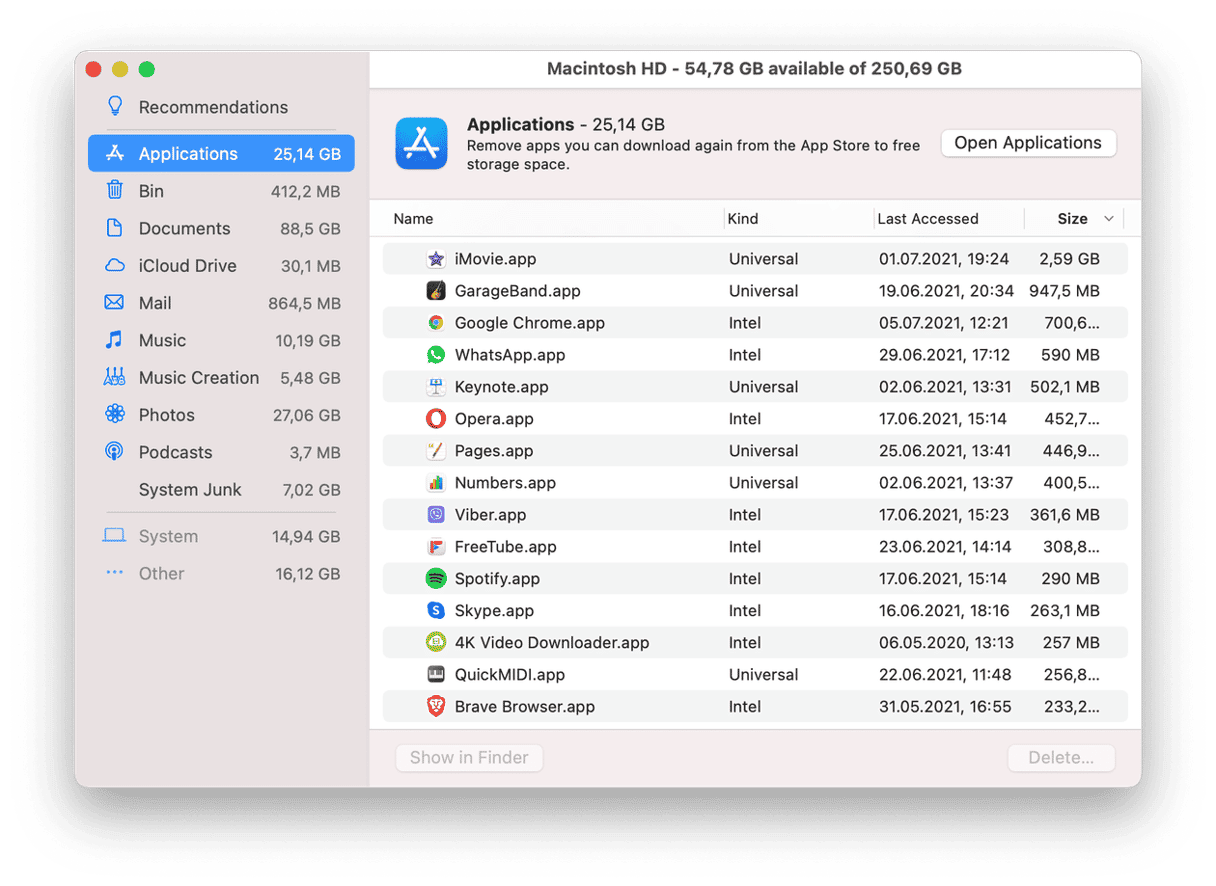
Combining these two methods may quickly free up space when macOS Monterey won’t install.
macOS update cannot be installed
Sometimes, you will see a message telling you, “Installation of macOS cannot continue.”
Check your internet connection
Poor internet connection is one reason for this. Move your Mac closer to the Wi-Fi router — it needs an uninterrupted connection to download libraries of large files.
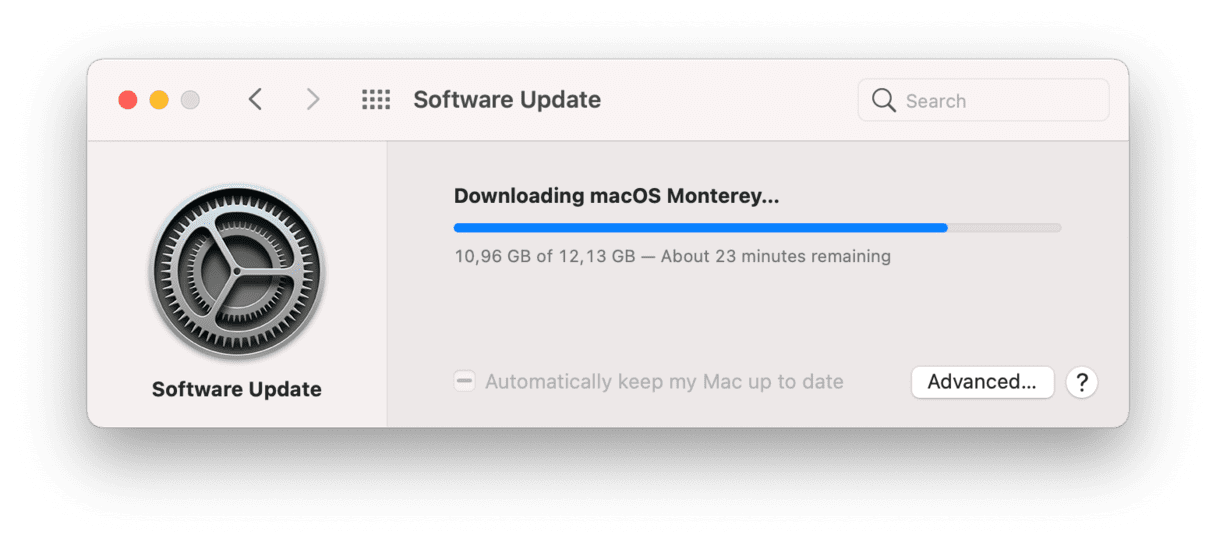
A macOS download will not continue whilst your laptop is in sleep. Keep your Mac from sleeping: go to System Preferences > Battery and temporarily switch the setting for “Turn the display off after” to Never.
macOS Monterey download fails
If you’re reading this after macOS has been officially released, you can find the update in the Mac App Store. Another option is to use About this Mac > Overview > Software Updates.
Download it on the Mac App Store
Simply type in macOS Monterey in the search bar.
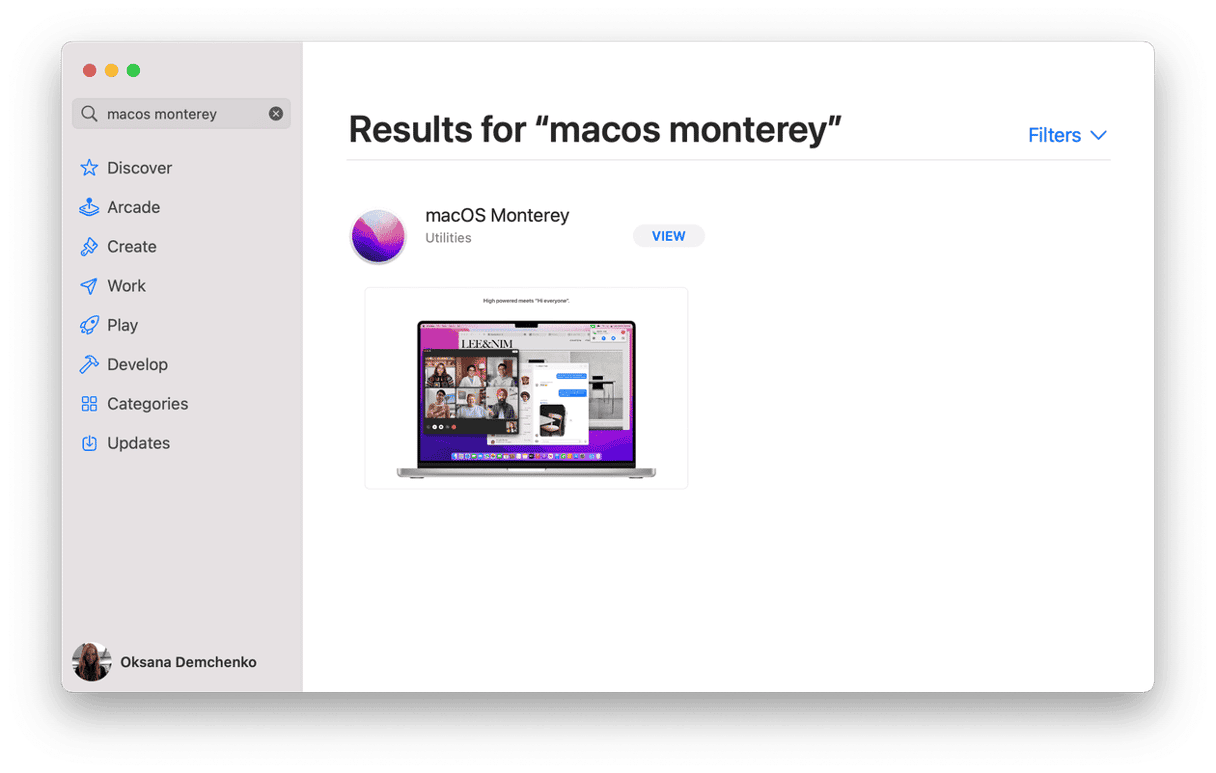
Didn't work?
Try repeating the steps in the Safe mode
Safe mode switches off some default processes that may mess up with the installation.
Shut down your Mac and wait 10 seconds.
Press the Power button and hold down Shift.
Release the key when the login window pops up.
While in Safe mode, go to the Mac App Store and try downloading the update one more time.
Other error messages when macOS Monterey won’t install
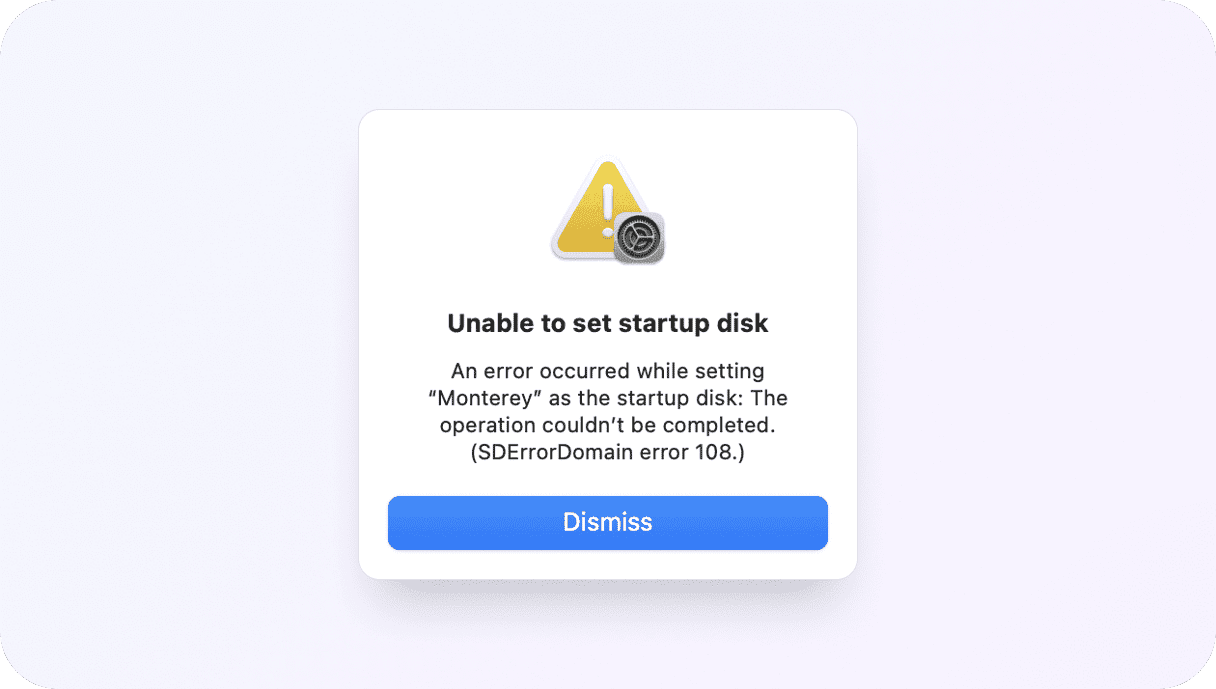
- macOS Monterey cannot be installed on Macintosh HD.
- Failed to personalise the update. Please try again.
- An error occurred while preparing the installation. Try running this application again.
Messages of this type can occur for several reasons:
- Your Mac prevents booting from an external drive.
- You’ve erased your Mac’s startup disk.
- Your boot drive is formatted in the wrong format.
Run macOS Recovery
On a Mac with an Intel processor
Click the Apple logo menu and choose Restart.
Hold down Command + R when your Mac is restarting.
Wait until you see the macOS Utilities window.
On a M1 Mac
Click the Apple logo and choose Shut Down.
Press and hold the Power button until “Loading startup options” appears
Choose Options > Continue.

If you click Reinstall macOS, your Mac will load the last functional system you had on this Mac.
Other options you have in this Menu:
If you can’t load your system from an external drive
If you’re attempting to run the macOS installation from a bootable USB stick and it fails, check the Utilities section from the upper menu bar.
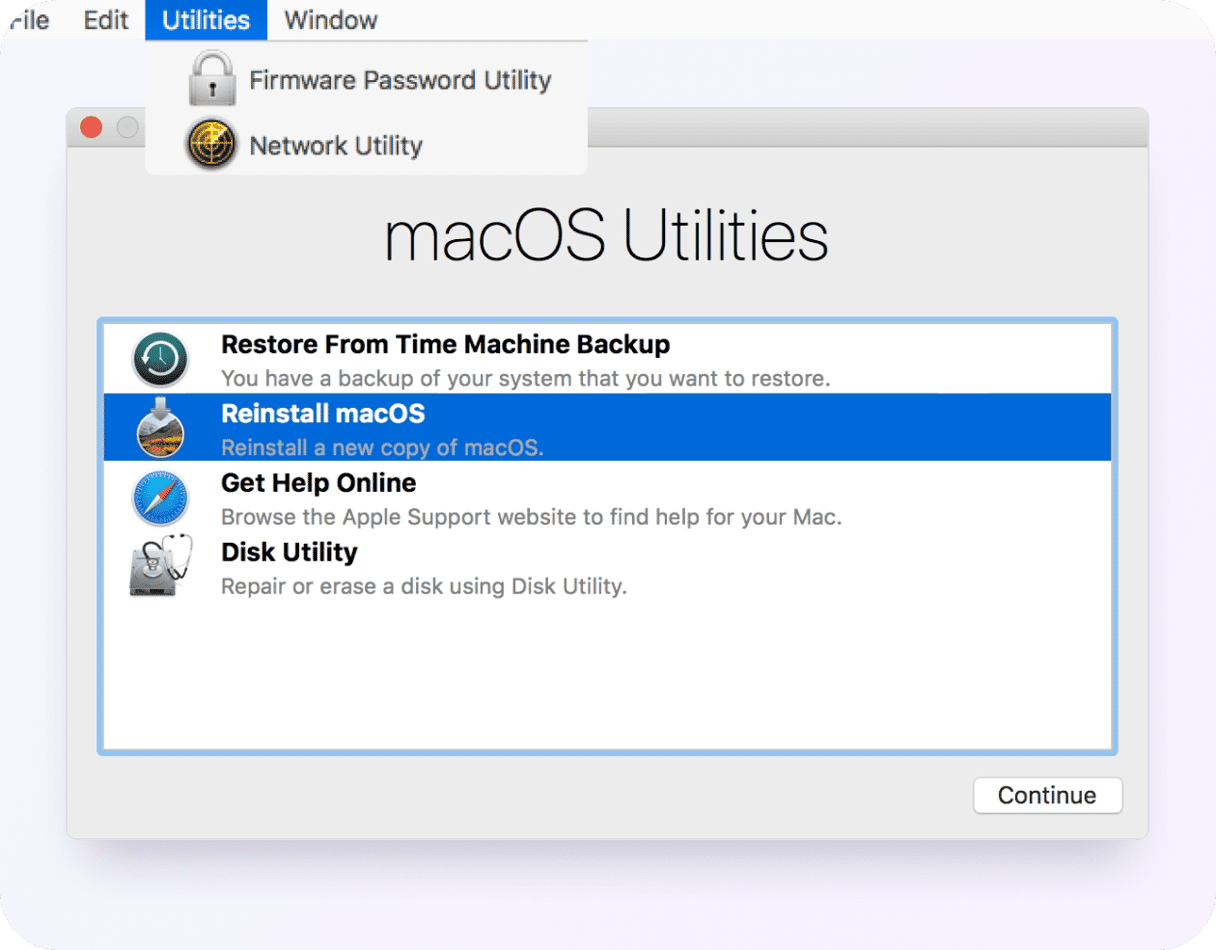
There you’ll find Startup Security Utility. Use that pane to “Allow booting from removable media.” Then restart your Mac in Recovery mode with the bootable USB connected.
If you get the “personalized” error message
In that previous menu, you also have access to Terminal. Use this command-line tool to reset your password. The issue seems to be blocked on the level of your account. The fix requires resetting the system password.
- Open Terminal.
- Type in
resetpassword - Hit Enter
- Right there, in Disk Utility, you can erase your Mac if you’re attempting a clean installation. Just in case, we remind you to back up all your data.
Why are there always troubles with my Mac?
If you often find yourself caught in troubleshooting loops with your Mac, dealing with software, storage, etc., here is a tool you may want to install.

CleanMyMac by MacPaw is a universal problem-fixer for Mac. This app is notarized by Apple. With it, you can:
- Find hidden space taken up by junk.
- Remove apps and browser viruses.
- Optimize memory.
In total, there are 49 instruments to fix various issues typically occurring on the Mac. Give it a shot, downloading a free version from the developer.
This was our troubleshooting guide for all those situations when your Mac won’t update to Monterey. Remember, you can always roll back to the previous version of macOS using the macOS Recovery utility. We explained how to use it above. Have a great time with the new macOS Monterey!