| Name |
MacSearch adware |
| Category | Adware |
| Symptoms | Redirects your internet searches and intrusive ads |
| Infection method | Fake software update installation |
System damage | Makes system-wide changes, redirects your browsing, and leaves Mac vulnerable |
| Removal | CleanMyMac and manual removal |
What is MacSearch?
MacSearch is a type of adware designed to target Mac computers, as its name suggests. Once it’s installed on your computer, it will redirect all of your internet searches — this makes finding what you’re looking for almost impossible.
It can also infiltrate your browser with ads. They’ll take over every webpage you go to, so that too will be nearly impossible to use correctly.
How did MacSearch get on my computer?
I thought Macs were not supposed to get viruses. Well, on a technicality, this isn’t really a virus. Yes, it’s explicitly targeted at Macs, but it’s adware, which is totally different.
To answer the question, typically, MacSearch will pose as a search engine tool popping up on various websites pretending to be useful. But once you download the app, you’ll see it doesn’t live up to its hype.
How to remove MacSearch redirect manually from your Mac
Because MacSearch shows up as a browser extension, you’ll need to check each browser individually to see if it’s been added. You can follow the instructions for each browser below:
Safari
- Open Safari.
- Click Safari > Preferences > Extensions.
- Then, select the MacSearch plug-in.
- Click Uninstall.
- Finally, quit and open Safari again.
Chrome
- Open Google Chrome.
- Click the three dots > Settings > Extensions.
- Then, hit Remove on the extension you want to delete.
- Quit and relaunch Chrome.
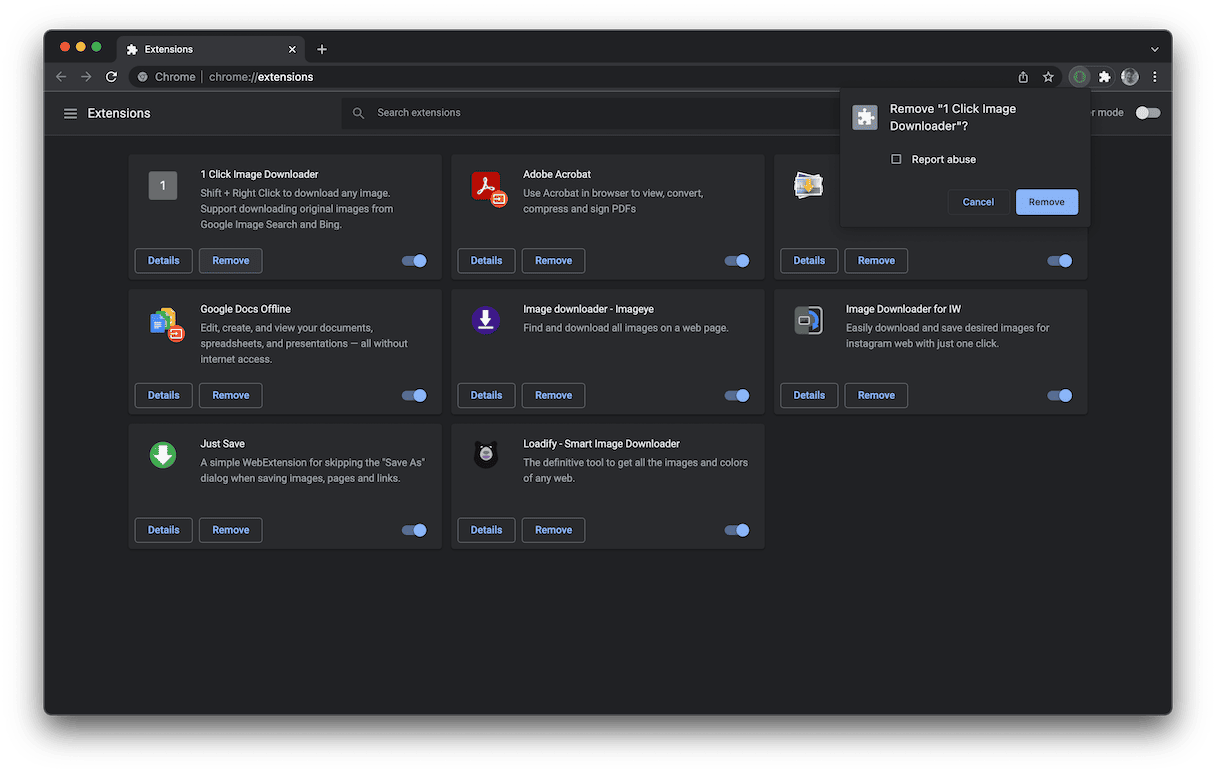
Firefox
- Open Firefox.
- Click the three horizontal lines > Settings > Extensions & Themes.
- Select an extension > … > Remove.
- Finally, quit and relaunch Firefox.
Get rid of MacSearch automatically
If you were hoping for more of an automated way to remove MacSearch from your computer, you can download CleanMyMac. It’s a Mac cleaner that has plenty of features for protecting and optimizing your Mac. It will scan your entire hard drive and get rid of any malware or suspicious software that might be hiding on your computer.
Once you have CleanMyMac installed, it’s really easy to use. All you have to do is follow these instructions:
- Open CleanMyMac.
- Go to Malware Removal.
- Next, click Scan.
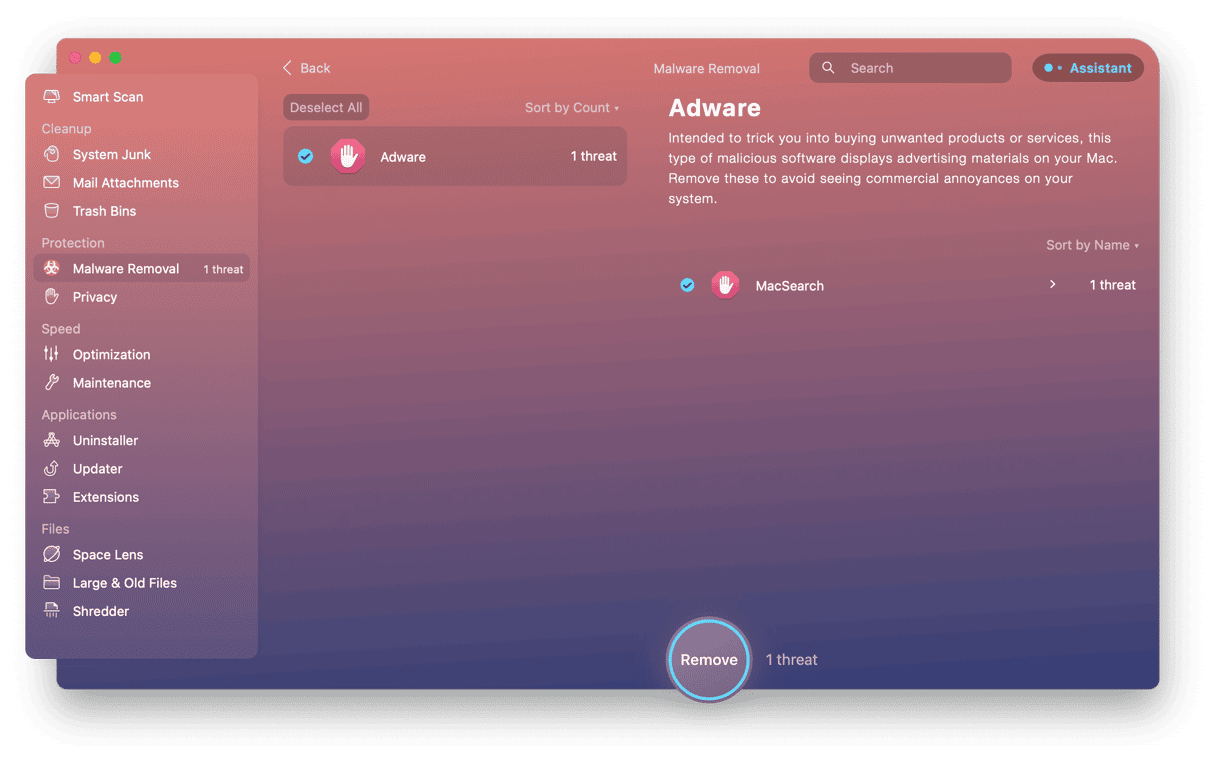
That’s it! Seriously. When the scan finishes, you’ll be prompted to remove whatever it finds, and then you and your Mac are good to go.
Check for support files left behind
Whether you choose to delete MacSearch or use CleanMyMac manually, some support or cached files could be left behind on your hard drive. Thankfully, CleanMyMac has a powerful uninstaller tool that looks for these types of files and can help you get rid of them quickly.
To use the Uninstaller, this is all you need to do:
- Open CleanMyMac.
- In the sidebar, click Uninstaller > Leftovers.
- Tick everything it finds.
- Click Uninstall.
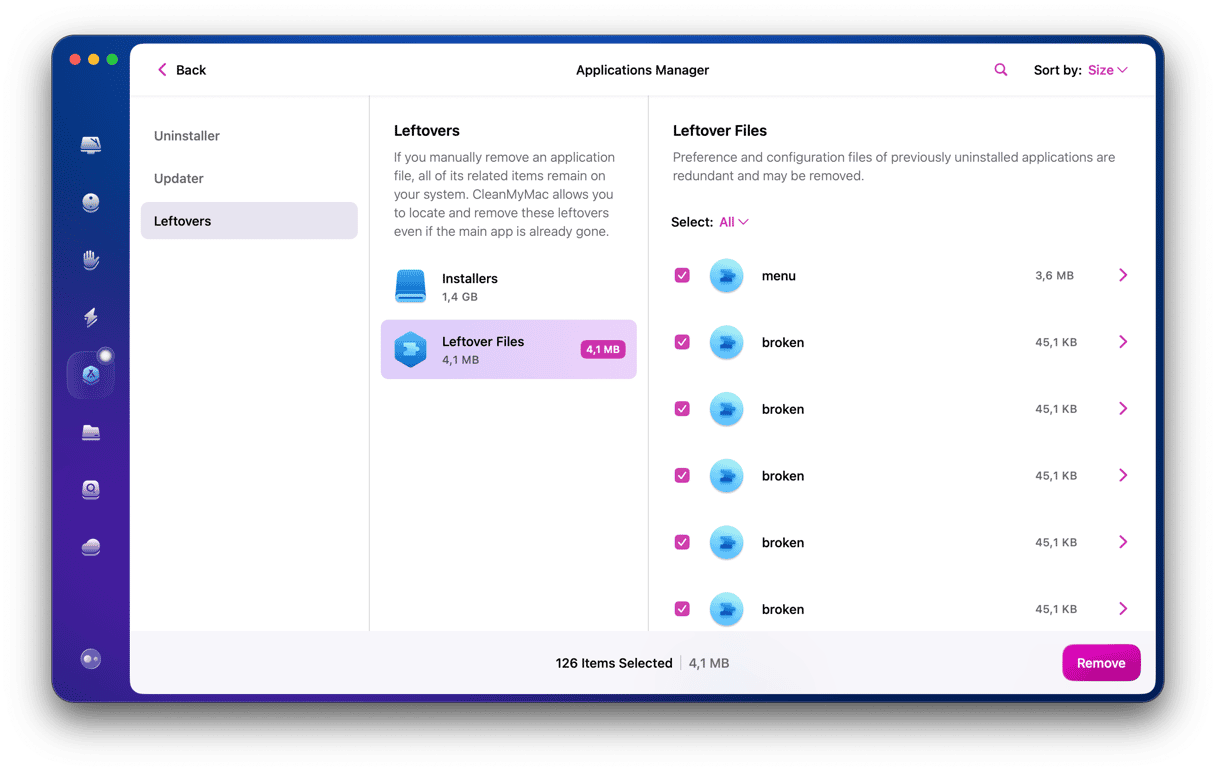
Turn on real-time malware monitoring
To improve the protection of your Mac, CleanMyMac provides a tool that can scan your machine in real-time — it is a real-time monitor. It was designed to check all newly installed software so that any time a hidden threat seeks its way to your machine, the tool notifies you.
To turn the real-time monitoring tool on, follow these steps:
- Go to CleanMyMac Menu in the Menu bar.
- Navigate to Preferences > Protection.
- Select the checkbox next to “Enable Malware monitor.”

Adware of any kind, but especially MacSearch, can make your browser run slow. And, in some instances, it can even make your browser totally unusable. Hopefully, after reading this article, you know what you need to do to remove MacSearch from your computer completely. So, you can get back to using your browsers the way they were meant to be used.






