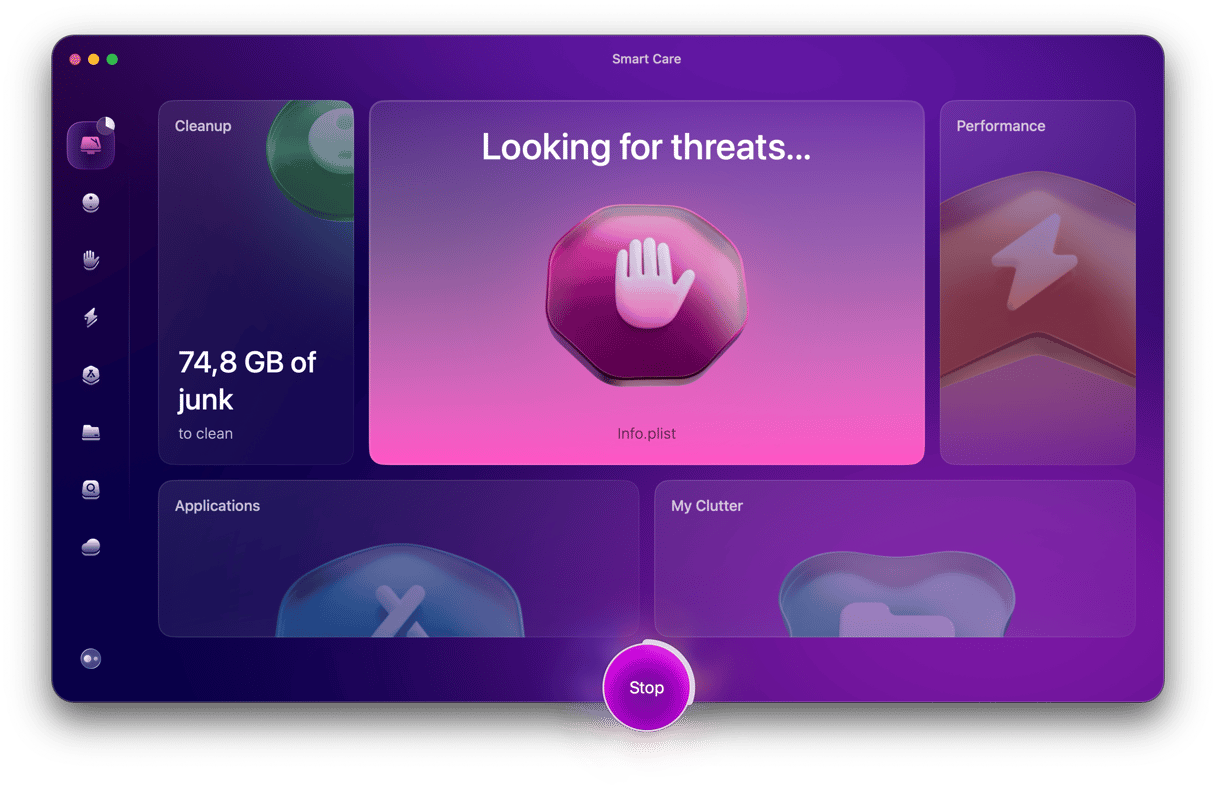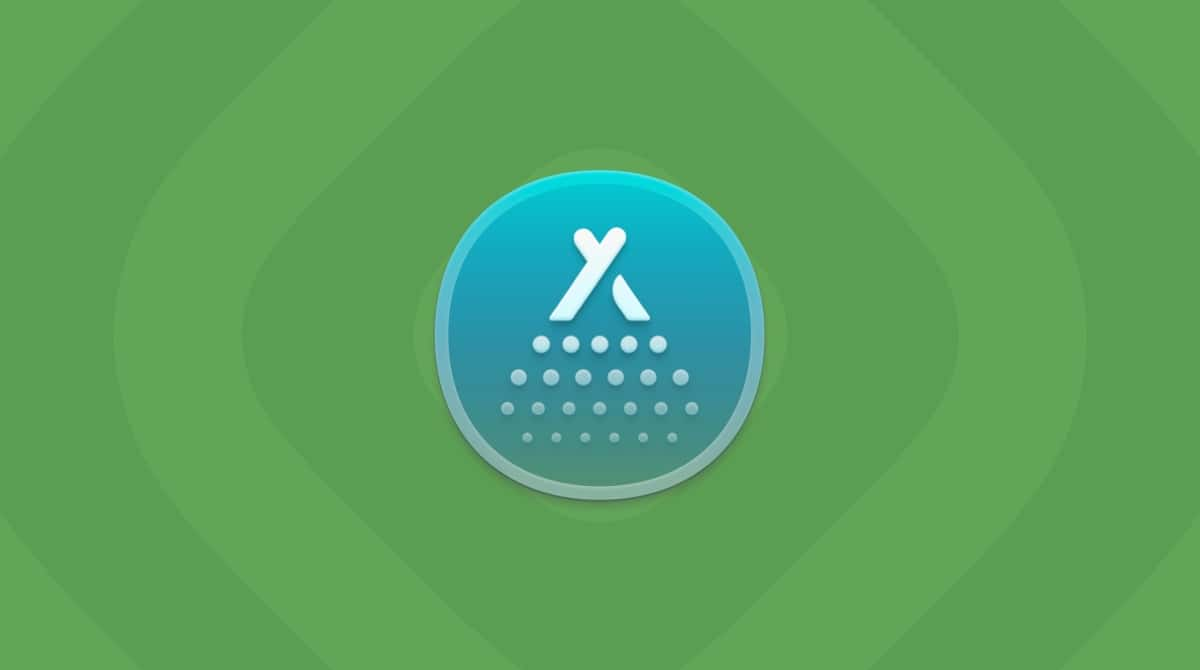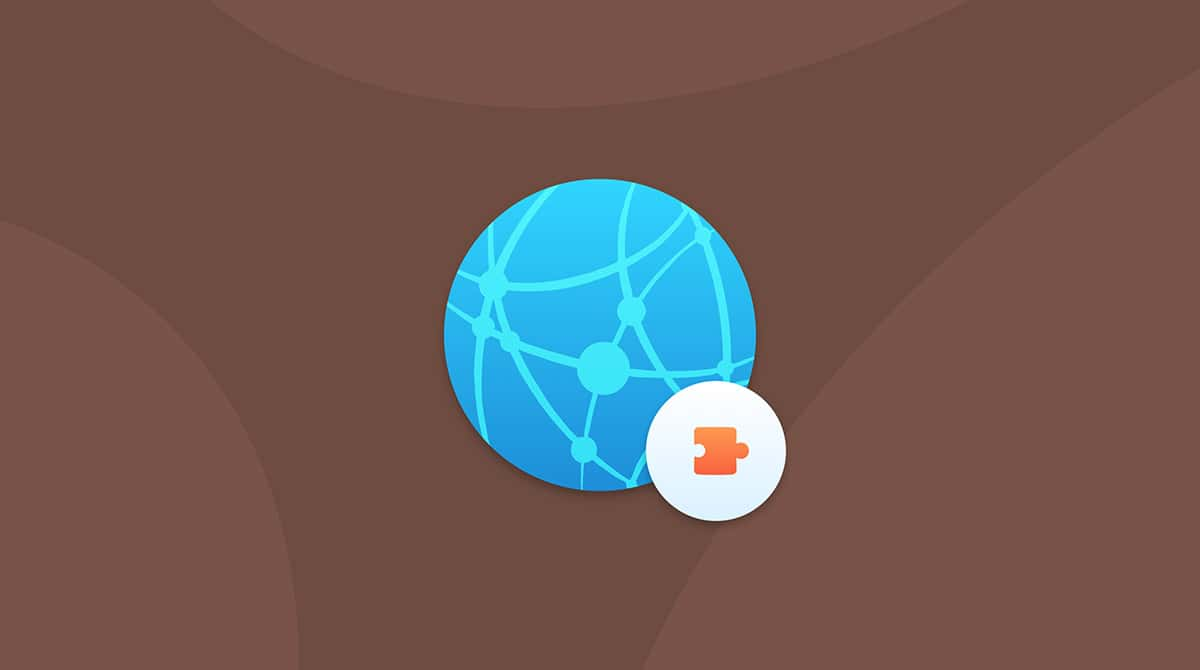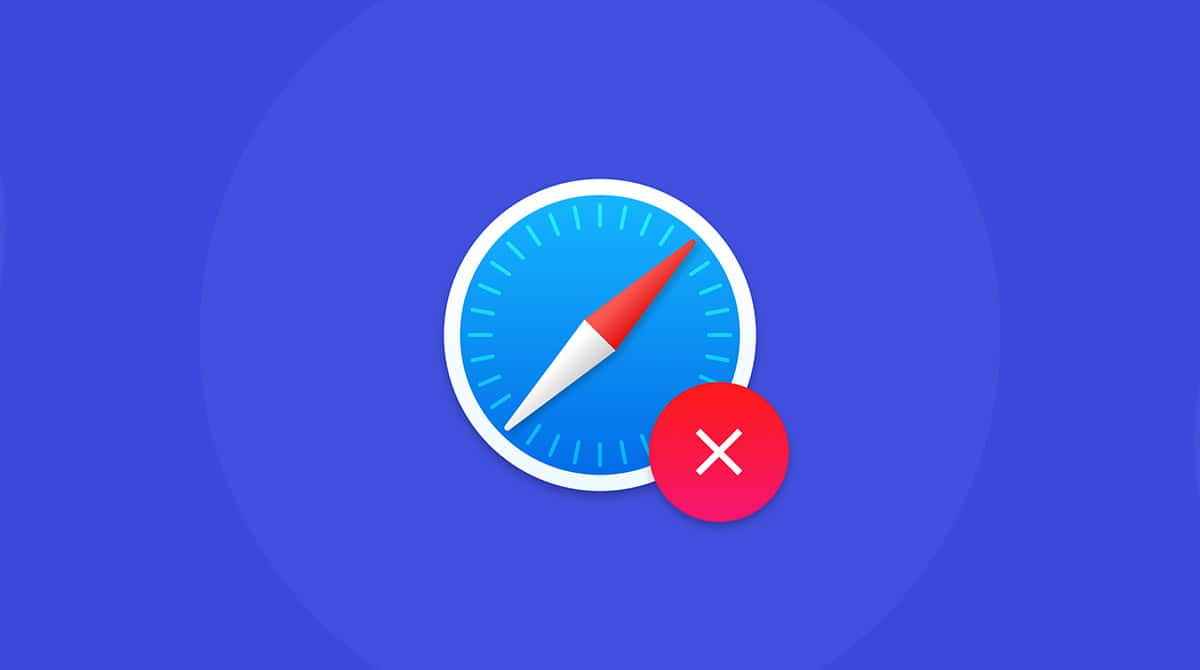Boot Camp is a great tool for running Windows on an Intel-based Mac. However, a Boot Camp partition can take up a great deal of space on your Mac. So, if you’ve stopped using it, you may want to delete it to save some space. In this article, we’ll show you how to remove a Boot Camp partition from your Mac.
What is Boot Camp?
Boot Camp has its origins in the transition from PowerPC to Intel-based Mac computers. One of the benefits of moving to Intel’s architecture was that it was much easier for Mac to run Windows. There was no longer any need for emulation software. Apple took advantage of this by building a tool called Boot Camp into macOS that allows you to partition your boot drive and install Windows directly onto one partition. You can then boot directly into Windows on your Mac using Boot Camp.
There are a couple of downsides to using Boot Camp. One is that Windows and its associated files and applications take up quite a bit of space on your Mac. The other is that you need to reboot your Mac every time you switch between Mac and Windows.
Boot Camp Assistant is a tool for creating and managing partitions. You can download a Windows ISO from within Boot Camp Assistant and install it on the partition. To use it, you will need a license code for the version of Windows you want to install.
Does Boot Camp run on Mac with Apple silicon?
In November 2020, Apple launched the first three Mac models to feature its own system architecture, M1, in place of Intel CPUs and other components. In July 2022, the M2 chip was introduced. In October 2023, the world saw the M3 chip. It seems clear from early testing that these Mac computers are much faster and more powerful than their Intel-based predecessors.
However, one of the casualties of the transition to Apple silicon is Boot Camp. It requires Intel architecture to work, and so won’t run on M1, M2, and M3 Mac models. And with all Macs eventually migrating to Apple silicon, Boot Camp will be consigned to history. But Boot Camp still comes preinstalled on Mac with Apple silicon, even though it is no longer supported. So, you may be wondering how to delete Boot Camp from Mac. Keep on reading to find out.
How to uninstall Boot Camp from Mac
As a preinstalled app, Boot Camp cannot be removed. However, if your reason for removing it is to free up some space, there are some workarounds, though. You can either remove other unused apps from your Mac or delete a Boot Camp partition. We’ll show you both.
How to remove unused apps on Mac
The easiest way to remove unneeded apps and save space is to use a third-party tool designed for the job. We recommend CleanMyMac. Its handy Uninstaller feature quickly deletes any app you want, along with all app-related files.
Here’s how to delete unneeded apps with CleanMyMac:
- Get your free CleanMyMac trial.
- Open the app and go to Applications in the sidebar.
- Run a quick scan.
- Review your unused apps and select those you want to delete.
- Click Uninstall. That’s it!
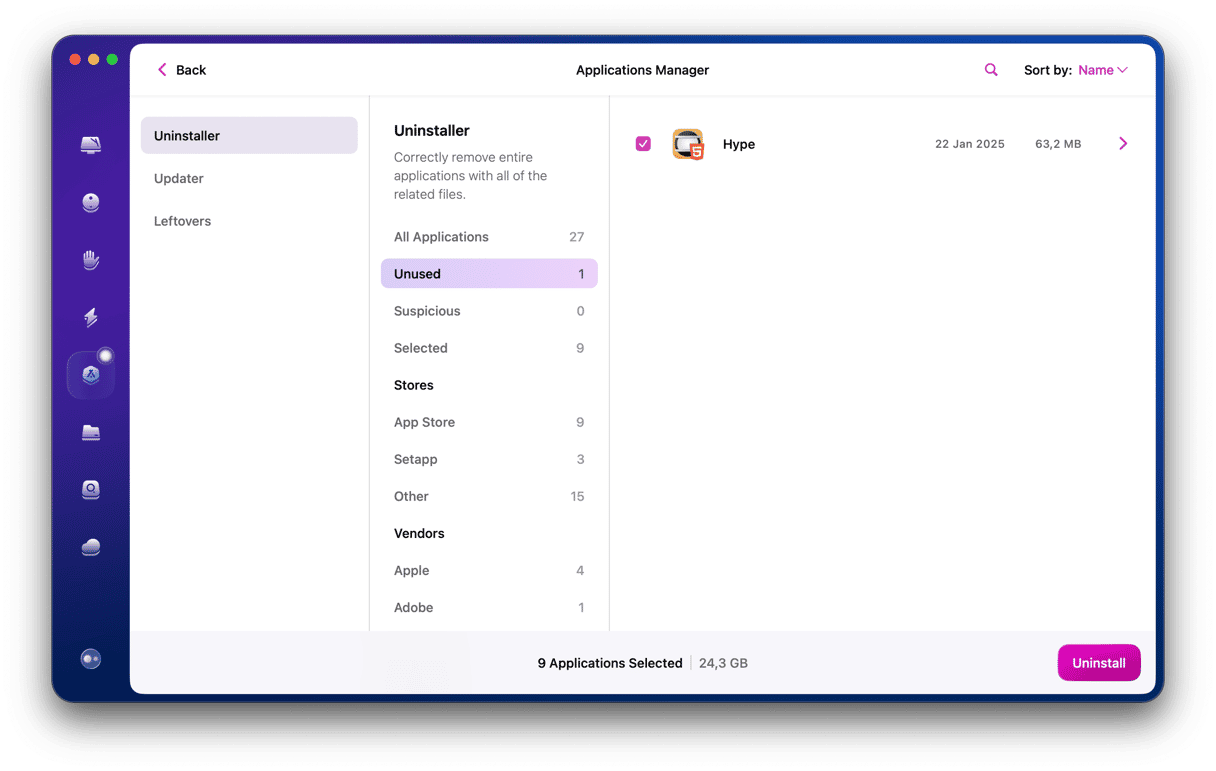
Alternatively, you can delete a Boot Camp partition, and it will also free up a significant chunk of space.
How to delete a Boot Camp partition
Removing a Boot Camp partition is very straightforward. You can use the same tool as you used to create it in the first place — Boot Camp Assistant. First, however, you should back up the Windows partition if you have any files or other data that you still need. You can do that manually from within Windows, by dragging files onto an external drive, by using a Windows backup tool, or from the macOS partition by using software that’s designed to clone a Boot Camp partition.
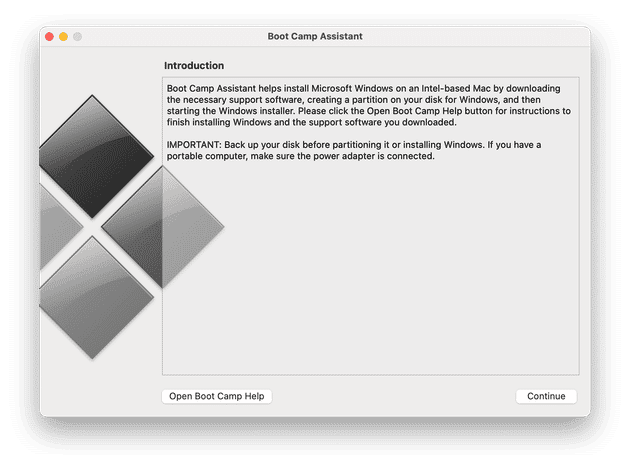
You should also back up your Mac using Time Machine or another backup tool before you start.
- Navigate to Applications > Utilities and open Boot Camp Assistant.
- Click Continue.
- Click Restore.
- Type in your admin username and password and click OK.
Boot Camp Assistant will now begin erasing the Boot Camp partition and restoring your boot disk as a single partition. Once it has finished, your Mac will return to its pre-Boot Camp state.

Alternatives to Boot Camp
If you chose to remove Boot Camp because you didn’t like having to reboot your Mac every time you want to switch to Windows, there are other options. There are several virtualization tools that allow you to install Windows inside an app and then open Windows as an app or even open Windows apps without booting Windows itself. If you choose to boot Windows, you can run it in a window or in full-screen.
In short, if you want a fully-featured virtualization tool that’s easy to set up and use and has lots of support, Parallels Desktop and VMware Fusion are good choices. If you only need to occasionally run Windows apps and don’t need lots of support, Virtual Box or Wine will do the job. Note that Virtual Box does not support Mac with Apple silicon; however, other virtualization tools we mentioned do.
The final alternative to creating a Boot Camp partition on your startup disk is to install Windows on an external disk and boot from that, just as you would boot from a Boot Camp partition. Set up is much longer and more complicated than it is when you partition your startup disk. And it requires additional software. But once it’s done, you’ll be able to boot your Mac into Windows without losing any space on your startup disk.
As you can see, it’s easy to uninstall a Boot Camp partition on your Mac using Boot Camp Assistant. However, if you want to uninstall other apps or reclaim space on your disk, you should use a specialist uninstaller like CleanMyMac.