The web is awash with sites that claim to offer helpful services but, in reality, are nothing more than a front for malicious code that hijacks your web browser, displays intrusive advertising, and may steal data. My Inbox Helper is an example of this type of potentially unwanted program (PUP).
What is My Inbox Helper?
Put simply, it’s a browser hijacker that pretends to be a useful service. It promises to allow you to easily access all your email from different email providers in one place. If you regularly use webmail to access accounts from Gmail, Outlook.com, iCloud, or other providers, that may seem like a useful service. In reality, however, you would be giving critical personal data like email addresses and passwords to a malware provider. If you used the service, you would also find that your web browser had been hijacked, with its default homepage and search engine changed, and see lots of intrusive pop-up adverts.
Remove unwanted apps with software

CleanMyMac is notarized by Apple. You can get a free trial of the app. Next, use the Uninstaller module to get rid of any unwanted apps.
How did it get onto my Mac?
Just visiting the My Inbox Helper website is enough to allow it to hijack your browser. However, it can find its way onto your Mac without you ever visiting the website. It does that by coming bundled with other applications that appear to be legitimate but have either been cracked or downloaded from free sites. Many of those sites use a proprietary download manager that bundles unwanted programs with the one you intend to obtain.
The third way it can get onto your Mac is if you click on pop-up ads. These adverts may be disguised as a warning that part of your system is out of date or needs repaired or may pretend to offer money-back or discount coupons.

How to avoid browser hijackers
There are a number of guidelines you should follow to keep your Mac safe from browser hijackers and other malware.
- Don’t click on any pop-up adverts, ever.
- Don’t ignore warnings from a web browser that a site you are trying to visit may be dangerous.
- Avoid using proprietary download managers. If you must use them, check carefully what you are downloading and uncheck all the options except the program you want to download.
How to remove My Inbox Helper from your Mac
The easiest method, and the one we already recommended, is to use CleanMyMac to scan your Mac. You can do it manually or set it to scan your Mac automatically and provide real-time malware monitoring. Here’s how to use it:
- Download and install CleanMyMac.
- Launch it from your Applications folder.
- Choose Malware Removal from the sidebar.
- Press Scan.
- Most of the time, CleanMyMac will tell you that your Mac is clean and you don’t need to do anything else. However, if it finds any malware, just click Remove, and the app will get rid of it.
Once you’ve scanned your Mac, you should turn on real-time malware monitor so that CleanMyMac can work in the background to keep your Mac safe. Here’s how to do that:
- Click on the CleanMyMac menu in the menu bar.
- Choose Preferences.
- Select Protection.
- Check the box next to ‘Enable Malware monitor.’ For additional protection, turn on the remaining two options.
The manual method
You can also get rid of browser hijackers manually by following the steps below for each web browser.
Safari
- Click on the Safari menu and choose Preferences.
- Choose the General tab and type the address of your preferred start page into the Homepage window.
- Select the Search tab and choose the default search engine from the dropdown menu.
- Press Manage Websites and review the list of sites. If any seem suspicious, click on them and press Remove.
- Choose the Extensions tab and review the installed extensions. If there are any you didn’t install, click on them and press Uninstall.
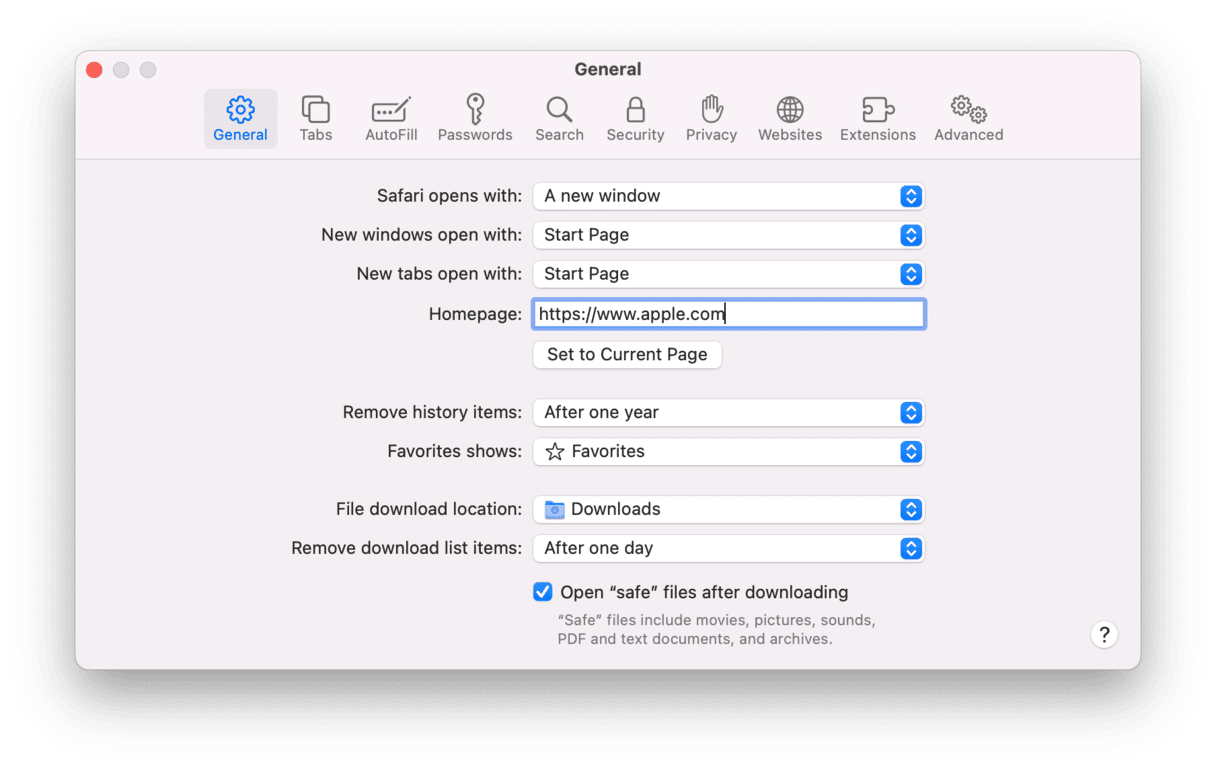
How to remove My Inbox Helper from Chrome
- Type
chrome://settingsinto the address bar. - Choose Search Engine and change the search engine to your preference.
- Select On Startup and set your preferred start page.
- Now, type
chrome://extensionsinto the address bar and review the installed extensions. Uninstall any you don’t recognize.
Remove it from Firefox
- Type
about:preferencesinto the address bar. - Choose ‘Home’ to reset your home page.
- Then, click on Search to reset your preferred search engine.
- Type
about:addonsinto the address bar and choose Extensions. - Click on any extension you don’t recognize and choose Remove.
Once you’ve taken all of the steps above, you should have removed the browser hijacker from your Mac. However, you should also delete any files it has stored. You can use the Privacy module in CleanMyMac to do that. Or you can use the Security & Privacy section in each browser’s preferences to remove website data.
My Inbox Helper is a browser hijacker that pretends to be a tool for helping you access multiple email accounts from one browser window. In reality, it steals data and displays intrusive pop-up adverts on your computer. It also changes your browser’s start page and its default search engine. The simplest way to get rid of it and make your Mac run smoothly again is to use CleanMyMac. However, you can also remove it manually following the steps described above.






