Web browser hijackers are a common form of malware. And while they won’t do a great deal of damage to your Mac, they will cause a lot of inconveniences and could slow it down significantly. If you discover MySearch or any other browser hijacker on your Mac, you should remove it as soon as possible using the steps below.
What is MySearch?
MySearch isn’t a virus; it’s a type of malware known as a browser hijacker. Once on your Mac, it changes your default homepage and search engine to redirect them to the MySearch search page. It then uses data from the searches you conduct to show you adverts. It’s likely that it also steals data like your IP address and details of the websites you visit.

How did it get onto my Mac?
There are two common ways for browser hijackers to land on your computer: they may come in bundles or get into your Mac after you click a suspicious download link.
Bundling occurs when you download software from a download site that uses a proprietary download manager. Those download managers “bundle” several other apps and utilities with the one you intended to download. Some are harmless, and others are potentially unwanted programs (PUPs) like browser toolbars, which can harbor hijackers like MySearch.
When you want to download something from a suspicious website (especially those without an -S in their protocol — like HTTP), anything can happen, and infecting your MacBook with a browser hijacker is a common result.
So, to avoid installing a browser hijacker like MySearch on your Mac, you should:
- Avoid download sites that use proprietary download managers.
- Not click on links in pop-up windows on websites or in email messages.
How to remove MySearch
You can remove MySearch manually; however, the process is cumbersome. That’s why using anti-malware tools is a wiser decision. I prefer CleanMyMac. Its latest version comes with a Malware Removal tool. Not only does it scan your Mac manually, but it also has some additional perks. I will mention one later.
To scan your Mac:
- Open CleanMyMac (download the free version here).
- Navigate to Malware Removal in the sidebar and click Scan.
- Follow on-screen instructions if any malware is detected. Otherwise, you’ll get the All Clear message.
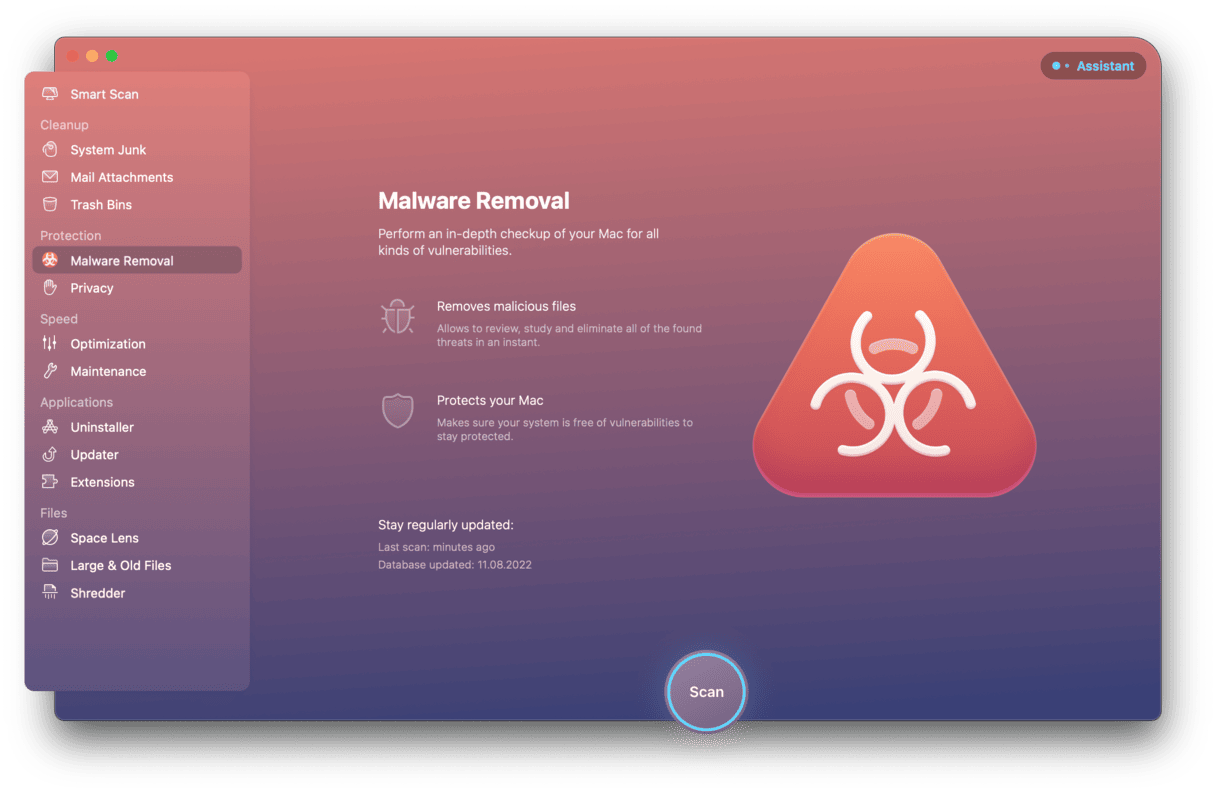
As you remember, CleanMyMac has some additional protection tools. Real-time malware monitoring is one of them. It helps prevent infecting your Mac by scanning all software you are installing.
To enable the tool:
- Open CleanMyMac Menu in the menu bar.
- Go to Preferences > Protection.
- Tick “Enable Malware monitor.”

If you’d rather use the slower, manual method, here’s what you need to do:
Get rid of bundled software
As we already mentioned, browser hijackers are also downloaded when they are bundled with other apps, so, first, get rid of those:
- Go to your Applications folder.
- Locate the app you downloaded and installed from a download site just before you noticed MySearch.
- Drag the app to the Trash and empty it.
Remove malicious browser extensions
One way that browser hijackers work is by installing extensions, so you need to get rid of the extension that’s causing trouble.
Safari
- Launch Safari and click on the Safari menu, then choose Preferences.
- Select the Extensions tab.
- Review the list of installed extensions.
- If you see any that look suspicious or that you didn’t intend to install, select them and press Uninstall.
How to remove MySearch from Chrome
- Navigate to this URL:
chrome://extensions. - Identify any suspicious extensions.
- If you find any, press Remove next to their name.
Firefox
- Type
about:addonsinto Firefox’s address bar and press Enter. - Choose Extensions from the menu on the left.
- Check the list of installed extensions.
- If you find any that look suspicious, click on the three dots next to their name and choose Remove.
Next, you need to reset your browser’s homepage and default search engine.
Safari
- Go to Preferences again, choose General, and type in the name of your preferred homepage.
- Navigate to the Search tab and choose your desired default search engine from the list.
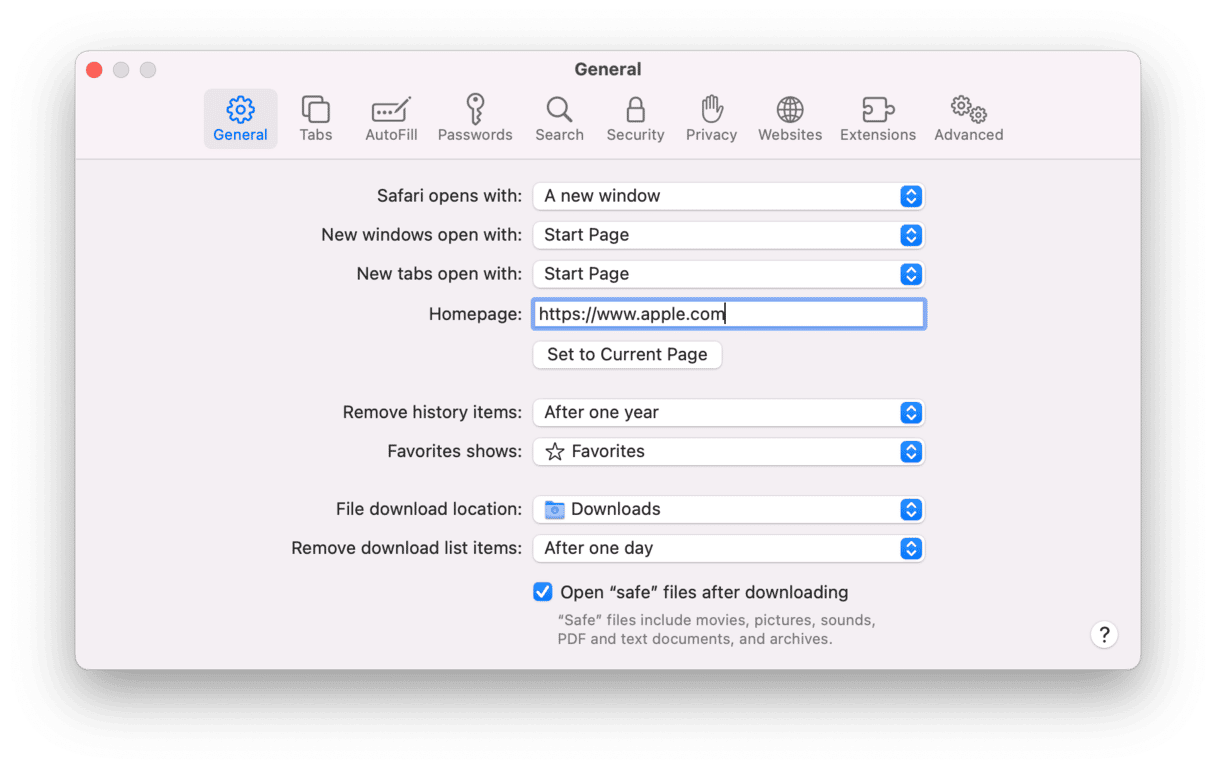
Chrome
- Go to
chrome://settings. - From the menu on the left, choose Search Engine to set the default search engine and On Startup to set the homepage.
Firefox
- Type
about:preferencesinto the address bar. - Choose Home to reset the homepage and Search to set the default search engine.
If Chrome or Firefox still doesn’t work the way it should after you’ve removed extensions and reset the homepage, you can use the Uninstaller module in CleanMyMac to fully reset it, which restores it to the way it was when you first installed it.

- Launch CleanMyMac and choose the Uninstaller module.
- Check the box next to Chrome or Firefox.
- Click the arrows to the right of Uninstall.
- Choose Reset and press the Reset button.
Now, your browser should run smoothly.
MySearch is a browser hijacker that redirects your browser’s homepage and search engine to display adverts and generate revenue for the malware distributor. It can slow down your Mac and steal data, so you should get rid of it. The easiest way to do that is to use CleanMyMac, but you can also get rid of it manually using the steps described in this article.






