Safari is a fantastic web browser and is the first-choice browser for most Mac users. It’s fast, stable, has some great features, and is tightly integrated with macOS and other Apple apps thanks to tools like Share Sheets and Shortcuts. It also has some features that not many people use or even know exist. And we’re going to cover one of them in this article — how to reopen closed tabs in Safari. We’ll also explain how to get a tab back on Mac in Chrome. So, let’s get to it.
How to reopen closed tabs in Safari: Undo
This one only works if you’ve just closed the tab and haven’t done anything else in Safari. It uses the same undo command that you’ve probably used in other applications like Word or Photoshop. All you need to do when you accidentally close a tab in Safari is press Command-Z, and it will reopen. Alternatively, click the Edit menu and choose Undo close tab.
How to reopen tabs you just closed in Safari: History
What if you’ve been using Safari since you closed the tab and you only just realized it and now you want to open it again? Click the History menu and choose Reopen Last Closed Tab. Or press Command+Shift+T — it will do the same thing. If the tab you want to reopen wasn’t the most recently closed tab, you can view a list of recently closed tabs by clicking the History menu and choosing Recently Closed. You’ll then see a list of recently closed tabs. If you select one, it will open as a new tab.
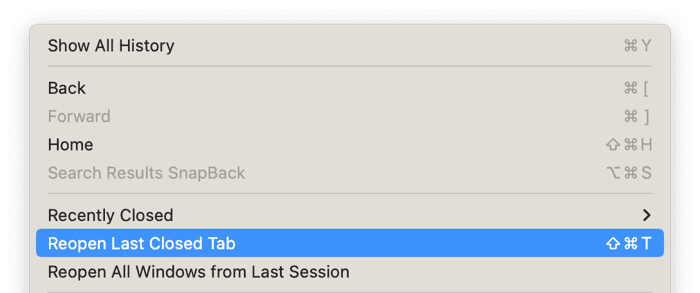
Finally, if you click and hold on the new tab button (‘+’) in the toolbar, you will see a list of tabs, and the most recently closed ones are on top of it. Click on one to reopen it.
How to restore tabs on Mac in Chrome
While Safari is the most popular Mac browser, lots of Mac users prefer Chrome. So let’s look at how to get tabs back on Mac in Google’s browser.
Unlike Safari, you can’t use the Undo command to reopen a closed tab in Chrome. However, the Command+Shift+T keyboard shortcut does work. You can also click on the File menu and choose ‘Reopen Closed Tab.’
If you want to reopen more than one closed tab, click on the History menu and look for something like ‘7 tabs’ (the number will depend on how many tabs were closed). Hover over that with the mouse pointer and choose ‘Restore all tabs.’ All of the tabs in the list will open.
How to use bookmarks in Chrome and Safari
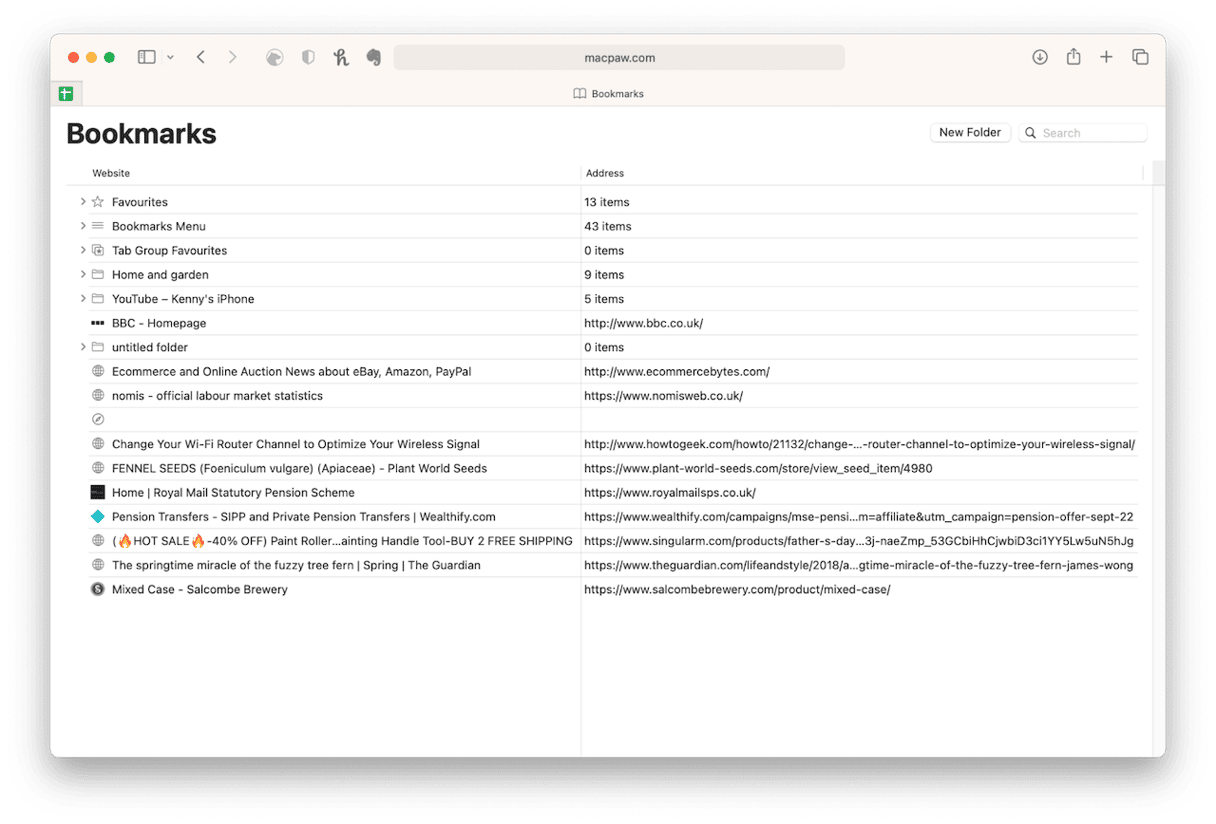
In both Chrome and Safari, the quickest way to bookmark an open tab is to press Command+D. You will then be able to add the bookmark to the main bookmarks list, the favorites bar, or a folder you’ve created previously.
Both Safari and Chrome also have a Bookmarks menu. From there, you can view all of your bookmarks as a list, edit the bookmarks you’ve already added, or add all of the currently open tabs as bookmarks.
To edit bookmarks in Safari, click the Bookmarks menu and choose Edit Bookmarks. In Chrome, click the Bookmarks menu and choose Bookmark manager. In both browsers, you can right-click or Control-click on a bookmark to rename it, edit its URL, or delete it.
How to use the internet safely
It’s important when browsing the internet to use it safely and protect your privacy. Safari has several features to help with that, such as asking websites not to track you, blocking third-party cookies by default, and warning you when you attempt to visit a web page that may not be safe. If you see a warning in Safari, Chrome, or any other web browser, it’s important that you don’t ignore it.
Likewise, when you try to download a file from a website, Safari will ask if you’re sure you want to proceed. Take a minute to read the message and make sure you want to go ahead.
If you’re concerned about your internet service provider or websites you visit knowing too much about what you do online, consider installing a VPN. VPNs hide your IP address from the websites you visit and hide the IP of sites you visit from your service provider or network manager.
There are also extensions you can install to block adverts, which can sometimes track you, or warn you of potential security issues with the websites you visit.
Finally, to make sure Safari or Chrome run as smoothly as possible and don’t use up lots of resources on your Mac, it’s a good idea not to have too many tabs open at once. The more tabs you have open, the more RAM and CPU cycles a web browser will need.
Closing a tab in a web browser by mistake is annoying. Fortunately, there are lots of ways to reopen a recently closed tab in Safari or Chrome. You can also reopen several tabs you have closed, even if you closed them a while ago. Follow the instructions above to do that, and don’t forget to read the advice on how to use the internet safely.







