If you’ve ever encountered error messages relating to the Keychain on your Mac, you may need to reset it to get things working properly again. This is most likely to happen if the Mac you use is owned and managed by a company or organization that requires you to reset your password every few weeks and where a single password grants access to several different systems. In this situation, you may need to reset Keychain on Mac, but before you do, you should be aware of what that means and the difference it will make to the way you use your Mac. If you decide to go ahead, we’ll show you how to clear Keychain on Mac.
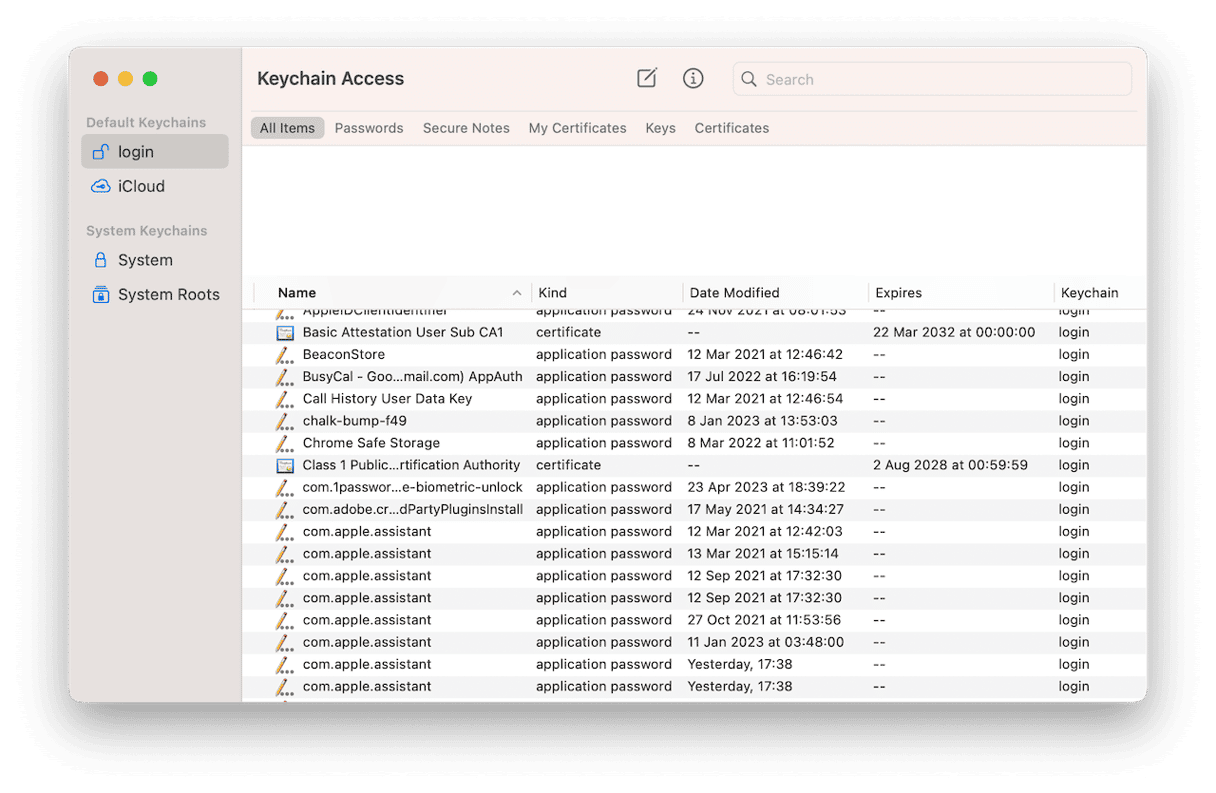
What is the Keychain?
The Keychain on your Mac is a vault — or, more accurately, a number of vaults — that stores secure data like usernames and passwords and financial information like credit card numbers. You can also use it to store secure notes. By default, each user has one Keychain, known as the login Keychain, and this is synced via iCloud with all the devices connected to your Apple ID. This means that when you save a username and password in Safari on your Mac, you can log in to the account on another device using Touch ID, Face ID, or typing in your Mac login password.
Keychains are managed using the Keychain Access app, which is in the Utilities folder in Applications. In Keychain Access, you can create new Keychains as well as add, delete, and edit items in a Keychain. You can also reset the default Keychain.
What is my Keychain password on Mac
Your Mac keychain password is your Mac user account login password. For most of us, that’s the only Keychain password we need. However, if you create additional Keychains in Keychain Access, you will need to give them different passwords.
Why reset the Keychain?
The main reason you may need to reset the login Keychain on your Mac is that it has become corrupt or is no longer in sync with the rest of your devices. This may happen if you reset your Mac password, especially if the Mac is managed by a company or organization.
Before resetting the Keychain, you should be aware that it will remove all of the passwords you have stored in Safari and apps as well as all the autofill information you have saved, such as credit card details in Safari. The solution is to turn off iCloud Keychain on your Mac before you reset the Keychain. Then, when you create a new Keychain and turn iCloud Keychain back on, the new Keychain on your Mac will sync with iCloud Keychain and your passwords will be restored.
How to reset the Keychain on your Mac
- Click on the Apple menu and choose System Settings.
- Click on your name and then iCloud.
- Find Passwords & Keychain on the list and toggle it to off.
- Quit System Settings.
- Go to Applications > Utilities and double-click Keychain Access to open it
- Click Keychain Access in the menu bar and select Settings.
- In the window that opens, click Reset Default Keychains.
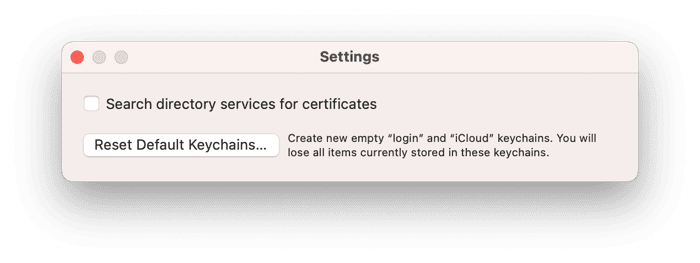
When you click Reset Default Keychains, all the items in your current Keychain will be deleted, and new login and iCloud Keychains will be created. You can now go back to System Settings, click your name and go to iCloud to switch syncing back on by turning on Passwords & Keychain. Your Keychain will start to populate with the items in your iCloud Keychain.
How to manage your privacy on your Mac
Keychain encrypts all the data you store in it to keep it secure, ensuring your privacy. However, there’s a lot more you can do to manage your privacy on your Mac. Apple now allows you to decide which apps have permission to access your Desktop and Documents folders or your camera and microphone and which can record your screen. You can revoke that permission at any time. As well as that, you can clear your Recent Items List, delete your browser history and cache, and clear out the list of public Wi-Fi networks you’ve connected to. Doing all that manually takes a lot of time and effort. Thankfully, you don’t have to — CleanMyMac’s Privacy module can do it for you. It scans your Mac, looking for opportunities to improve your privacy, and then shows you what it has found. You can then choose which permissions to revoke and what data to delete. You can download it for free here.

What to do if you see the error ‘Keychain not found’
If you try to save a password or other data to your Keychain and get a message telling you a ‘Keychain “login” cannot be found to store the login,’ it usually means that there is a problem with your login Keychain. Here’s what to do:
- Restart your Mac and log in.
- Try doing what you were doing when you got the error.
- If the error occurs again, you’ll need to reset the Keychain. Follow the steps above to do that, remembering to turn off syncing first so that you don’t delete the Keychain data in iCloud.
Most of the time, you don’t even have to think about your Mac’s Keychain; it just works in the background, keeping your usernames, passwords, and financial data safe. However, it can go wrong and start displaying error messages. If that happens, one solution is to reset the Keychain. Before you do that, make sure you have a record of your usernames and passwords because you’ll lose them when you reset the Keychain. Once you’ve done that, follow the steps above to turn off iCloud syncing and reset the Keychain on your Mac.






