In the early days of using Macs for desktop publishing and page layout, Apple made a display that was taller than it was wide, known as the Macintosh Portrait Display. It was designed for anyone working in page layout or desktop publishing who needed to lay out portrait-shaped pages. It didn't last long because larger monitors and better software meant it wasn’t necessary to have a display that was good for just one job. However, lots of Mac users still need to be able to rotate display on Mac to view it in portrait mode. We’ll show you how to flip Mac screen.
Why rotate the screen on a Mac?
There are several reasons why you may want to rotate the screen on your Mac. You might be using it to develop iPhone or iPad apps, for example, and want to be able to see a preview in full-screen mode. Or you might want to use your Mac’s screen as a poster or information display.
What happens when the screen is rotated?
When you rotate the screen on your Mac, not only does it turn everything around, but if you rotate it by 90˚ or 270˚, it places the menu bar along the left or right edge of the screen and changes the resolution to a portrait aspect ratio. That means if you physically turn your monitor around by the same angle, you will see the menu bar along the top edge of the screen resolution and be able to use it as a portrait-shaped display. The mouse pointer will work as expected when you use the mouse or trackpad.
Before you rotate your monitor, you should check that it’s capable of turning on its stand or wall mount and that it’s free from obstructions, such as cables.
How to rotate the screen on your Mac
Before we get to how to flip screen on Mac, there are a few things to be aware of. The first is that you can only rotate certain displays. For example, you can’t rotate your MacBook’s built-in display. Attach it to an external monitor, however, and the option will be available for that display. Also, if you want to view the rotated display without leaning your head 90 degrees, your monitor will need to be rotated. Some monitors have this as a feature. On others, you may need to disconnect the display from its stand and use a wall mount that has support for rotation.
The other thing to be aware of is that in older versions of macOS, it was possible to override the default (which is not to show the Rotation setting on displays that can’t be rotated) and make the screen rotate. However, while we will show you how, you do it at your own risk. Some users have reported that it causes problems with their Mac’s display that are difficult to fix, such as it going black or glitching.
With all that in mind, follow the steps below to rotate the screen on your Mac:
- Click the Apple menu and choose System Settings.
- Select Displays in the sidebar.
- Look for the option two-thirds of the way down the window.
- Click the menu opposite Rotation and choose 90˚, 180˚, or 270˚
- You will see a window asking you to confirm you want to rotate the screen. Choose Confirm.
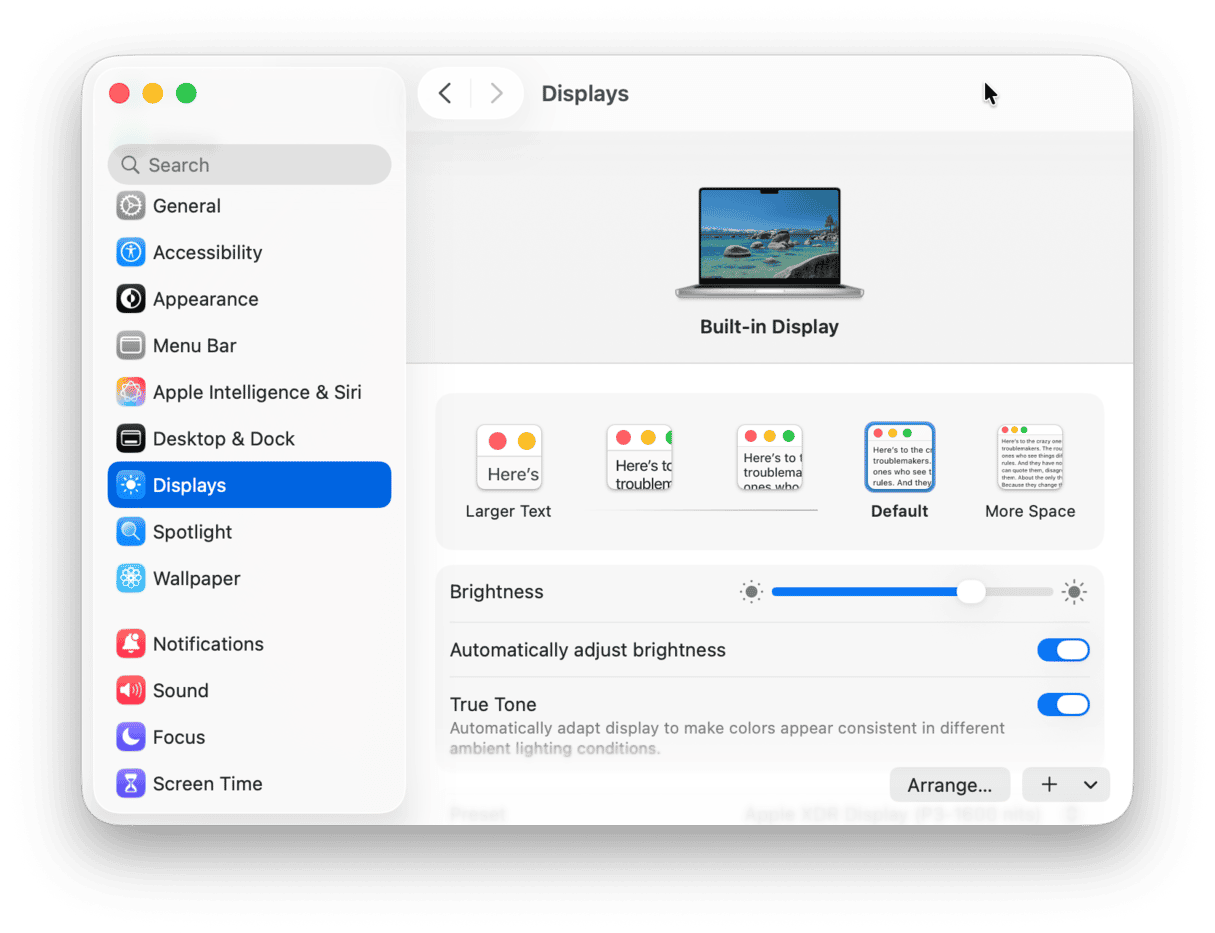
If you can’t see the Rotation menu, it’s because your Mac’s display doesn’t support rotation. That’s likely if you are using a MacBook or an iMac. If it’s a MacBook, you can connect it to an external display and select that in the Displays panel in System Settings. You should then see the Rotation menu. If you’re running an older version of macOS and want to rotate your MacBook’s screen, you can override the default behavior. But as we said above, it carries a risk. If you decide to do it anyway, here’s how:
- Open System Preferences.
- Press and hold the Command and Option (Alt) keys.
- Choose Displays.
- You should now see the Rotation menu.
- Choose 90˚, 180˚, or 270˚ to rotate the screen.
If you rotated the screen without physically turning your display around at the same angle you chose, you will notice that the pointer behaves differently when you use the mouse or trackpad.
To revert your Mac’s screen back to its normal orientation, repeat the steps above and choose Standard in the menu next to Rotation.
How to solve problems with your Mac
It’s not just overriding system behavior that can cause problems for your Mac. There are all sorts of things that can slow your Mac down or make it behave strangely. The biggest culprits are junk files and malware. They have something else in common: they can be very difficult to track down and get rid of. Junk files, for example, include temporary files that were never removed, cache files, and settings files for applications that are no longer on your Mac.
Dealing with all that manually is very difficult. But you don’t have to. CleanMyMac’s System Scan can do it for you. It scans your Mac, looking for junk files, malware, and opportunities to optimize your Mac, and then reports back with what it has found. You can choose to follow its recommendations and delete everything it finds. Or you can review its findings and decide for yourself what to delete. You can download CleanMyMac for free here.
Then, follow these steps:
- Open CleanMyMac.
- Click Scan > Run.

Most of us don’t need to use our Mac in portrait mode, but if you do and have an external display connected to your Mac, you can follow the steps above to rotate the screen on your Mac.






