Taking screenshots is something many of us do on our Macs on a daily basis. Whether you want to show a friend or colleague how to do something, make a copy of an online transaction, or illustrate a blog post, taking a screenshot is a quick and easy way to do it. In fact, it’s so quick and easy that most of us don’t give it a second thought. But what do you do when screenshots keep disappearing on your Mac? Why does that happen? We’ll explain everything and show you how to fix it.
Why are screenshots disappearing on my Mac
There are a number of possible reasons why screenshots might be disappearing on your Mac. Before we get to that, let’s look at what should happen when you take a screenshot.
- You use a keyboard shortcut to take a screenshot of the whole screen, an area you specify, or a window.
- A thumbnail preview of the screenshot appears at the bottom of the screen.
- After a few seconds, if you don’t click it, the preview fades, and the screenshot is saved to your desktop or any other location you specify.
That’s what should happen if all the settings for screenshots are left at their default. If you look at your desktop and the screenshot is not there, something has changed. Here are some possible explanations.
- The default location for screenshots has been changed, either by you or someone else. To check and switch it back to the desktop, open the Screenshot app by pressing
Command-Shift-5or going to Applications > Utilities and double-clicking it. Click the Options menu and look under ‘Save to’ — you will see a checkmark next to the location. Your screenshots will be in that folder. To change the default location back to desktop, choose it in the menu. - Screenshots are set to open in Preview. This is another option in the Screenshot app. Instead of saving the file to a default folder, it will open it in Preview. You can change this by selecting a location in ‘Save to’ in the Options menu.
- You’re using the wrong keyboard shortcut. If you press Control while pressing
Command-Shift-3orCommand-Shift-4, macOS will copy the screenshot to the clipboard instead of saving it. Use the keyboard shortcut without Control if you want to save it. - You are using Stacks in the Finder. When Stacks is enabled, all the files on your desktop are hidden in a Stack. Stacks can be grouped by date or type. So, to see your screenshots, open the Screenshots stack or the Stack labeled Today.
- You are using a third-party screenshot tool instead of the built-in tool. If you use a third-party tool and have the same keyboard shortcut set up, your screenshots will be saved to wherever you specify in the third-party tool, and you will need to change the location there. How you do that depends on the tool you’re using, but it’s likely to be in the Settings for the app, which you can find by clicking the app’s name in the menu bar and choosing Settings.
- There is malware on your Mac, and it is changing the behavior of the Screenshot app. This is unlikely, but it is possible. The only way to check is to use a dedicated malware removal tool. We recommend CleanMyMac. It’s simple to use and very quick. With a couple of clicks, it will scan your Mac and compare what it finds with a database of known malware. If it finds anything, it will prompt you to remove it. You can set it up to scan regularly in the background or only when you want to run a Mac virus scan. You can download CleanMyMac for free here.
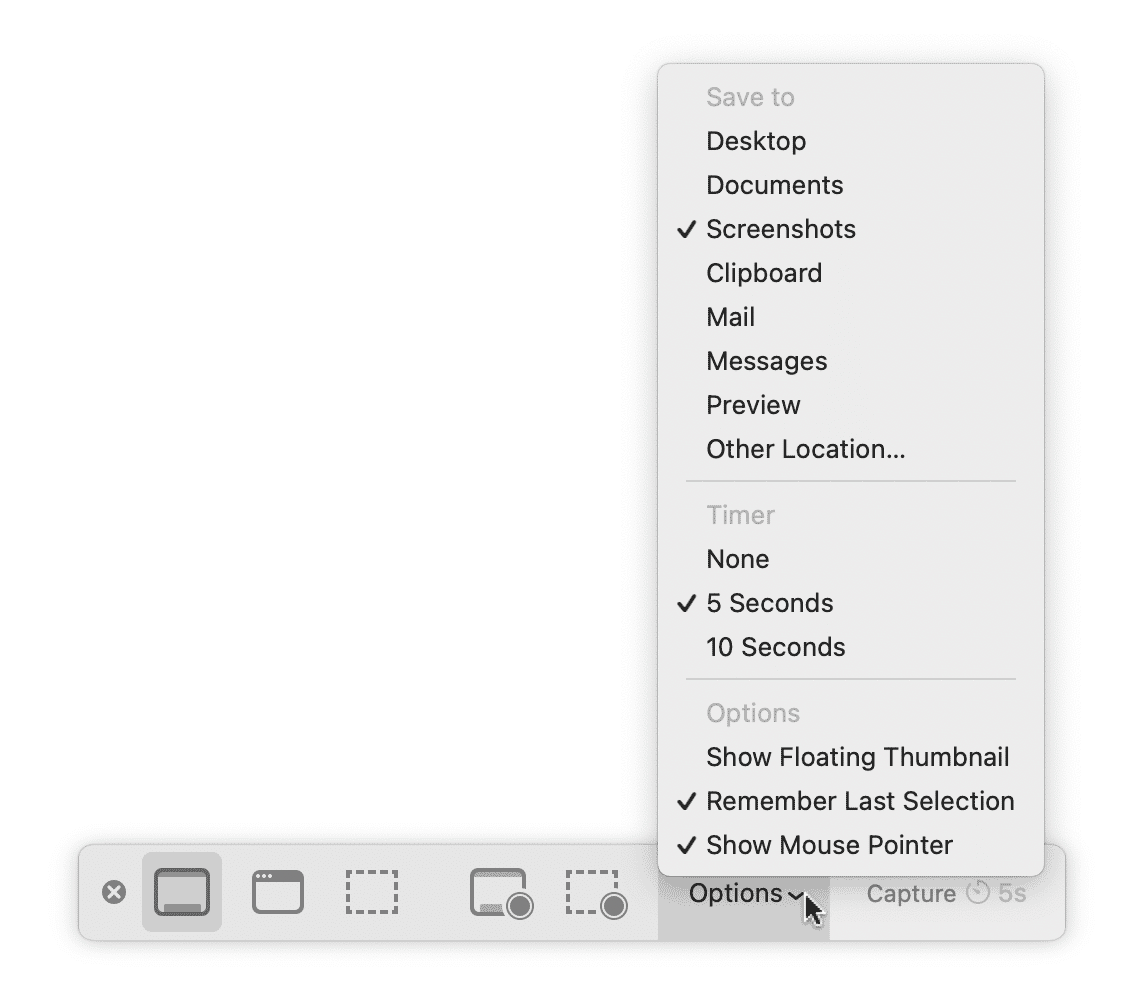
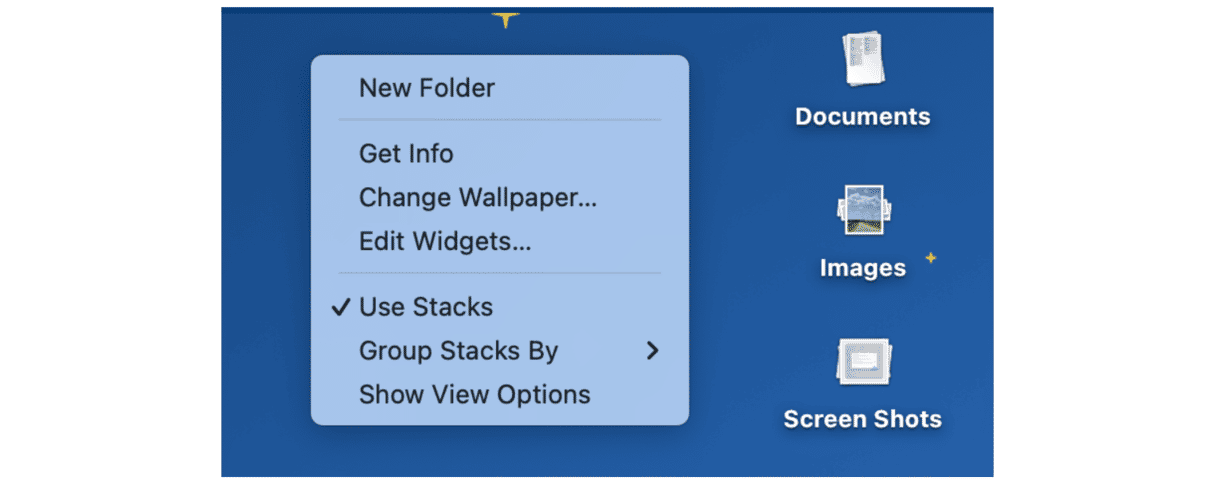

If your screenshots are disappearing on your Mac, don’t panic. There are several causes, and they are all easy to fix. Follow the guide above to find the explanation that best fits your circumstances and then change the location to where you want to save screenshots.





