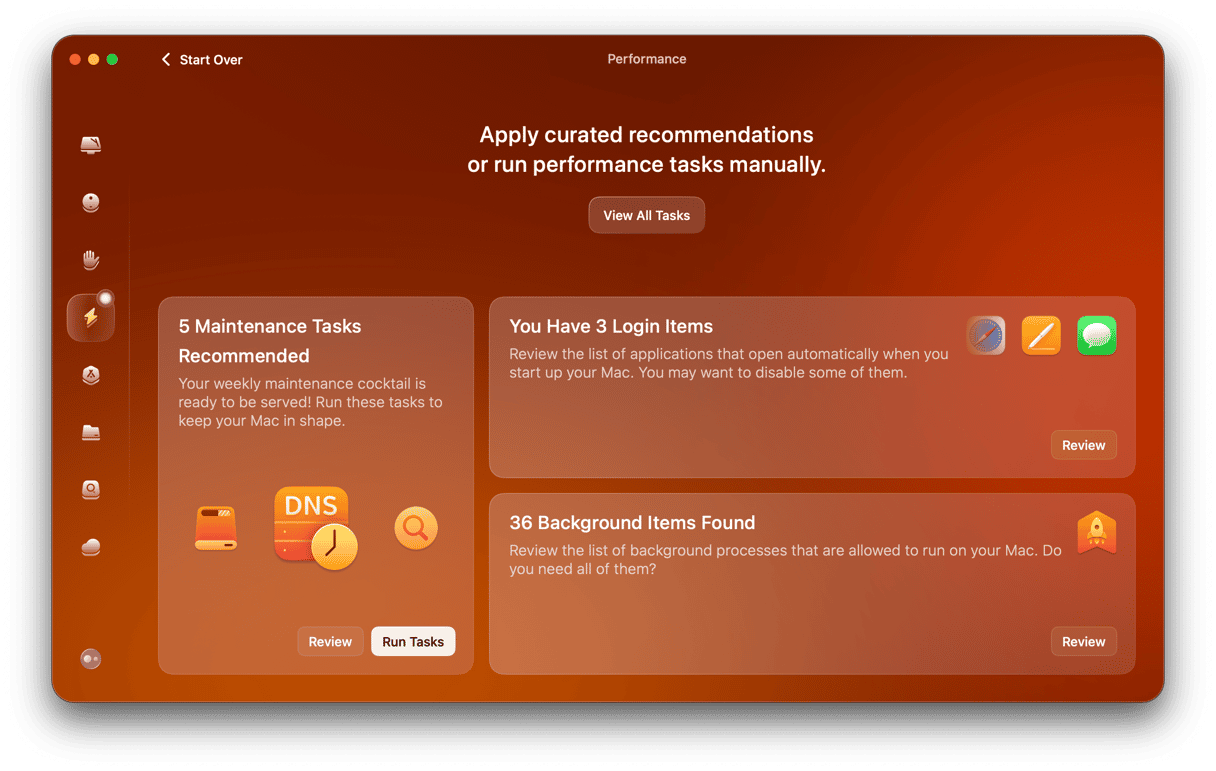While many Mac users, especially those with a MacBook Air or MacBook Pro, prefer to use a trackpad, there are lots of us who like to use a mouse. Most of the time, that’s not a problem, but occasionally, there can be issues, such as a Mac mouse click not working. There are several reasons why that might happen. In this article, we’ll explain what they are and show you how to fix Magic mouse not clicking.
Why is the mouse click not working on my Mac?
The causes of a right-click not working on Mac mouse could be hardware- or software-related. Hardware causes include:
- Faulty mouse button
- A connection issue with a Bluetooth mouse
- A broken cable on a USB mouse
- A faulty USB port on your Mac (if the problem is with a USB mouse)
Software causes include:
- Damaged preference files
- A problem with macOS
- Malware
- Incorrectly configured settings
How to fix it when a mouse click is not working on your Mac
As with many problems that crop up when you use your Mac, identifying the cause and fixing it is a process of elimination. So, it’s a good idea to start with the easy fixes and work from there.
1. Restart your Mac
This may be all you need to do, and it fixes lots of problems. Just choose Restart from the main Apple menu.

2. Check for macOS updates
Another easy fix is to ensure your Mac runs the latest macOS version.
- Go to System Settings > General > Software Update.
- Wait for it to check for updates. If there is one available, install it.

3. Try a different mouse
If you have another mouse available, try using that. If the problem disappears, it suggests the issue is either with the other mouse or its connection to your Mac.
4. Clean the mouse
If the problem only happens with one mouse, give the mouse a good clean. You should also recharge it if it’s a rechargeable mouse or replace the batteries if it takes disposable batteries.
5. Check for interference
If you have two different Bluetooth mice connected to your Mac, there may be something pressing on the button of the other one, which could prevent the click on the one you’re trying to use from doing anything.
6. Try a different USB port
If the mouse that is having problems is a USB mouse, try connecting it to a different USB port.
7. Disable ‘click to reveal desktop’ in macOS Sonoma or later
macOS Sonoma has introduced a new feature that clears windows off the desktop when you click it. Some people like it, others don’t. But some have also found that deactivating it can fix problems with a mouse click not working. Here’s how to do it:
- Go to System Settings > Desktop & Dock.
- In the ‘Click wallpaper to reveal desktop’ section, choose ‘Only in Stage Manager’ from the menu.
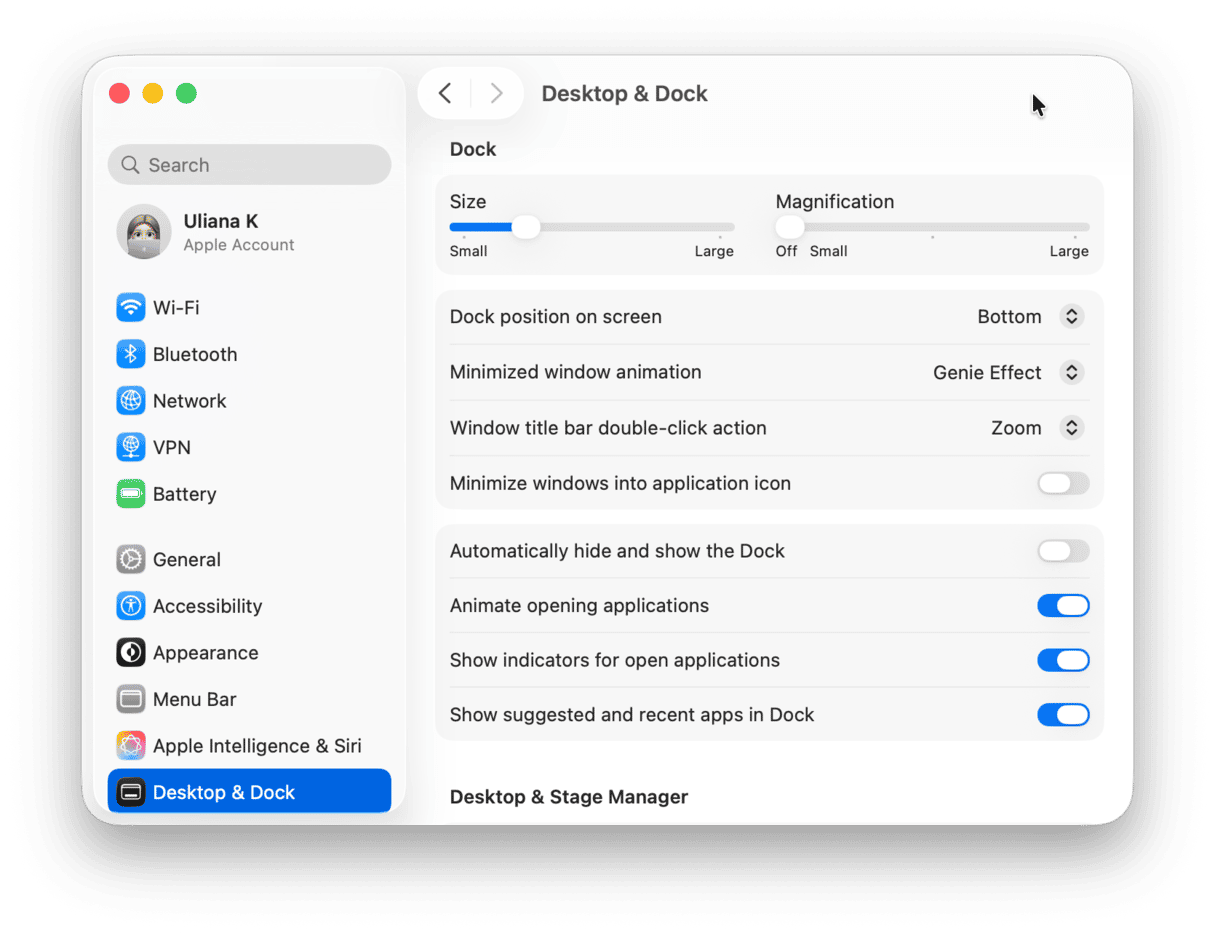
8. Check third-party software settings
If your mouse has an app, like Logitech’s Logi Options, that you can use to set the functions of its buttons and scroll wheel, make sure the settings are configured correctly and aren’t preventing a mouse click from doing what you expect it to.
9. Unpair a Bluetooth mouse and re-pair it
Go to System Settings > Bluetooth and click the ‘i’ next to your mouse. Choose Forget this Device. Next, follow the instructions that came with your mouse to pair it with your Mac again and connect it.
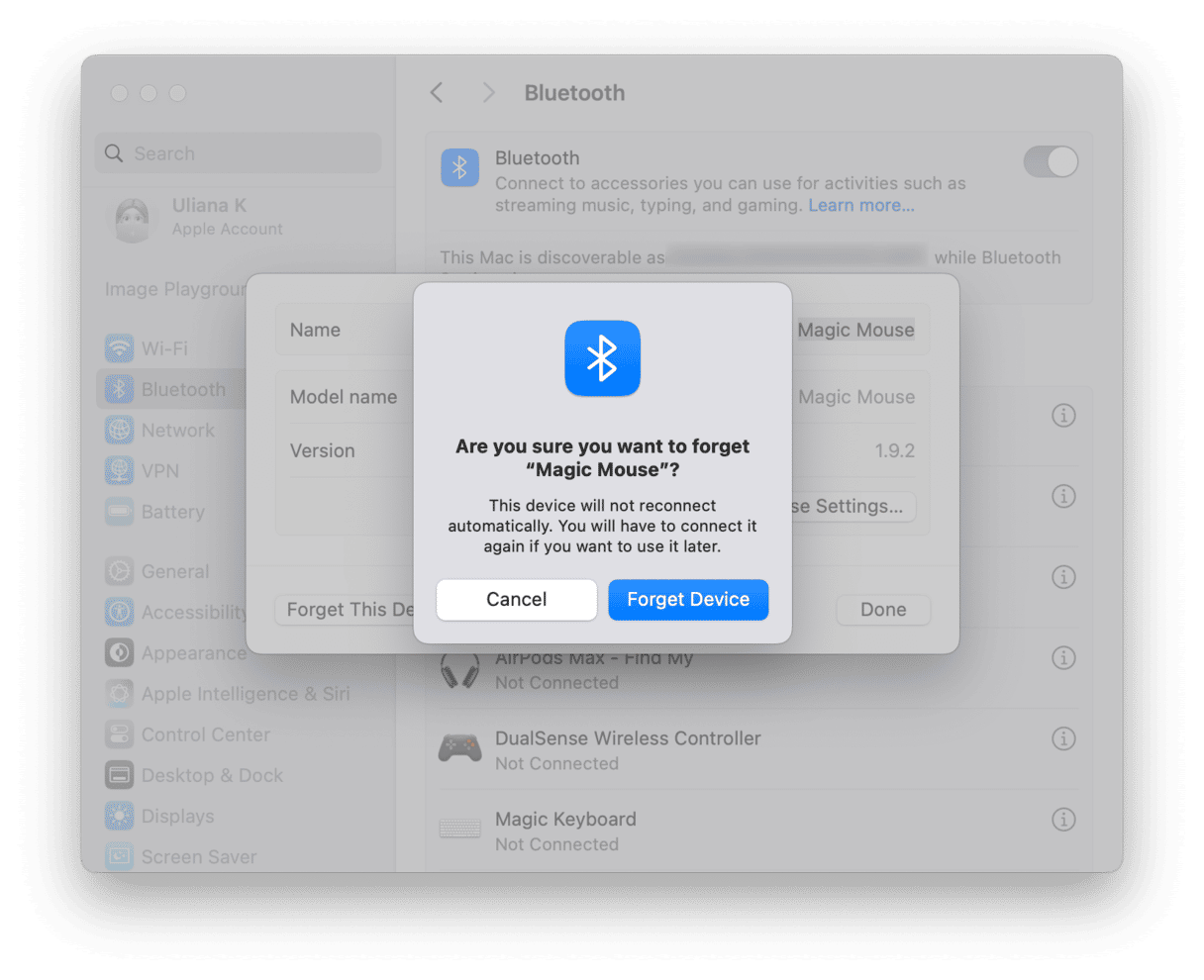
10. Delete preferences files
- Click on the Finder in the Dock, then the Go menu.
- Choose Go to folder and type or paste the following path into the box:
~/Library/Preferences/ - Search or look for files that have ‘mouse’ in their name.
- Drag any of the files below that you find to the Trash, but don’t empty the Trash yet.
com.apple.AppleBluetoothMultitouch.mouse.plist
com.apple.AppleMultitouchMouse.plist
com.apple.driver.AppleBluetoothMultitouch.mouse.plist
com.apple.driver.AppleHIDMouse.plist
com.apple.driver.AppleBluetoothMultitouch.trackpad.plist
If you’re using a third-party mouse, the files will have a similar name but with the name of the manufacturer in place of ‘Apple’. - Restart your Mac.
- Go to System Settings > Mouse and set up your mouse again.
- Empty the Trash.
It can be very frustrating if you discover that a mouse click isn’t working on your Mac. There are a number of potential reasons for the issue, which could be either hardware- or software-related. To determine the cause in your case and then fix it, follow the steps above. And remember that maintaining your Mac regularly will keep it running smoothly and help protect against problems like this one.