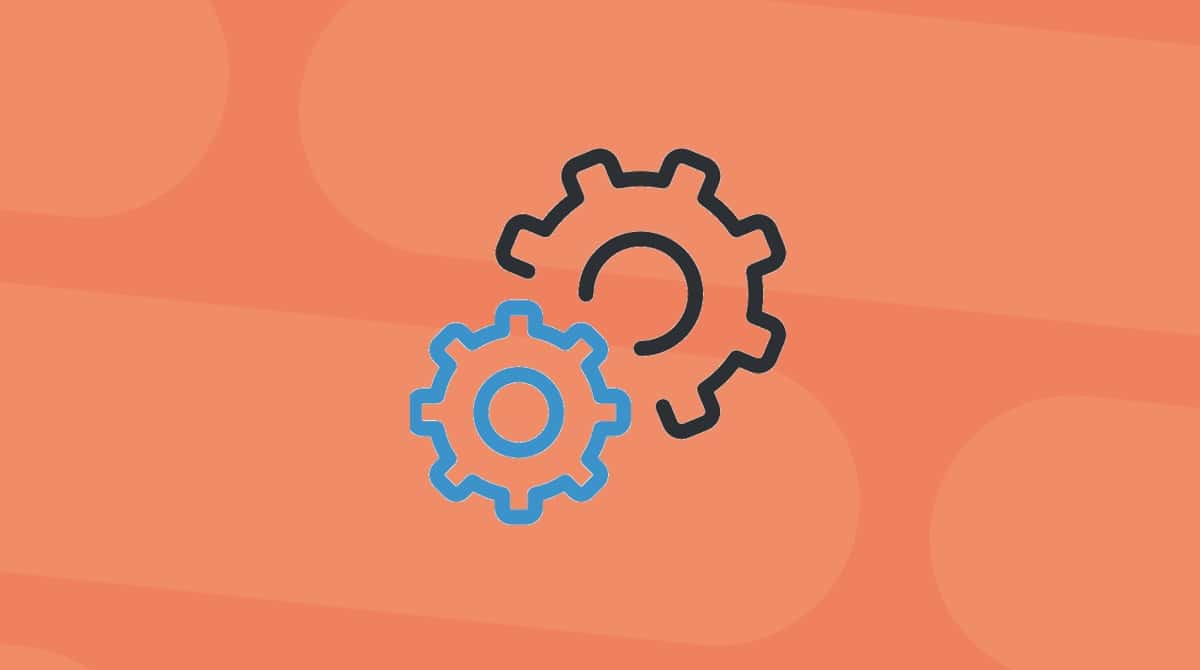Having a browser crash is super frustrating. But then, on top of that, you see the following error message popping up on your screen...
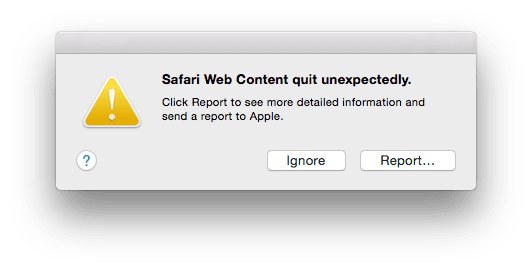
Luckily, you haven’t done anything wrong to cause this to happen. Let's go over what Safari Web Content is, what this pop-up means, and how to fix this problem.
What does the “Safari Web Content quit unexpectedly” pop-up mean?
WebKit is a browser engine developed by Apple responsible for rendering browser content, such as HTML and CSS. Safari Web Content is a software library that uses Apple’s WebKit browser engine to display web content. It runs as a separate process on your Mac and is primarily used by Apple’s Safari and iOS browsers.
If something goes wrong with either WebKit or Safari Web Content, the browser won’t be able to do its job correctly, so it may freeze, restart, or crash (as is this case when such a pop-up appears).
How to fix the problem?
When Safari Web Content quits unexpectedly, there are a few possible fixes you can try. Start with the first one, and if that doesn’t solve the problem, give the next one a try.
Check for updates
The first and most straightforward fix is ensuring that your Mac and browser are up to date. Download the latest version of Safari and install any updates to macOS. Then, try relaunching Safari after restarting your Mac.
Clear history, website data, and cache
If updating your macOS and browser doesn't work, you’ll want to try clearing your browsing history, site data, and cache. Luckily, doing so is easy.
To clear your history: select History from the menu bar. Click Clear History… then select how far back you’d like to wipe out your records.
To clear your site data: go to Safari > Preferences > Privacy > Manage Website Data. You can then clear individual sites’ data or select Remove All to clear all website data.
To clear your cache: you have two options! The first (and easiest) is a keyboard shortcut. Pressing Option-Command-E will automatically empty your cache.
You can also manually clear your cache. Here’s how:
- Go to Safari > Preferences > Advanced.
- Check the Show Develop menu in the menu bar box at the bottom of the window. A new item will now appear in the menu bar called Develop.
- Select Develop > Empty Caches. Reload the page you’re on, and you’ll be good to go.

Or, easier, delete it with a special tool!
If you’re anything like me, you’ll agree that clearing all your data or history manually is not just dull but also time-consuming. CleanMyMac offers a much better solution to this problem. What I love about this software (aside from the fact that it just makes my life easier) is that it lets me take control of my browsing history without worrying about deleting necessary items by accident.
CleanMyMac is notarized by Apple, which means it’s a legit tool, unlike other “fake” cleaners.
To delete your cache using CleanMyMac:

- Download CleanMyMac (a free version is available here).
- Launch the app and click on the Privacy tab.
- Select Safari from your list of browsers. Then select what data from your cache you would like to remove.
- Click Remove to clear your cache.
After clearing your history, website data, and cache, quit Safari and then restart to see if that solved the problem.
While you’re still in the app, click on the System Junk tab. Then select the scanner tool to find all the user cache files for Safari and other browsers. The described steps take about a minute, and by then, you should have solved your Safari Web content error.
Clear Safari’s cache manually
If the previous fixes don’t solve the problem, clearing Safari’s cache may help. To do this, go to Finder. In Finder:
- Select Go from the menu bar and hold down the Option key. After that, Library will appear in the drop-down menu.
- Go to Caches > com.apple.Safari. In this folder, find Cache.db and move it to the Trash.
After deleting this file, restart Safari and see if you experience any more problems.
Delete Flash files
Another potential solution to Safari Web Content quitting is deleting your Flash Player files. To do this, go to Flash Player via System Preferences in the Apple menu. (If you don’t see Adobe Flash Player in your System Preferences, no need to worry — you don’t have it installed, so skip this step.)
From there, go to Flash Player > Advanced > Delete All. Finally, check the box next to Delete All Site Data and Settings and select Delete Data.
Disable third-party extensions
In some cases, third-party plugins and Safari extensions can be the culprit when your browser continues to crash. To determine which particular extension(s) are to blame, you’ll need to turn all extensions off and then turn them on one by one.
To turn extensions off, you’ll need to open Preferences:
- Launch Safari and go to Safari > Preferences.
- Go to the Extensions tab.
- Check the box next to an extension and click Uninstall. When prompted, click Show in Finder and move the extension to the Trash Bin.
Repeat this process with each extension until you find the one causing problems (you will no longer see the pop-up after it’s been uninstalled). Once you locate the culprit, check for any available updates to see if getting the latest version of the app solves the problem.
Check your Mac for malware
Malicious files can cause your Mac to act in unexpected ways, including causing Safari to crash, freeze, or restart. If malware that’s gone unnoticed may be causing Safari Web Content to crash unexpectedly, you’ll want to find a good option for malware removal.
You’ve got a lot of options for malware removal software, but I again found CleanMyMac to offer the most streamlined solution. Its Malware Removal module allowed me to perform a deep clean of my Mac and helped me detect files I didn’t even know were there.