It sounds like the most simple of functions, doesn’t it? Scrolling up or down or left or right on a page. And yet there are lots of different ways of scrolling in the direction you want, by the distance you want, and at the speed you want. You can use the keyboard, trackpad, a scroll wheel on a mouse, or the scroll bars at the side of a window on the screen. In this article, we’ll show you all the different options for scrolling on your Mac, as well as explain how you can configure settings to move at the speed you want.
What do we mean by scrolling?
Before we start, let’s explain what we mean by scrolling. Scrolling is the act of navigating in a window on the screen. Most of the time, that means moving up and down a page in a web browser. But it can refer to an app window and can also mean scrolling sideways as well as up and down. To scroll, you can use a trackpad, mouse, keys on the keyboard, or scroll bars on the side of a window.
How to scroll on a Mac using the keyboard
There are a number of different keys you can use to scroll:
- Cursor keys — use the arrow keys to scroll up, down, left, or right
- Option + cursor keys — scrolls in larger increments
- Space — scroll down
- Shift Space — scroll up
- Command + down arrow — go to the bottom of the page
- Command + up arrow — go to the top of the page
How to scroll on a Mac using a trackpad
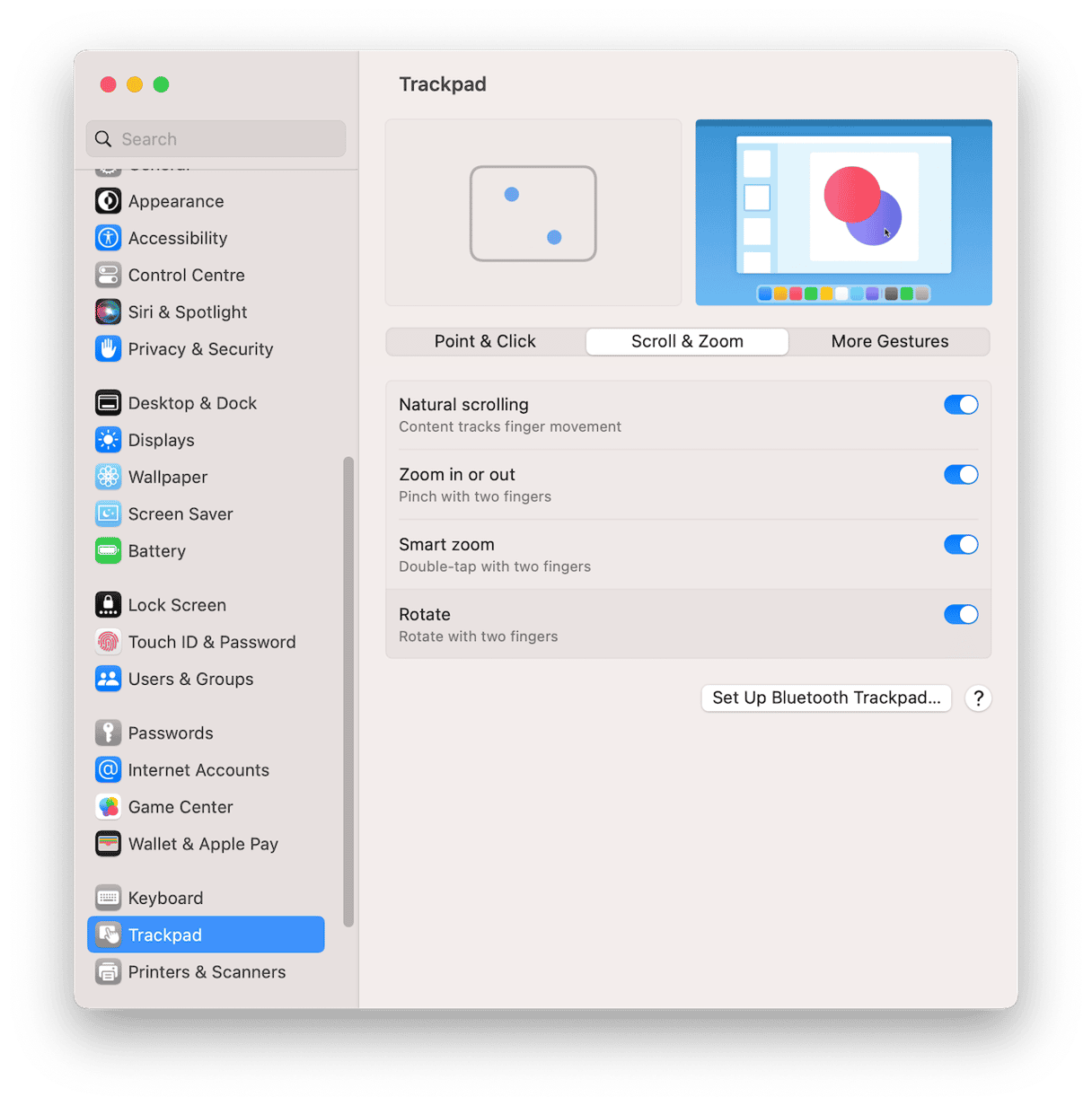
Before you scroll a trackpad, there is a setting in System Settings you should configure. It will help you understand how to reverse scroll on Mac:
- Click on the Apple menu and select System Settings.
- Click on Trackpad in the sidebar.
- Select Scroll & Zoom.
- You will see that the first option is Natural Scrolling. When this is turned on, swiping up with two fingers pushes the content on the page upwards and scrolls down the page.
- If you want it to work that way, toggle that switch to on. If you’d rather the content moved down and the page scrolled up, when you swipe up, toggle it to off.
With that set, all you have to do to scroll using the trackpad is swipe up or down with two fingers. You can scroll between pages in a document by swiping left to go to the next page or right to go to the previous page. And you can scroll between full-screen applications by doing the same with three fingers. But just in case, now you know how to change scroll direction on Mac and can return to this setting any time you want.
How to scroll on a Mac with a mouse
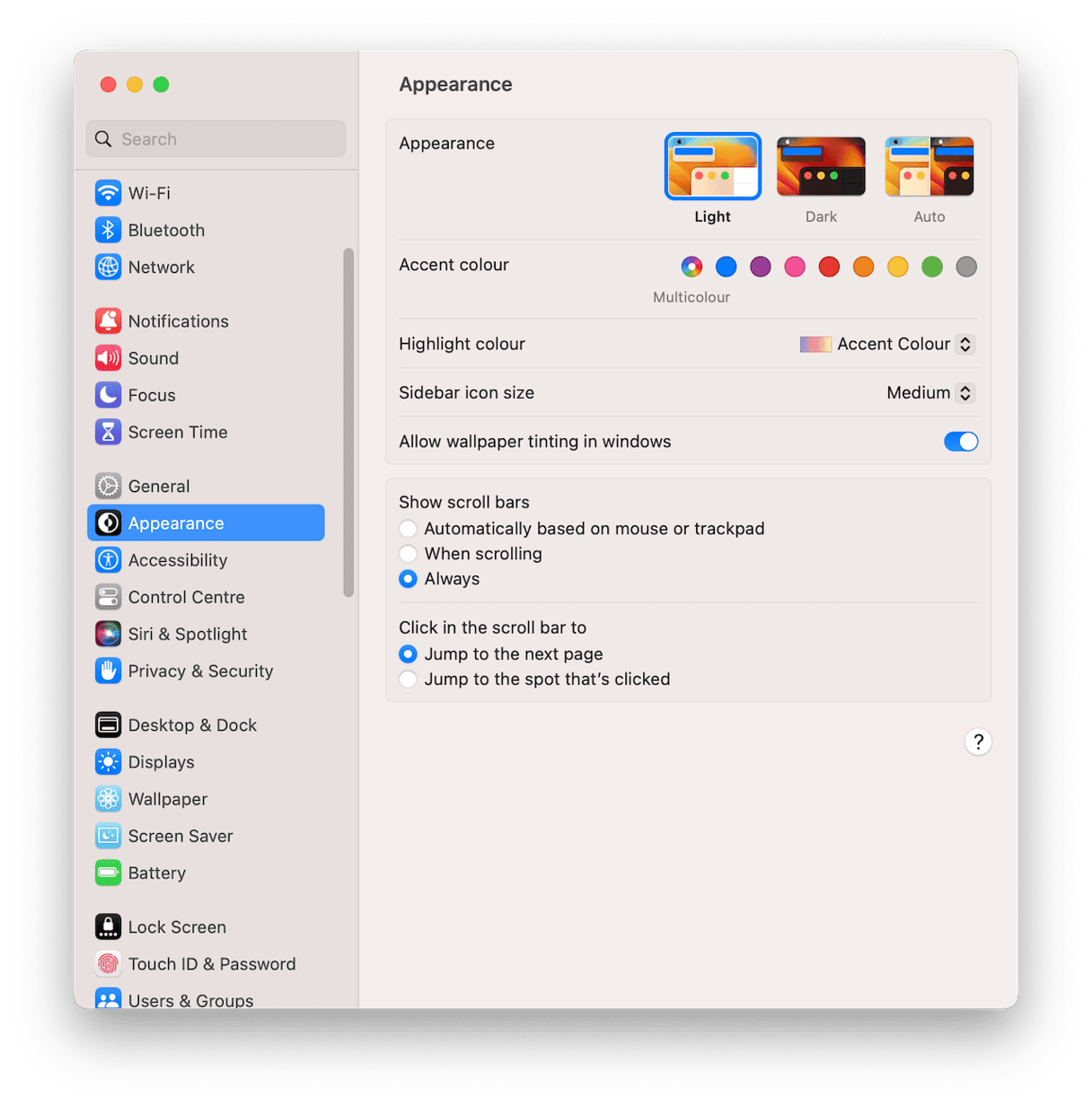
In order to scroll with a mouse, it must either have a wheel or a ball. Depending on the mouse you’re using, you may be able to configure how the scroll wheel or ball works in its own settings software. But you can also configure it in System Settings > Mouse:
- Open System Settings from the Apple menu and select Mouse.
- Enable or disable Natural Scrolling depending on your preference.
- Use the options to control the tracking and click speed of the mouse.
How to scroll on a Mac using scroll bars on a window
Depending on the content in the window, there may be a scroll bar on the right and at the bottom of the window. You can control whether scroll bars are always visible, only when you are scrolling, or are dependent on what’s happening with the mouse or trackpad. So, how to show scroll bar on Mac?
- Open System Settings
- Choose Appearance in the sidebar.
- Under Show scroll bars, choose an option.
You can also specify what happens when you click in a scroll bar by one of the options under ‘Click in the scroll bar to.’
The size of a scroll bar in a window is determined by the amount of content available to view. The more content, the smaller the scroll bar. To scroll up or down a page, click on the scroll bar and drag it in the direction you want.
How to scroll on a Mac: which way is best?
With all the options you have for scrolling, which is the best one? Well, it’s largely a matter of personal preference. If you’re the kind of person who likes to keep their hands on the keyboard as much as possible and use keyboard shortcuts for everything, using the arrow keys and modifiers is a way to go. If not, then the choice of trackpad or mouse will be the one you normally use. The least productive method of scrolling is clicking on scroll bars and dragging, as it is slower and requires more precision than the others. But still, you now know how to get scroll bar on Mac should you want to try it.
Whichever method you use for scrolling on a Mac, the important thing is to configure it so that it works best for you. Natural scrolling works well for most people, but not everyone. So, if you don’t like it, change it. And take time to learn the keyboard shortcuts — you never know when they might come in handy!







