Windows are at the heart of the way macOS organizes, and they allow you to access files and folders. And since the addition of tabs in windows, keeping them tidy is much easier. If you don’t use tabs, however, you can quickly find your desktop filled with open windows, which makes it difficult to find the files you need. You could, of course, just close some windows, but then you lose your place and have to start again when you open a window. Windows also host application content, and if you close the window without saving the file, you may lose it. The solution is to minimize windows so that they slide into the Dock. When you take them out of the Dock again, they will be open at the same place. In this article, we’ll show you how to minimize all the windows on your Mac quickly and easily.
Why minimize all windows on your Mac?
The most likely reason you may want to minimize all the windows on your Mac is that they are cluttering up your desktop, and you need to get to a file on the desktop or clear the desktop so that you can share your screen.
How to minimize windows in macOS
The easiest way to minimize any window is just to click the yellow dot at the top left corner of the window. However, if you have lots of windows, that’s not very convenient. Thankfully, there are lots of other ways to minimize multiple windows quickly using keyboard shortcuts. It’s worth noting that these shortcuts won’t work with apps that are open in full-screen mode or split-screen mode and that using Stage Manager may also change how they work.
Minimize windows with shortcuts
- Command + Option and click anywhere on the desktop (doesn’t work in macOS Sonoma). This minimizes all open windows and allows you to see and access the desktop.
- Command + Option + H + M: minimizes all open apps and shows the desktop.
- Command + Option + M: minimizes open windows in the active application.
- Command + Option + H: minimizes all windows except for the one that is active.
Mission Control
Mission Control is a feature of macOS that’s really useful if you have lots of windows and lots of full-screen applications open. To clear them all onto a row at the top of the screen, swipe upwards on the trackpad with three fingers. You can then rearrange the order desktops are in or move windows to a different desktop.
Show Desktop
The Show Desktop shortcut does the same in all recent versions of macOS as clicking on the desktop does in macOS Sonoma — it moves windows off-screen so you can see the desktop. By default, its keyboard shortcut is F11. If you don’t have function keys configured to work as function keys and instead use them as media keys, you will have to press the fn key at the bottom left of the keyboard as well.
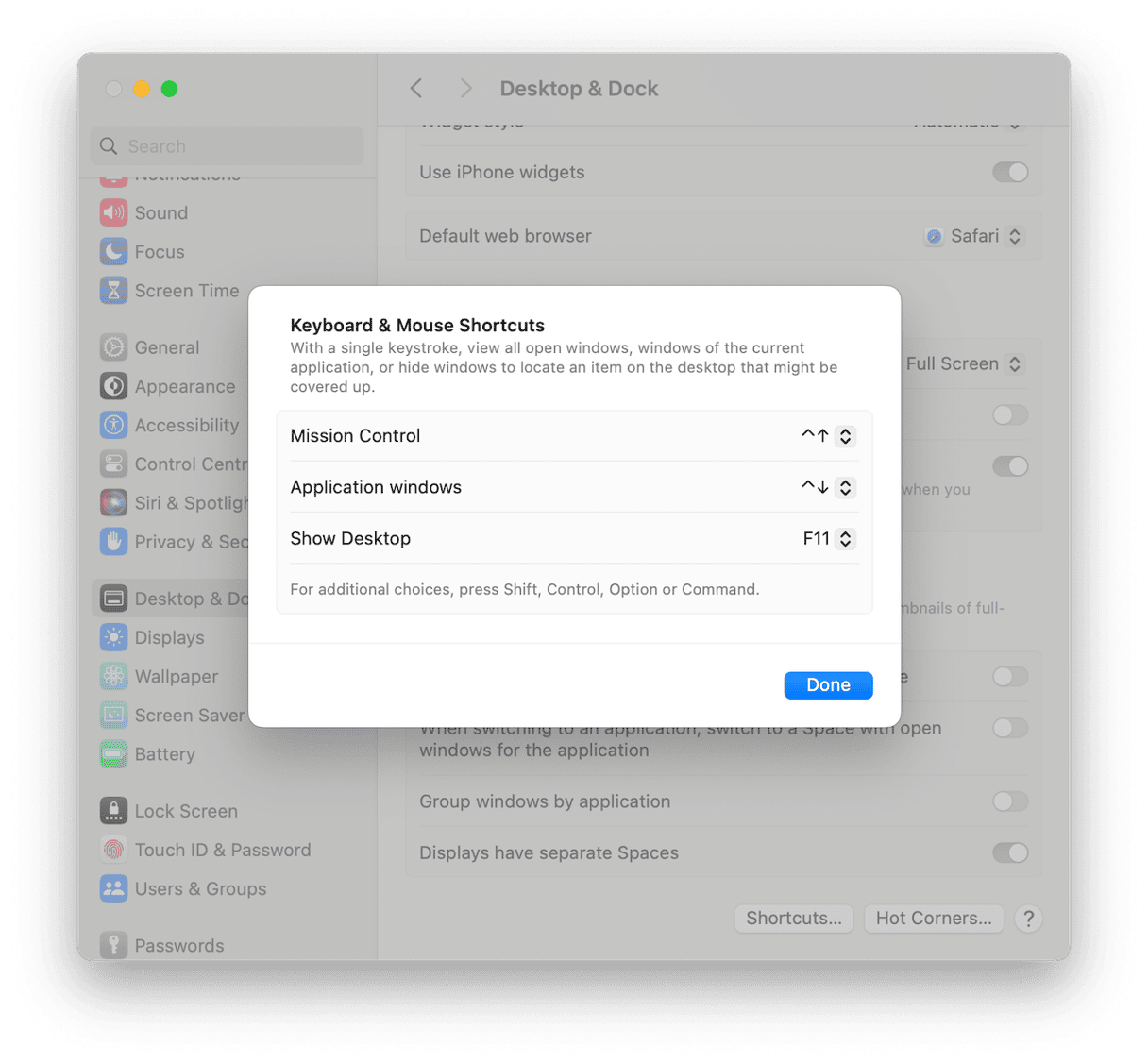
You can change the keyboard shortcut for showing the desktop by going to System Settings > Desktop & Dock, clicking Shortcuts, and choosing from the menu next to Show Desktop.
Hot Corners
Hot corners are a useful shortcut if you don’t use a trackpad or an Apple Magic Mouse. You can configure them so that when you drag the mouse pointer into a corner, it triggers an action like invoking Mission Control or viewing the desktop.
- Click the Apple menu and choose System Settings.
- Go to Desktop & Dock > Hot Corners.
- Choose which corners you want to configure and click the drop-down menu.
- Choose Mission Control or Desktop.
- Quit System Settings.
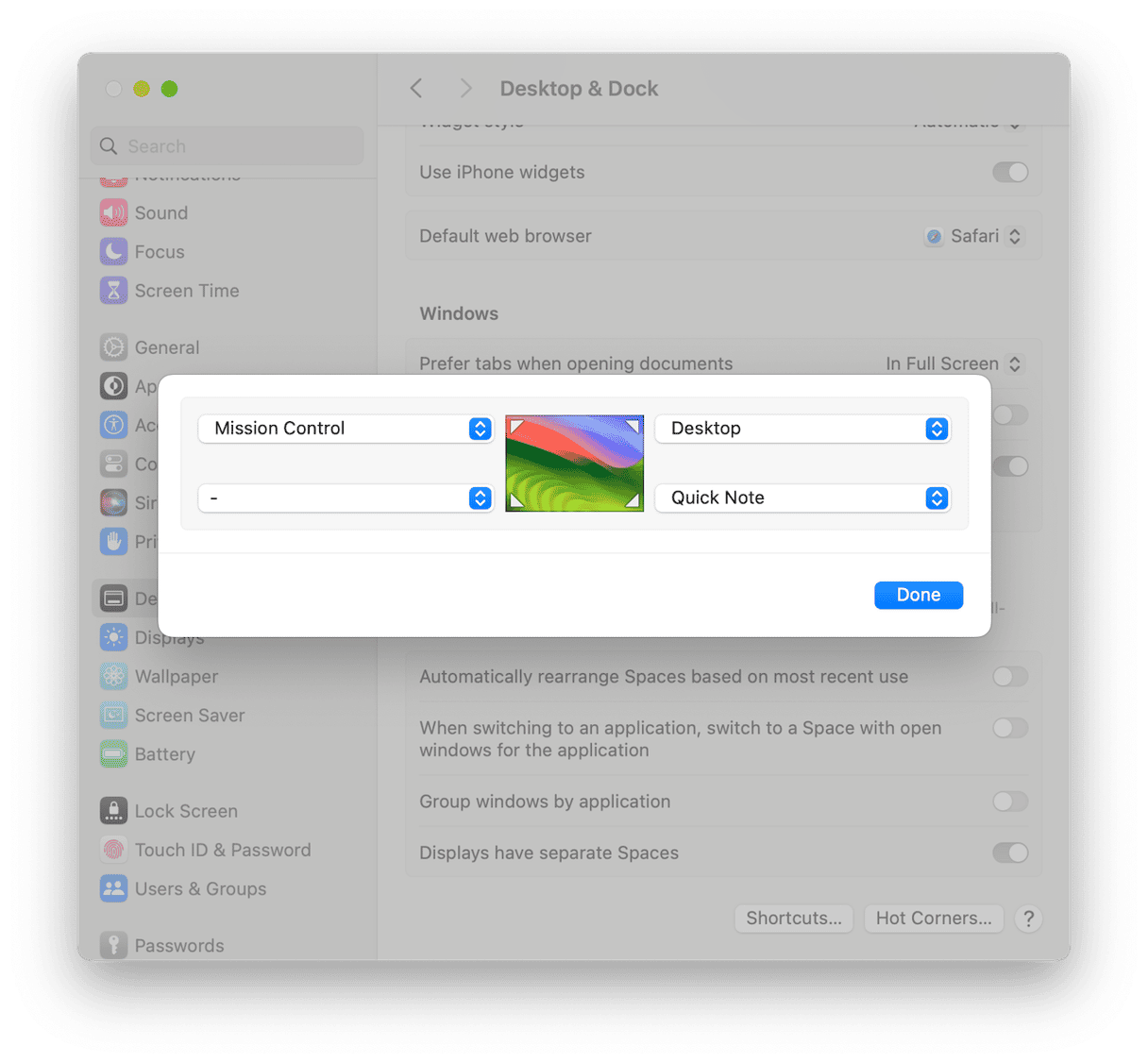
How to recall minimized windows
There are a couple of ways to put minimized windows back on the screen. One is to click them in the Dock. The other is to use the Application Launcher: press Command-Tab and then tab along to the application whose windows you want to recall and release the keys.
There are lots of reasons why you may want to minimize all the windows on your Mac — from looking for files on the desktop to sharing your screen during a presentation. While you can do it for every window one by one, that might take a while if you have lots of windows and applications open. So, it’s a good idea to learn some of the keyboard shortcuts, trackpad gestures, and hot corner settings that can help you minimize windows quickly when you need to.







