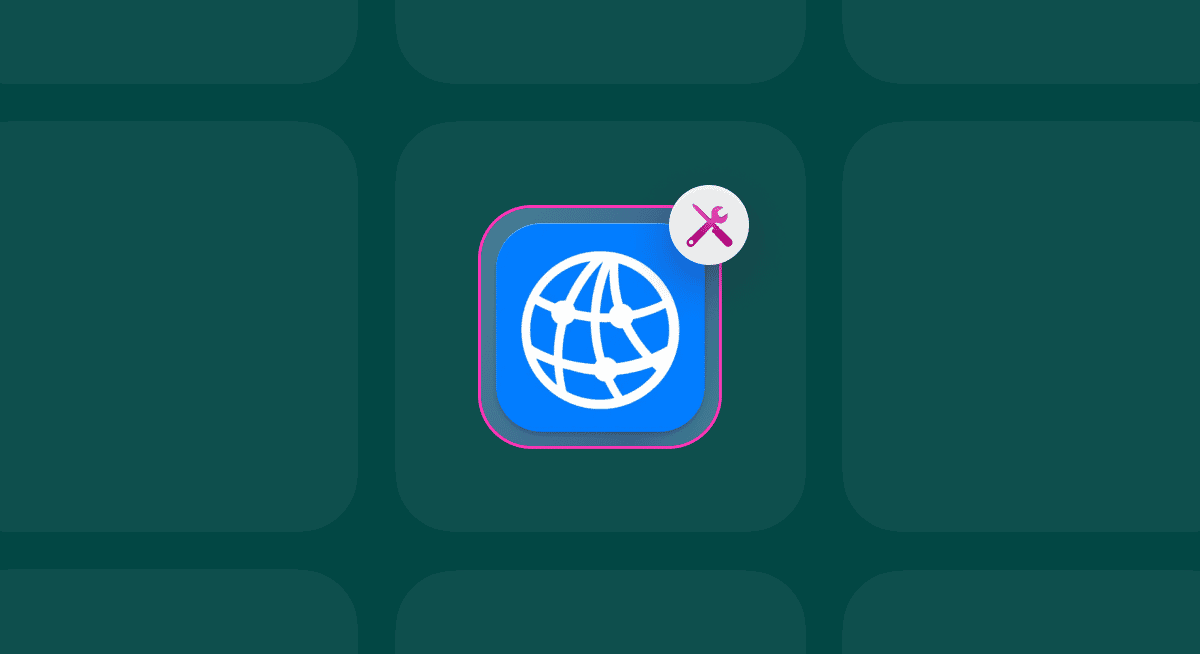Despite the huge popularity of wireless devices, many of us still rely on USB to hook up things like external storage, printers, and MIDI devices. One of the huge advantages of Mac over Windows computers when it comes to USB is that you don’t need to install driver software — you just plug in the device and start using it. But what if it doesn’t work? What if you can even see the USB device? In this article, we’ll show you how to see USB connected devices on Mac.
How to see USB devices on your Mac
There are a few different ways to connect USB devices to your Mac:
- Connecting directly to a USB port on your Mac
- Connecting to a hub or dock
- Plugging into a spare socket on a USB keyboard
- Connecting to printers and NAS boxes that have USB ports and using those to add storage or plug in SD cards
The instructions here apply to all the methods of connecting USB devices to your Mac and also apply to both USB-A and USB-C connections.
Storage devices
When you plug a USB hard drive, SSD, or SD card into your Mac, you should be able to see it in the sidebar of any Finder window, and selecting it should show you its contents. You may also see it on the Desktop.
If it appears in the Finder sidebar but not on the Desktop, follow these steps to fix it:
- Click the Finder menu and choose Settings > General.
- Under ‘Show these items on the Desktop,’ check the items you want to see.
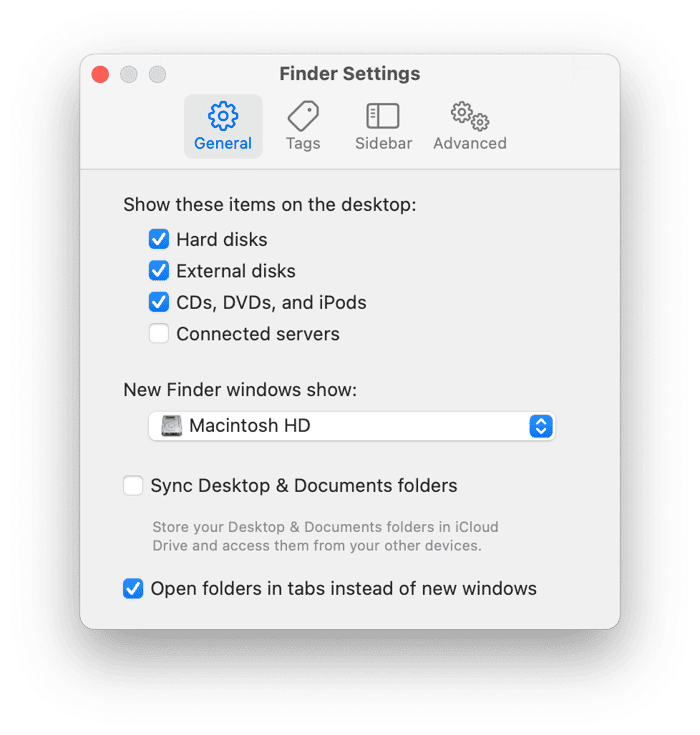
If the storage device doesn’t appear in the Finder sidebar, go to Applications > Utilities and open Disk Utility. If it appears in the sidebar, select it and click Mount.
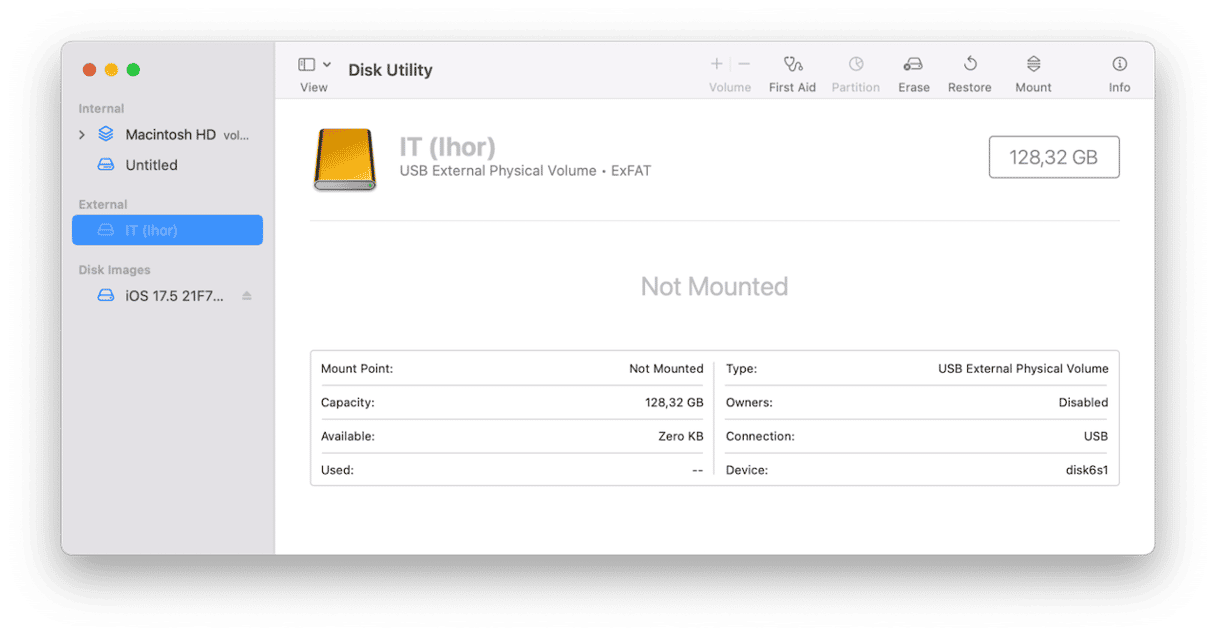
Other USB devices
If the device you want to see is not a storage volume that will appear in Finder, or if it’s a storage volume that’s not showing up in Finder, there are a couple of other methods you can use.
1. System Report
- Click the Apple menu and choose About This Mac.
- At the bottom of the window, choose More Info.
- Once System Settings open, scroll down and click System Report.
- In the window that opens, select USB in the sidebar — at the top of the main window, you will see USB buses listed, one for each USB port on your Mac. Choose one of the USB buses and you should see all the devices connected to it beneath. If the device isn’t there, try another USB bus.
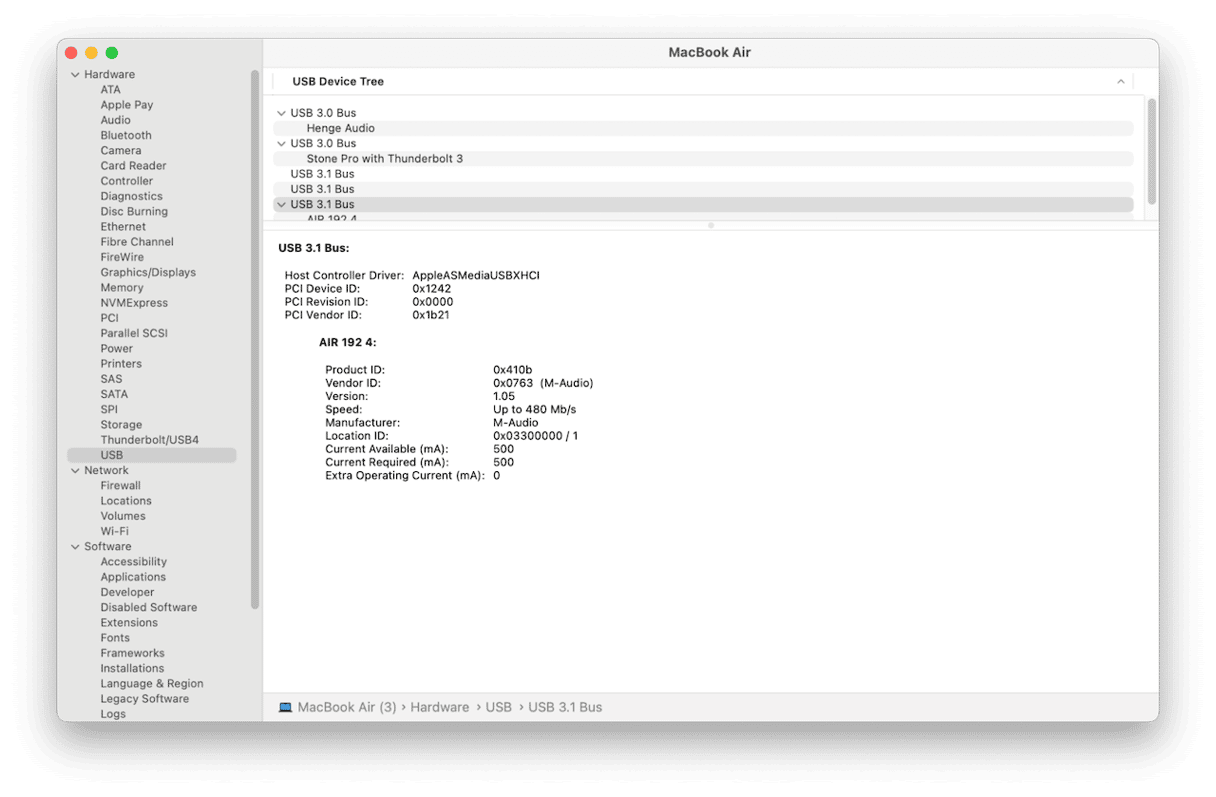
2. Terminal
You can also use Terminal to see USB devices connected to your Mac:
- Go to Applications > Utilities and open Terminal.
- Type the following command press Return:
ioreg -p IOUSB
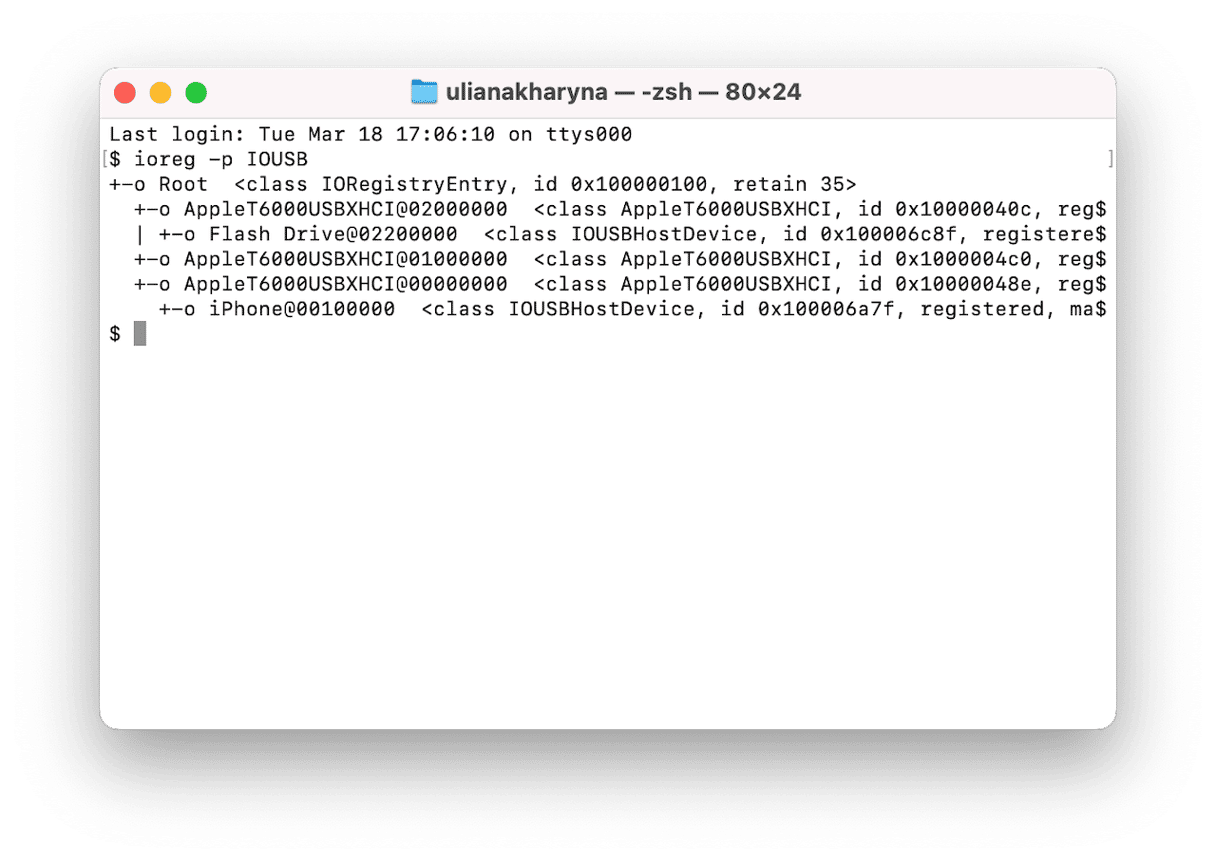
You will see a list of all the USB devices connected to your Mac.
What to do if you can’t see USB devices on your Mac
If USB devices don’t show up using any of the methods above, the first thing to do is to restart your Mac.
If that doesn’t solve the problem, the issue is likely with the device itself or the cable connecting it to your Mac. Try a different cable.
If the device still doesn’t show up and it’s a storage device, the problem may be the way it’s formatted. The only solution to that is to wipe it and reformat it in Disk Utility.
How to keep USB storage devices clear of clutter
It’s very easy to move files from your Mac to external storage devices without any thought of how much space they have left. And then, one day, there’s no space on them, and you have to trawl through everything you’ve copied to check what you can delete to free up space.
But it doesn’t have to be that difficult. CleanMyMac’s Menu App makes it easy to manage external devices, including USB storage. It can scan disks looking for clutter and junk files and then allow you to remove it and free up space with just a click.
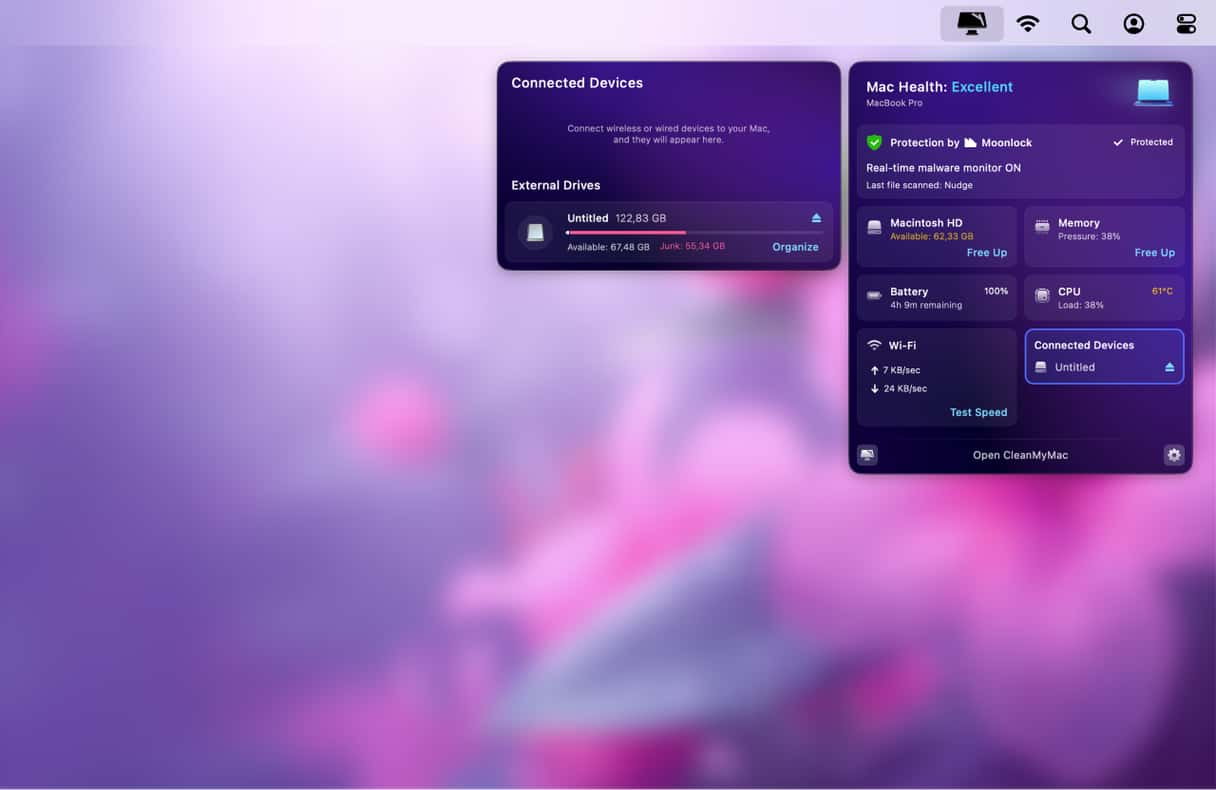
Get your free CleanMyMac trial. Now, click a little iMac icon in the menu bar and check the Connected Devices tool. Click Organize for a quick scan.
If you cannot see the iMac icon, open CleanMyMac and go to Settings from the main menu. You can use Command + , to do it. Navigate to the Menu tab and enable it.
If you’re not sure whether your Mac can see a USB device you’ve connected, there are several ways to check. USB storage devices, for example, should show up in the sidebar in the Finder windows. Choose the method above that works for you, and you will see which USB devices are connected to your Mac.