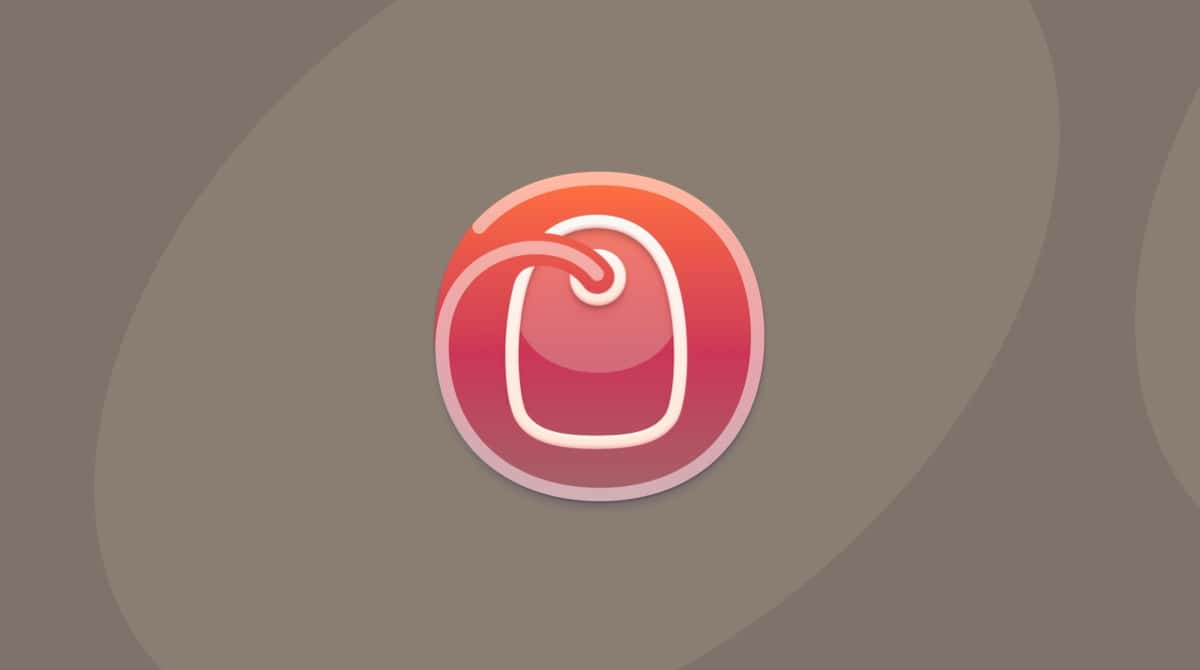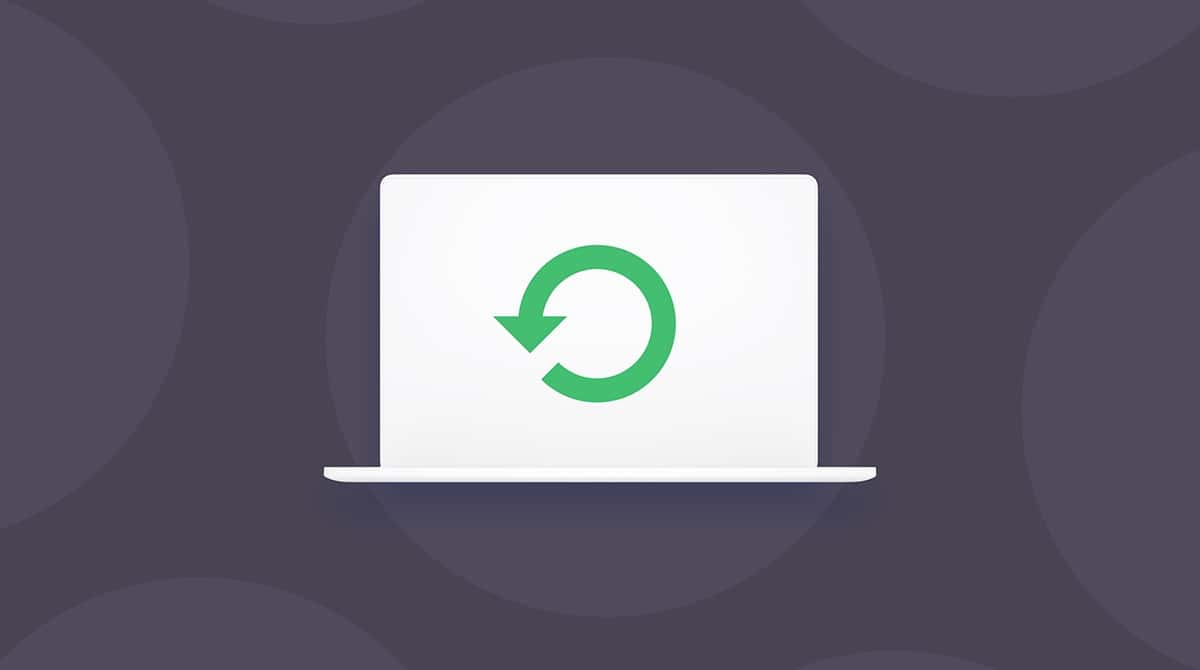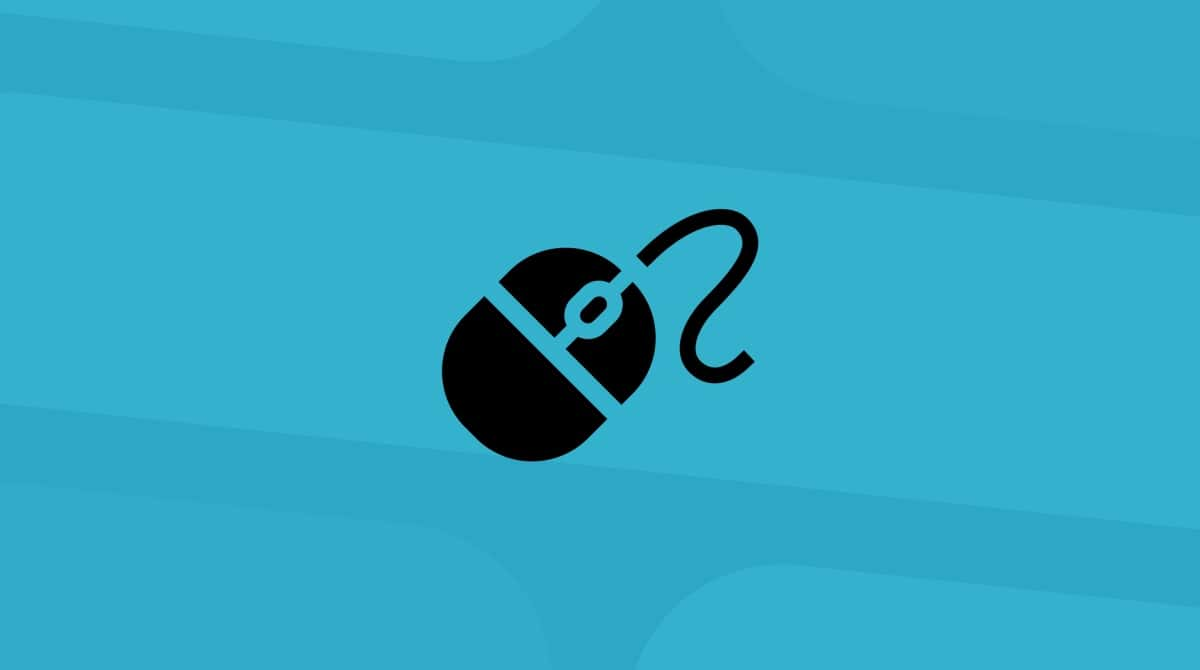USB ports — USB-C in all newer Mac models — are used for almost everything we do with our Macs, from transferring data to charging. If they stop working all of a sudden, it may be a real nuisance, so knowing how to fix them is important to bring your Mac back to life. In this article, we’ll show you what to do with USB ports not working on Mac.
What to do if Mac USB-C devices are not working
All of your Mac or MacBook USB ports not working is actually better news than one failing. It’s unlikely that all of your ports would fail at once, which means the fix is probably an easy one.
Here are three things to try, starting with the most common fix.
1. Reboot your Mac
Before we get into the software fixes, let’s start with the simplest solution of all — restarting your Mac. Switch the Mac off and back on again. You’ll be surprised at how many problems a quick restart solves.
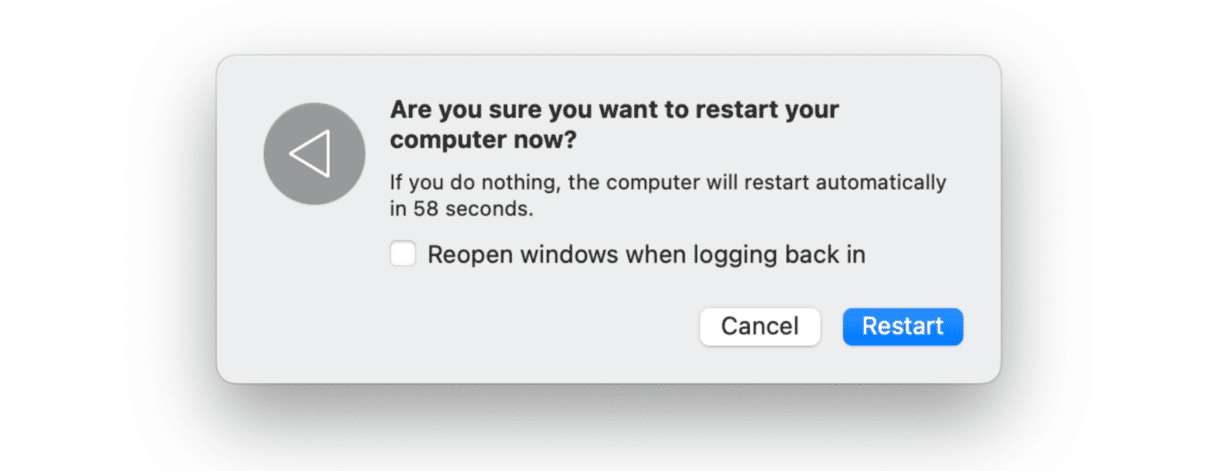
2. Inspect your USB-C port
If restarting your Mac hasn’t helped, let’s proceed with another obvious fix — inspecting the USB-C ports. Most commonly, USB ports not working is a matter of dust and debris accumulating. In such a case, use a can of compressed air to clean the ports.
Besides, look for any discoloration or charring of the printed circuit board. It may be a sign of the burnt-out USB-C port. You will need professional assistance then.
Next, check the USB device. There’s a chance that it could have failed, so if you’re using a cheaper cable, inspect the device visually, looking for damage to the connector and any signs of frayed wiring. If there is no apparent damage, take two different USB devices and test them against different ports. If the devices aren’t working on one or all ports, it’s more likely to be an issue with your Mac and not the device.
Now that we’ve covered the basics, let’s move on to software solutions.
3. Check your Mac for malware
Did you know that issues with USB-C ports may be a symptom of a Mac infected with malware? It is not as obvious as dust and debris, but some viruses and malware can corrupt USB drivers, and so make ports stop working. For this reason, it is worth conducting a quick virus scan.
You can try and hunt down malware manually by inspecting your Applications folder and background processes using Activity Monitor, double-checking browser settings, and looking for any unrecognized login items. However, this process is not only time-consuming but also less effective than using a specialist tool designed for the job.
We recommend CleanMyMac. It has the Protection feature that thoroughly scans your Mac for all types of threats. Here’s how to run Mac virus scan:
- Start your free CleanMyMac trial.
- Go to Protection and click Scan.
- Once the scan is complete, click Remove if any malware has been detected. Also, manage your privacy items for enhanced security.

CleanMyMac has a real-time monitor that runs in the background and notifies you of anything malicious trying to sneak onto your computer.
4. Run Apple Diagnostics
Another fix is to run Apple Diagnostics. It is a built-in tool that conducts a deep scan of your computer to detect any hardware issues.
The process is different for Apple silicon and Intel-based Macs. You need to first shut down your Mac and then follow the steps below.
Macs with Apple silicon
- Start up your Mac.
- Continue to press and hold the power button as your Mac turns on.
- Release the power button when the startup options window appears.
- Press Command-D to run the Diagnostics.
_1693314550.png)
Intel-based Macs
- Start up your Mac.
- Press and hold the D key while it turns on.
- Release the key when the progress bar appears or when you’re asked to select a language.
When it’s complete, it will present the list of the problems encountered in the form of reference codes. Find out what they mean here. It is better to note them somewhere so that you can provide this information to Apple support or an authorized repair center should you need to contact them.
5. Reset the SMC
Resetting the SMC (System Management Controller) is a simple fix that cures a wide range of hardware issues. How this is done depends on the Mac model you’re using.
MacBook
- Shut down your MacBook.
- Press and hold Shift-Control-Option.
- Press the Power button while holding all three keys.
- Hold the keys for 10 seconds.
- Release all the keys at the same time.
- Boot up your Mac as usual, and the SMC will be reset.
_1693313885.png)
iMac, Mac mini, or Mac Pro
- Shut down your Mac.
- Disconnect the power cord.
- Wait 15 seconds and reconnect the power cord.
- Wait 5 seconds, then press the Power button to turn on your Mac.
For a Mac with Apple silicon, simply restart your computer.
6. Reset PRAM/NVRAM
The PRAM (Parameter RAM) and NVRAM (Non-Volatile RAM) hold information about various USB components. Resetting them could be the solution to your USB-C woes.
It’s a slightly different process to reset the SMC, but no less difficult.
For an Intel-based Mac, follow these steps:
- Shut down your Mac.
- Restart it, holding down Command-Option-P-R as you do.
- Hold the keys until you hear a sound or after the Apple logo appears and disappears for the second time.
- Let the Mac boot up as usual.
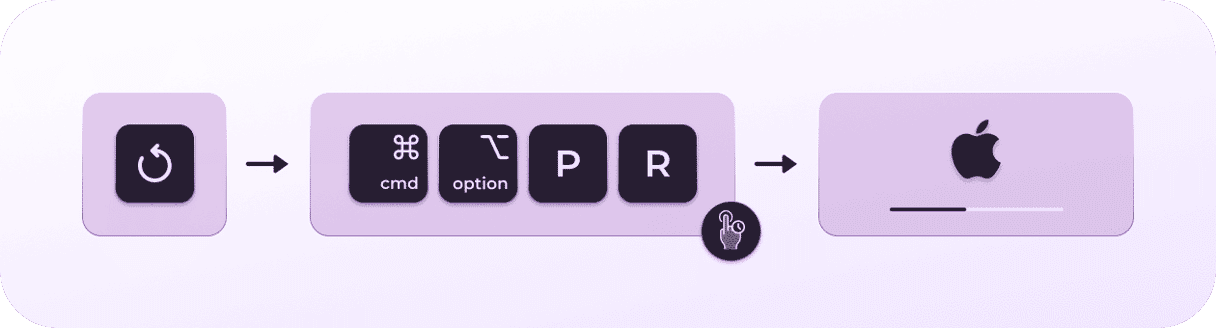
For a Mac with Apple silicon, the steps are not applicable due to the architecture of the logic board. However, restarting your Mac is believed to do it.
Having one or more USB-C ports not working on your Mac can be hugely frustrating, especially if you rely on those ports for data backup and external peripherals. But USB-related problems are quite rare and usually easy to fix. Work your way through these troubleshooting tips until you find the one that works and restore your Mac to its full glory.